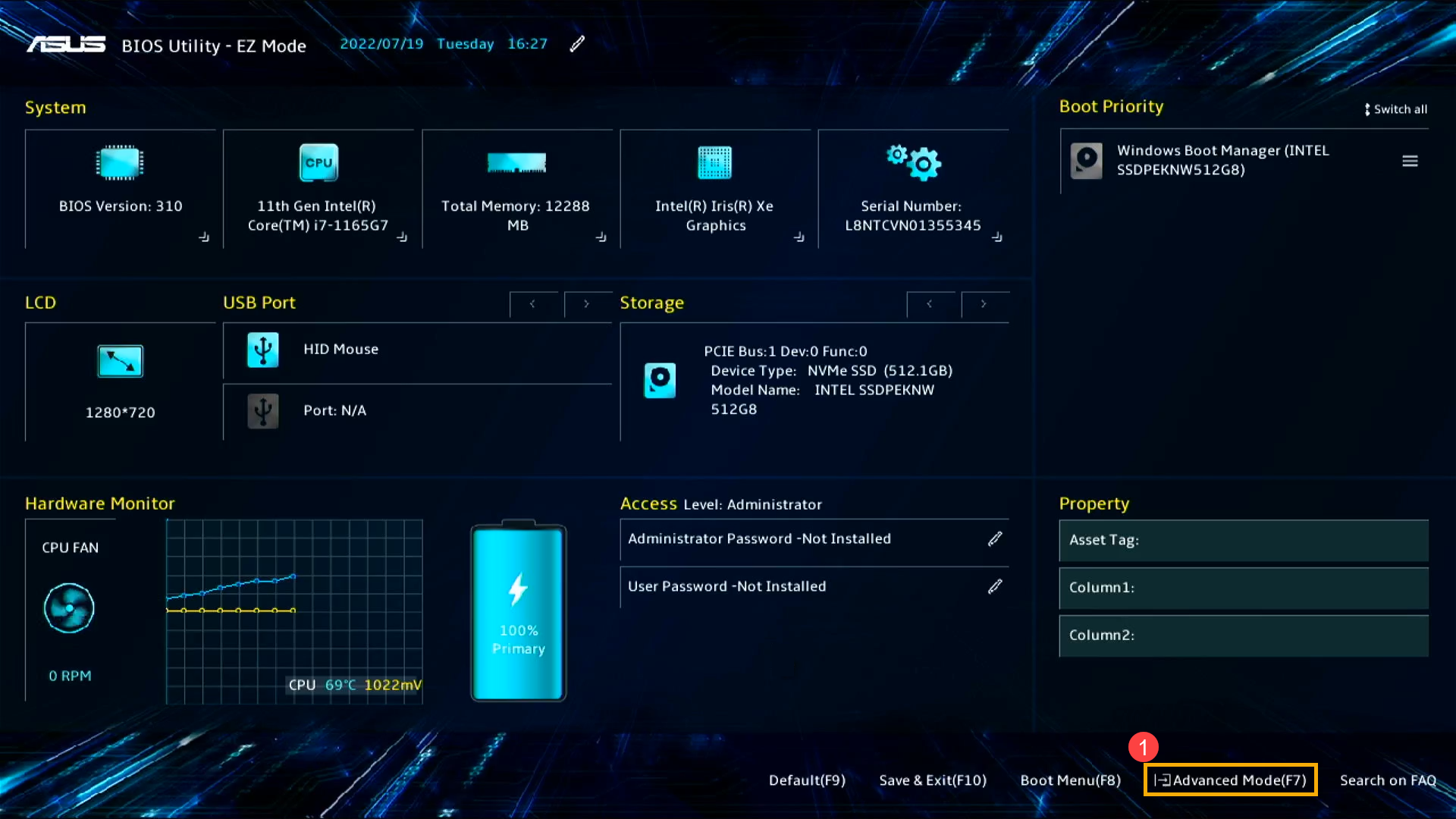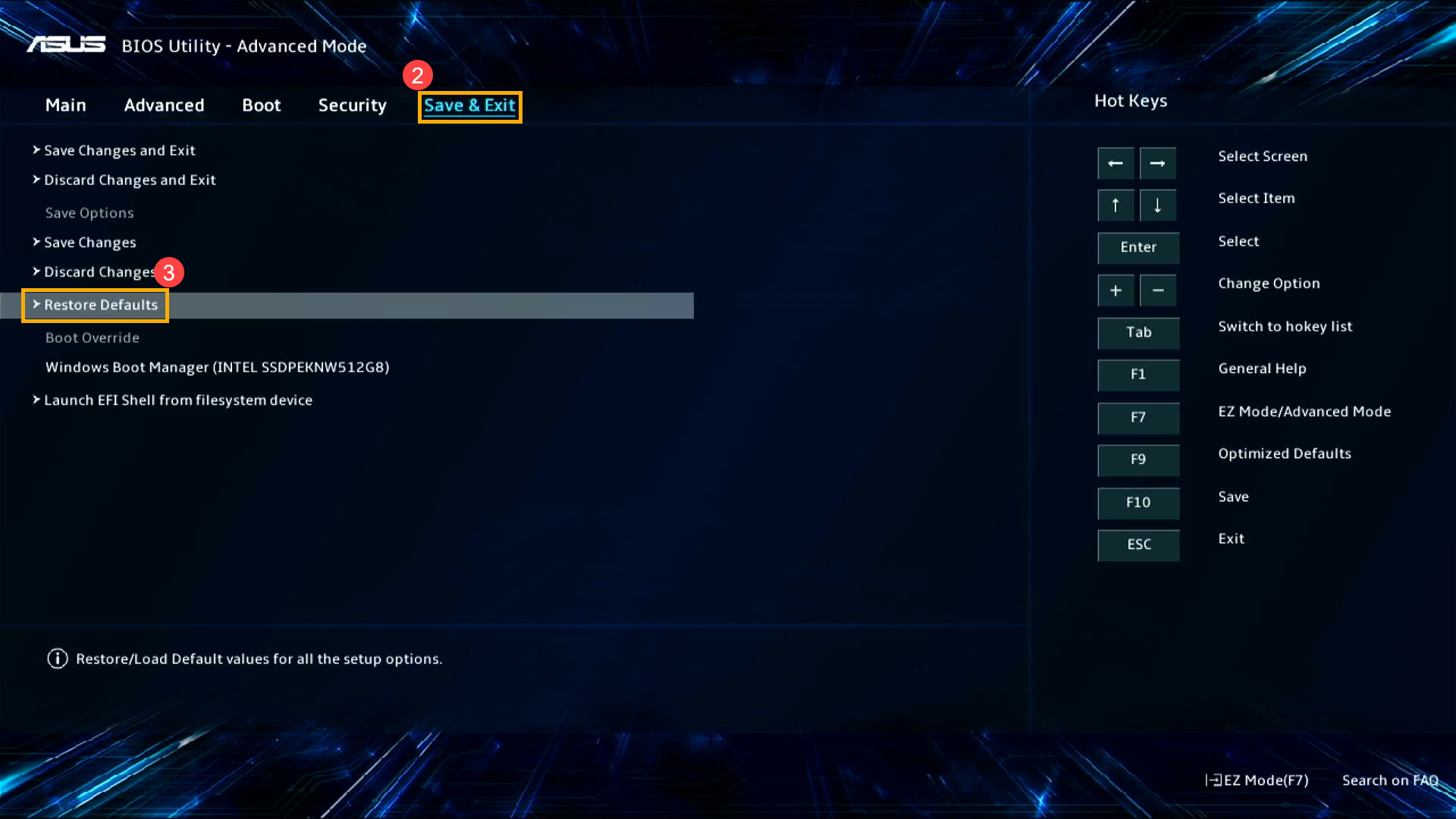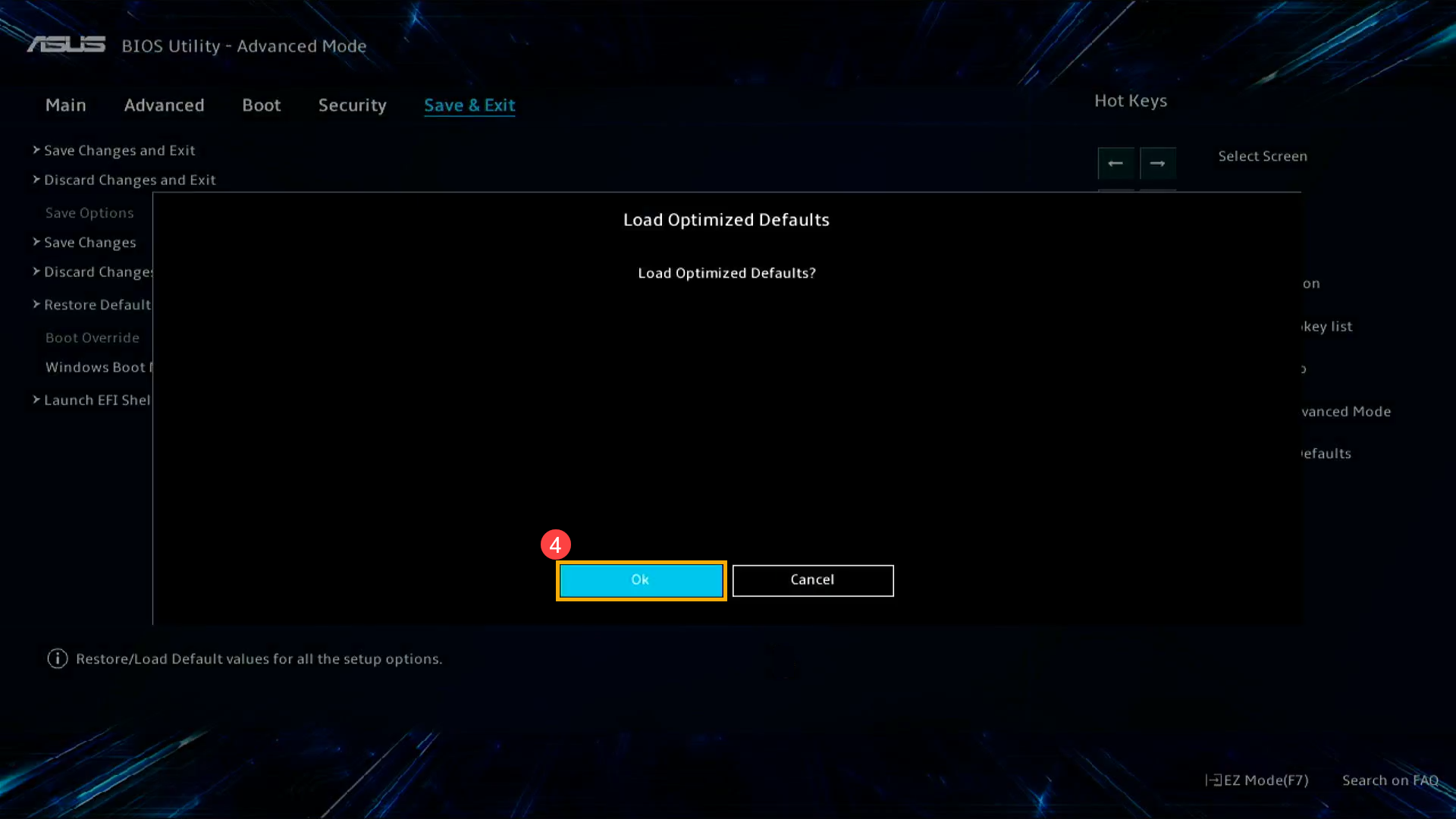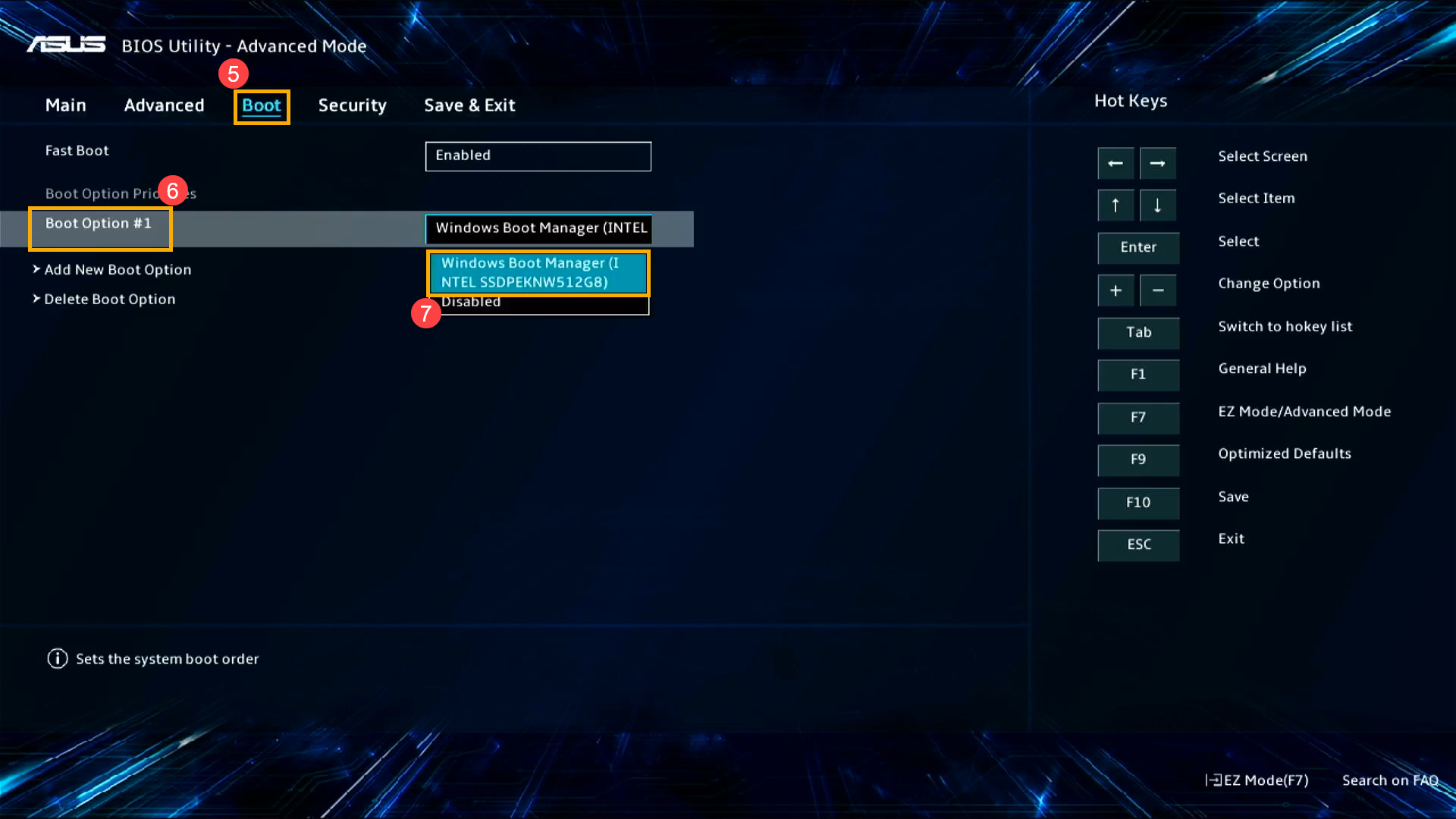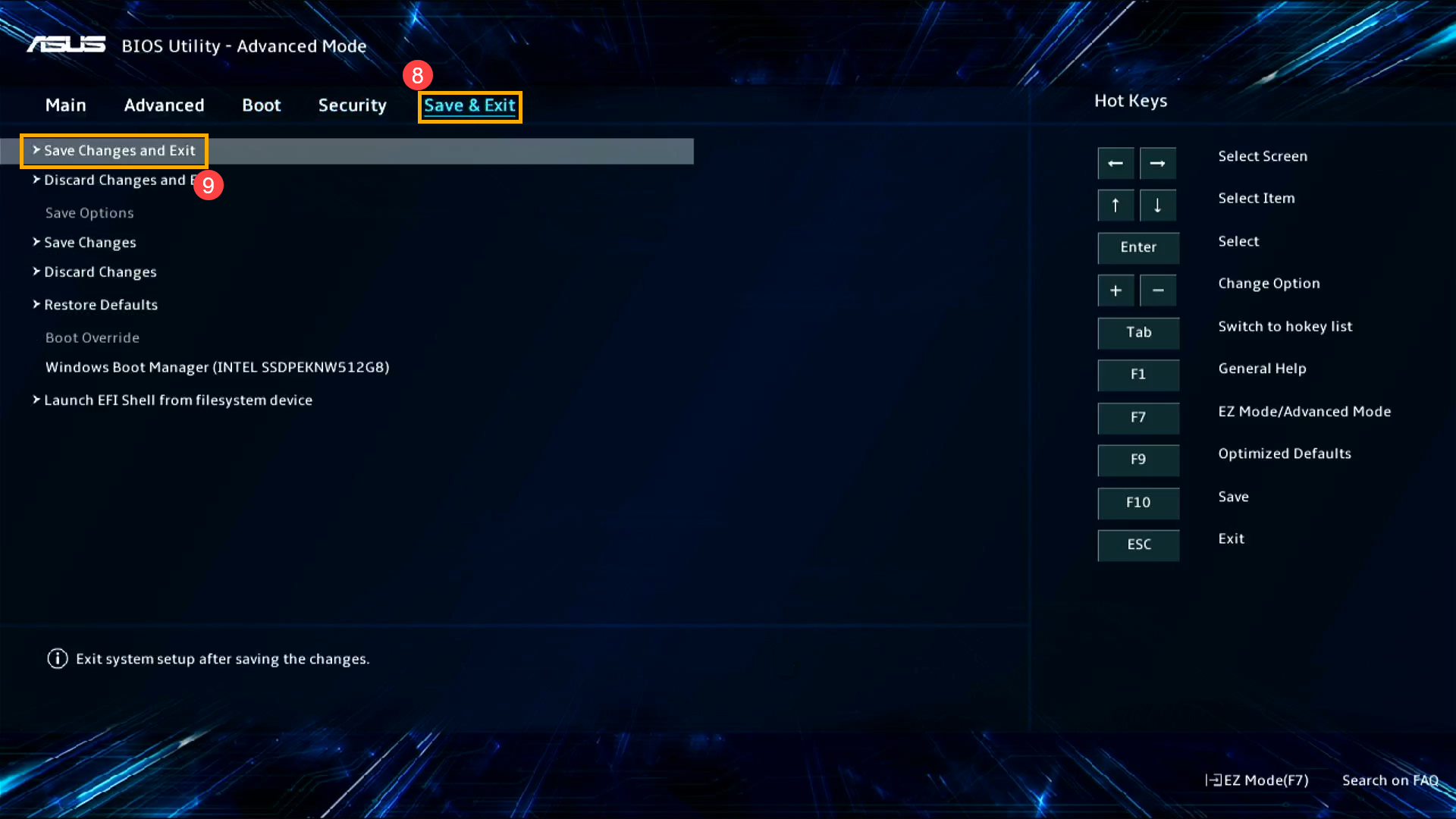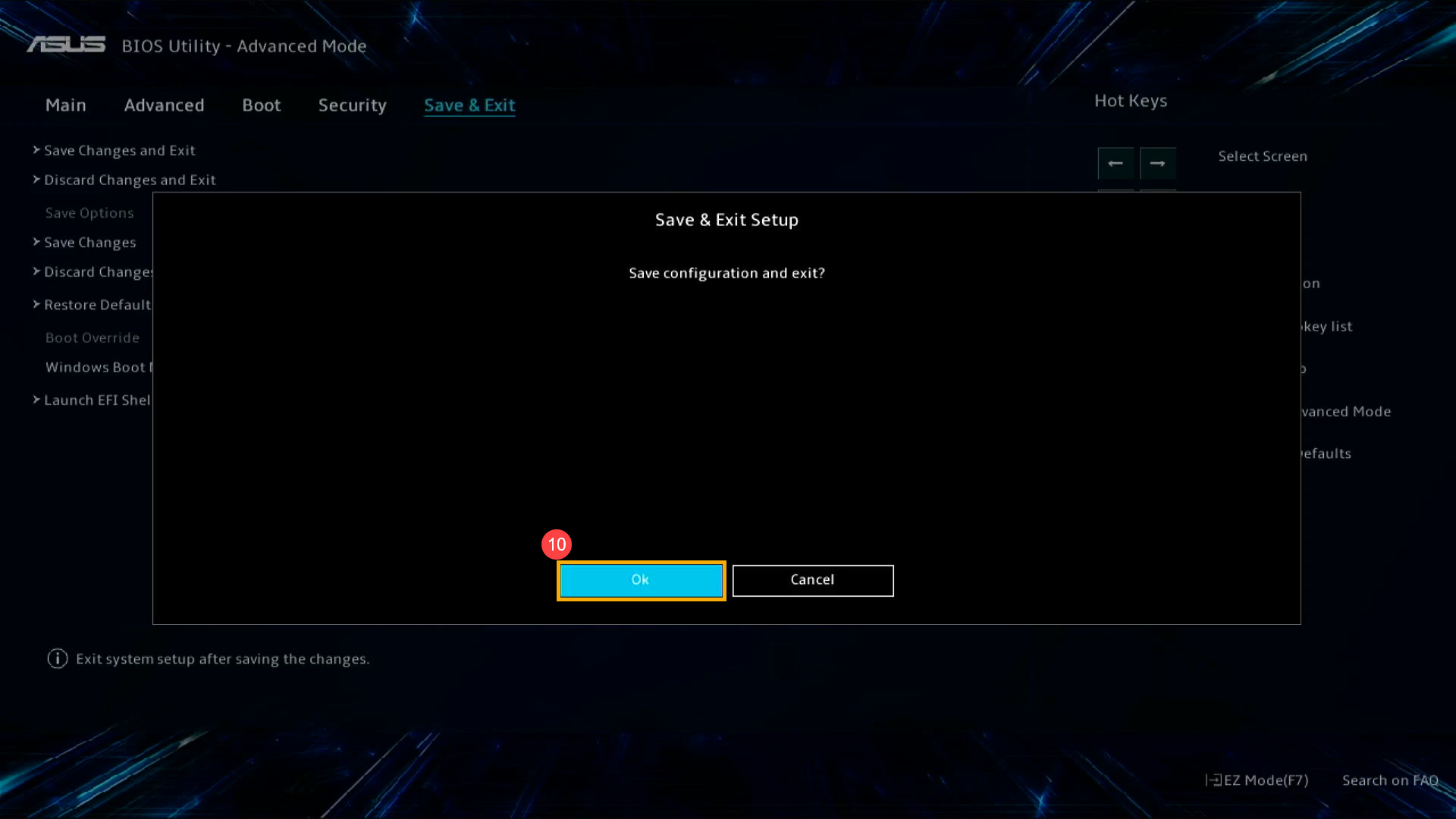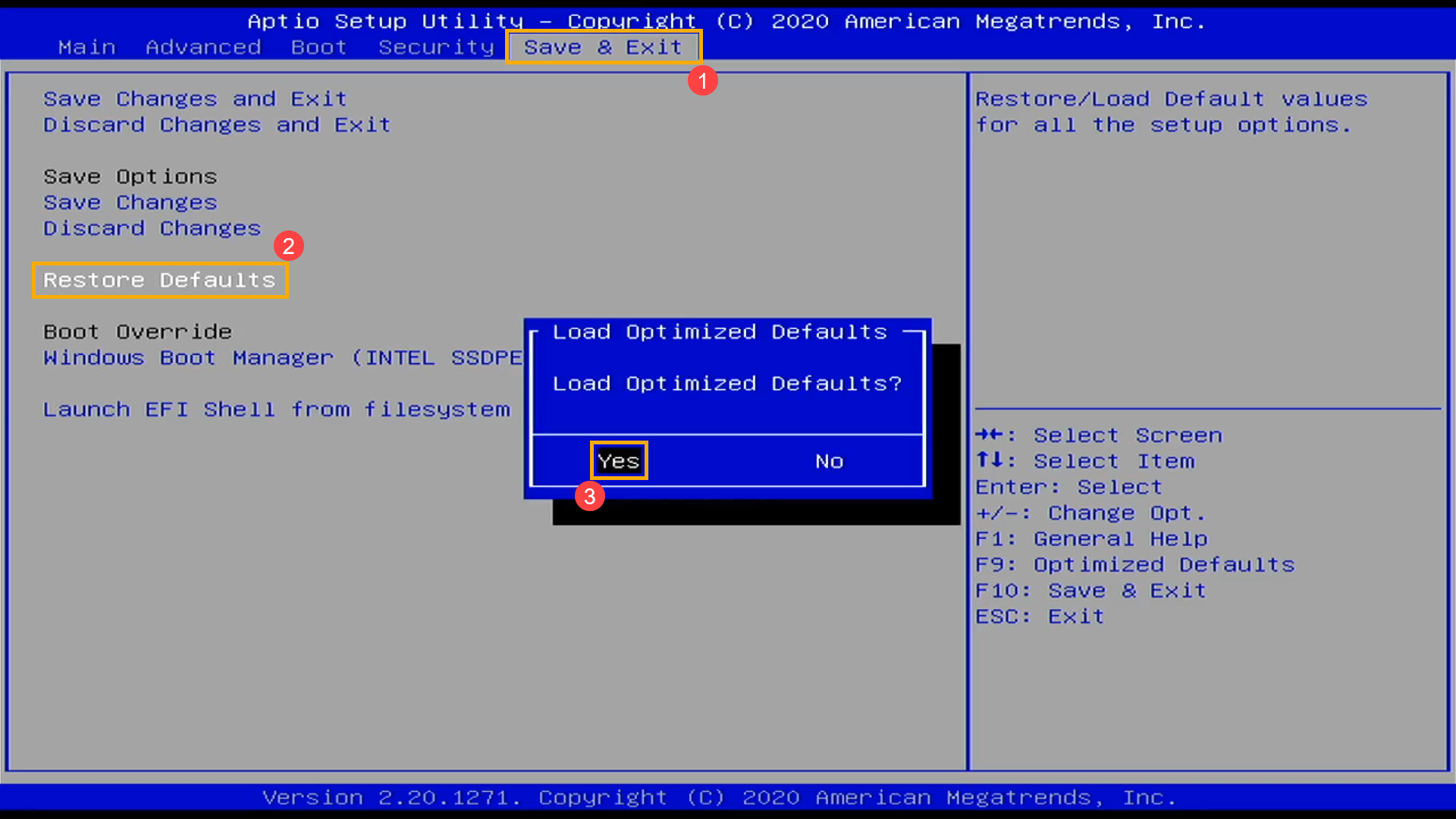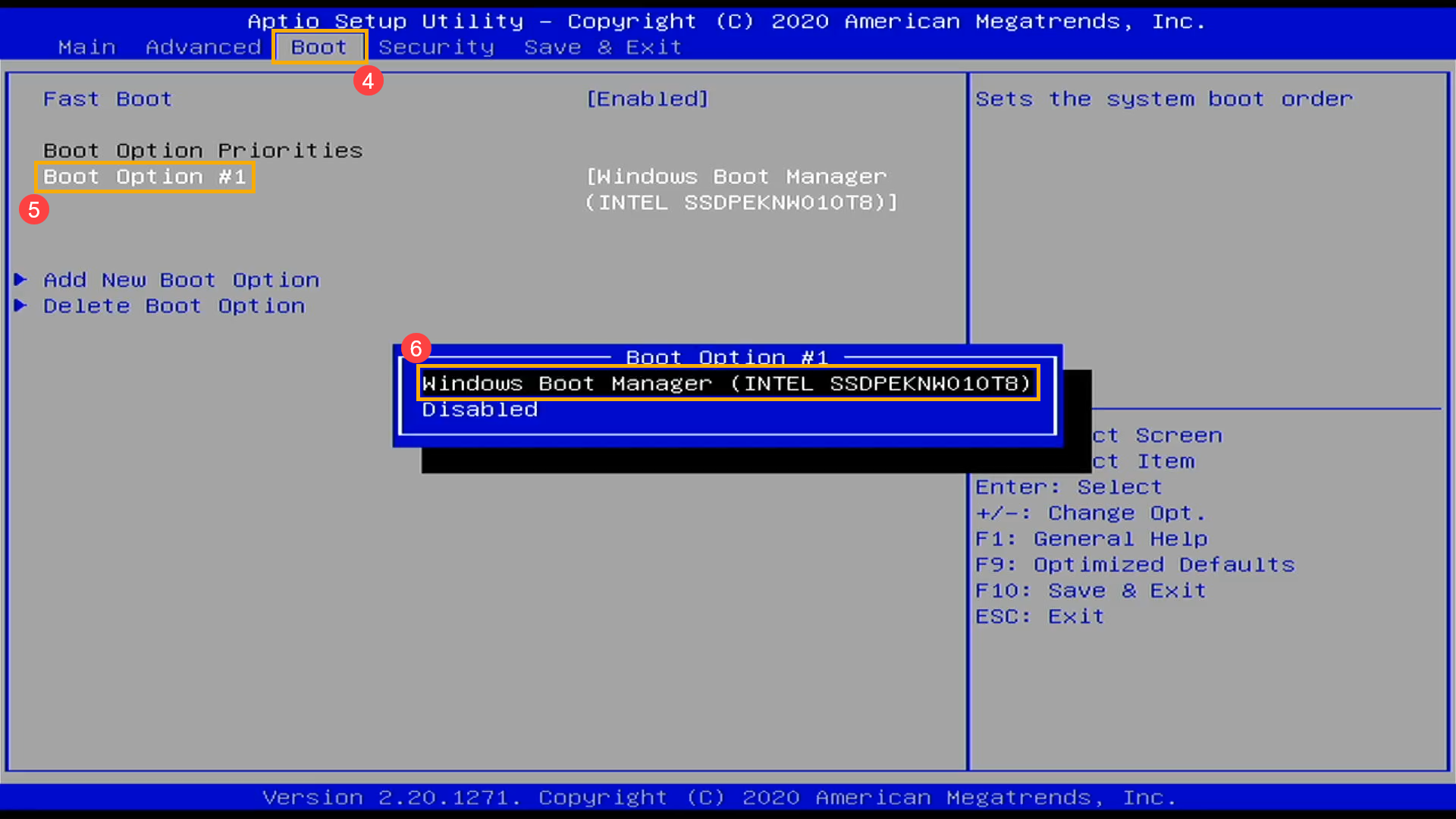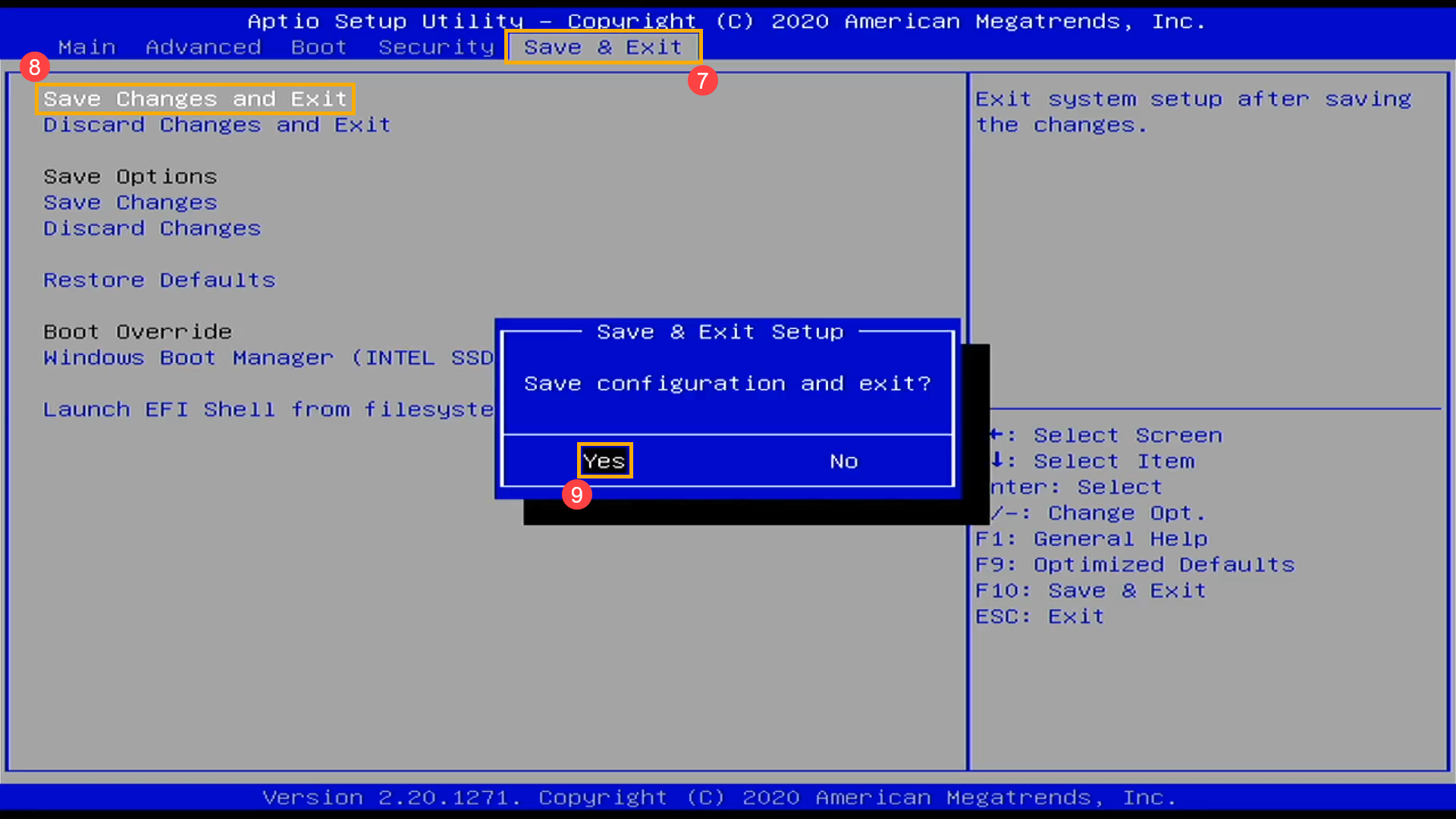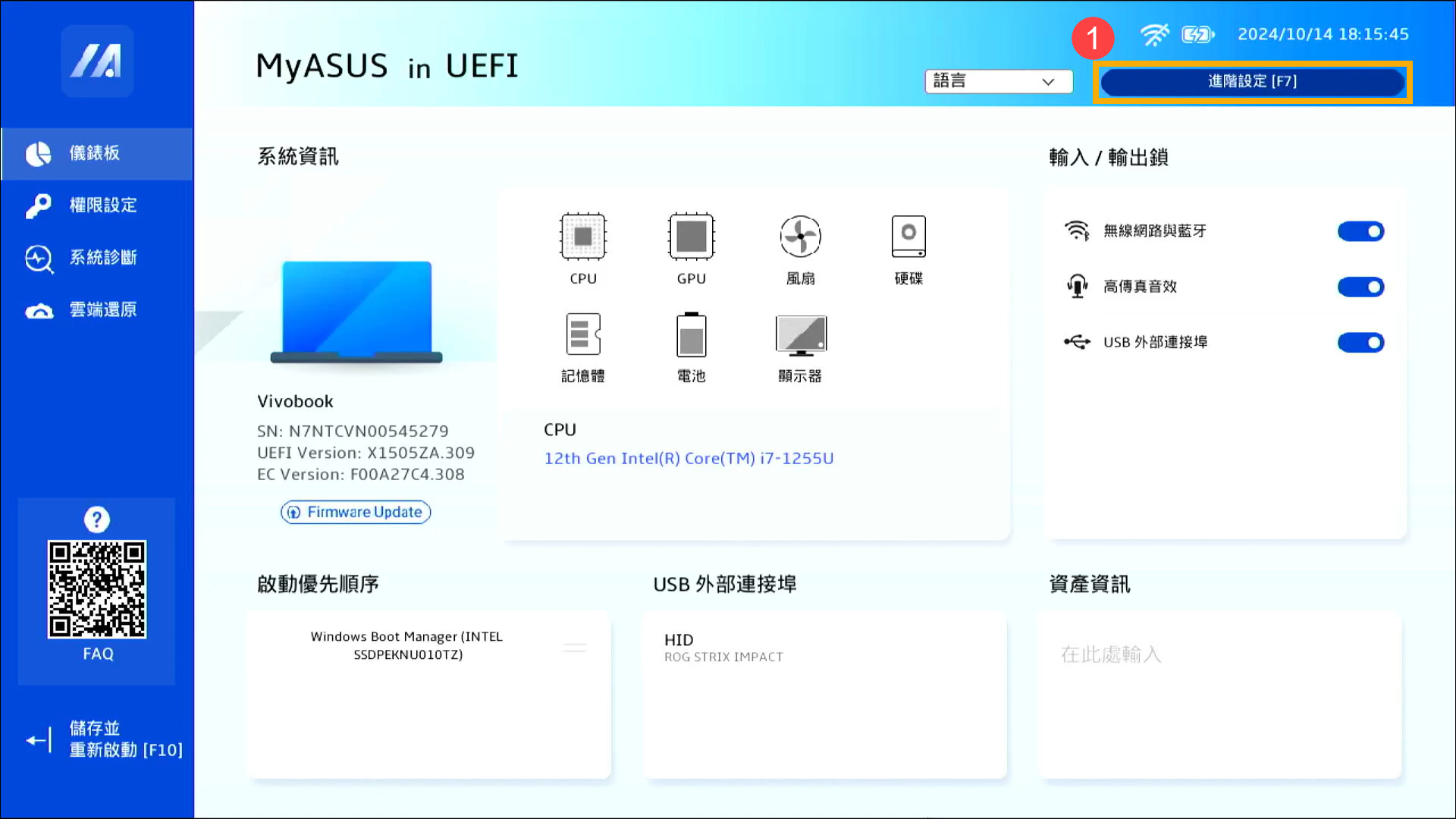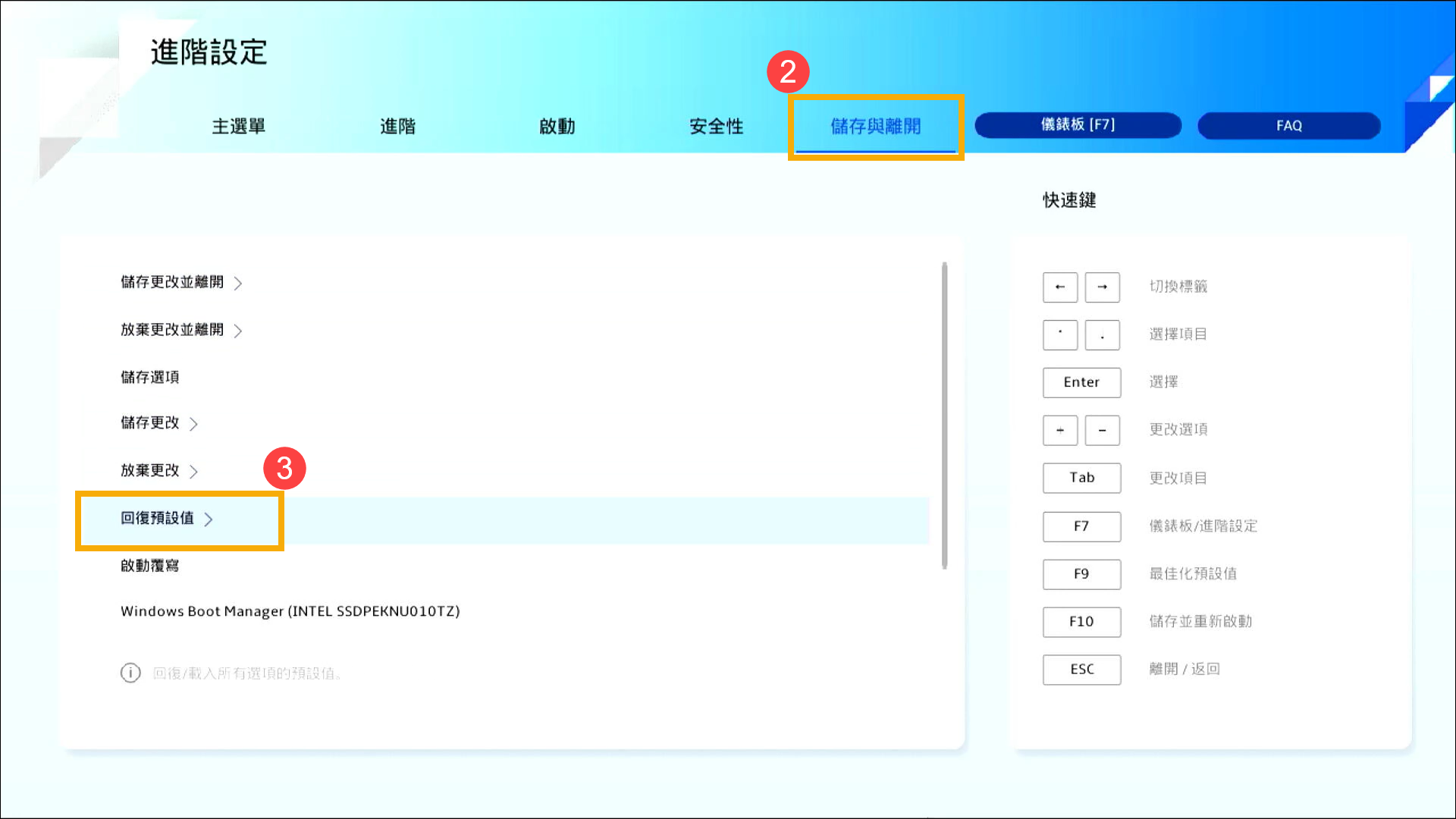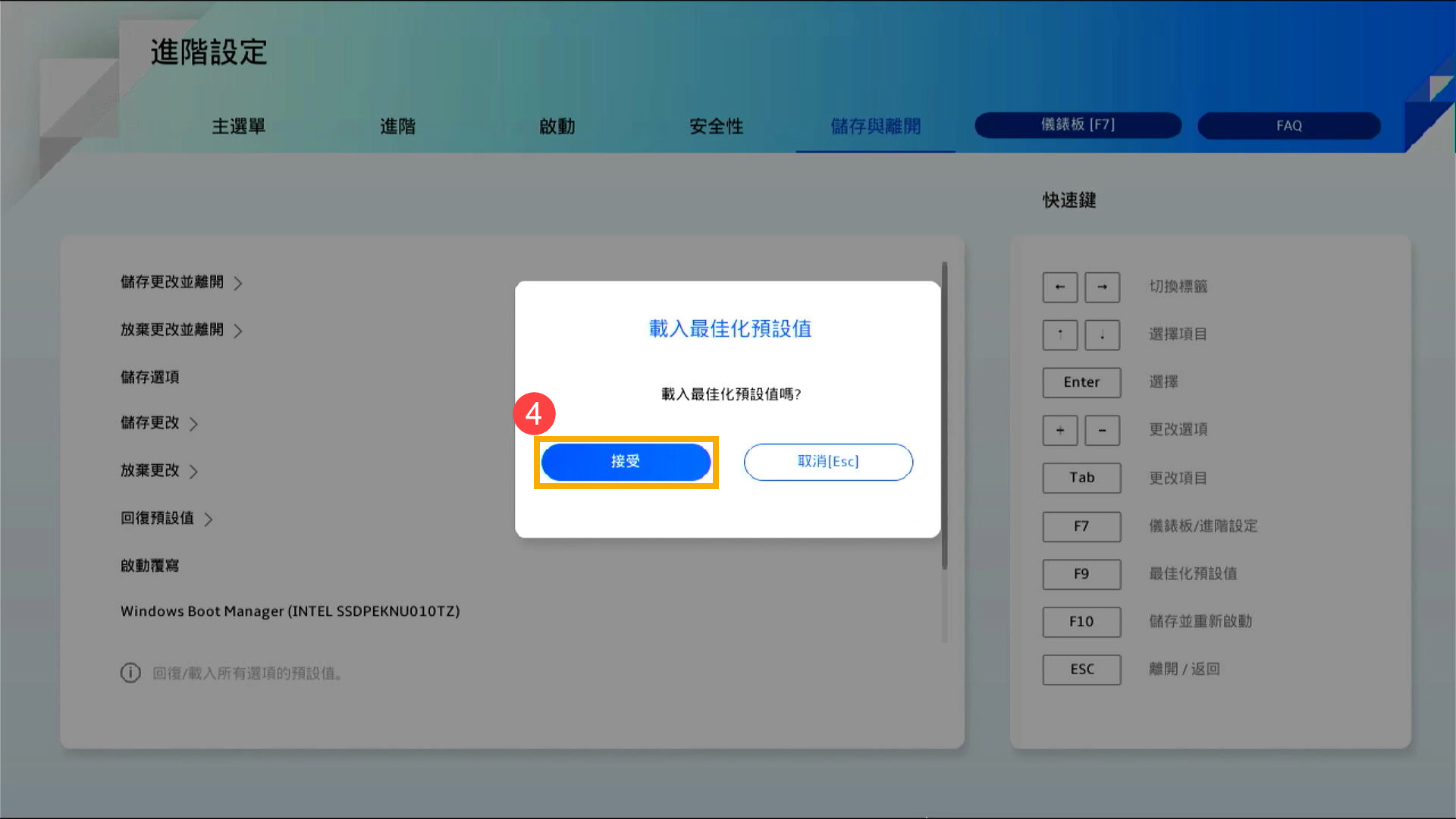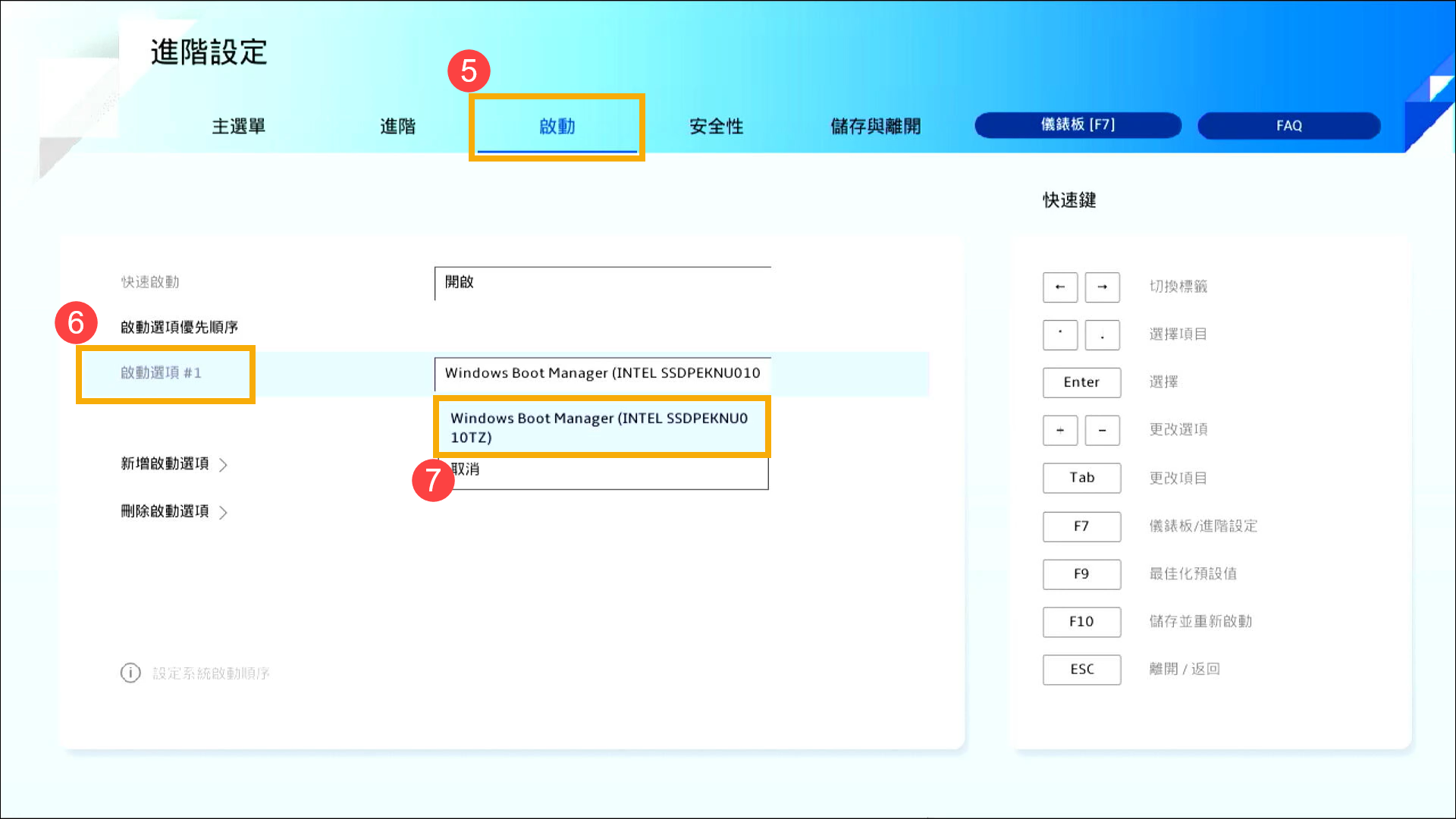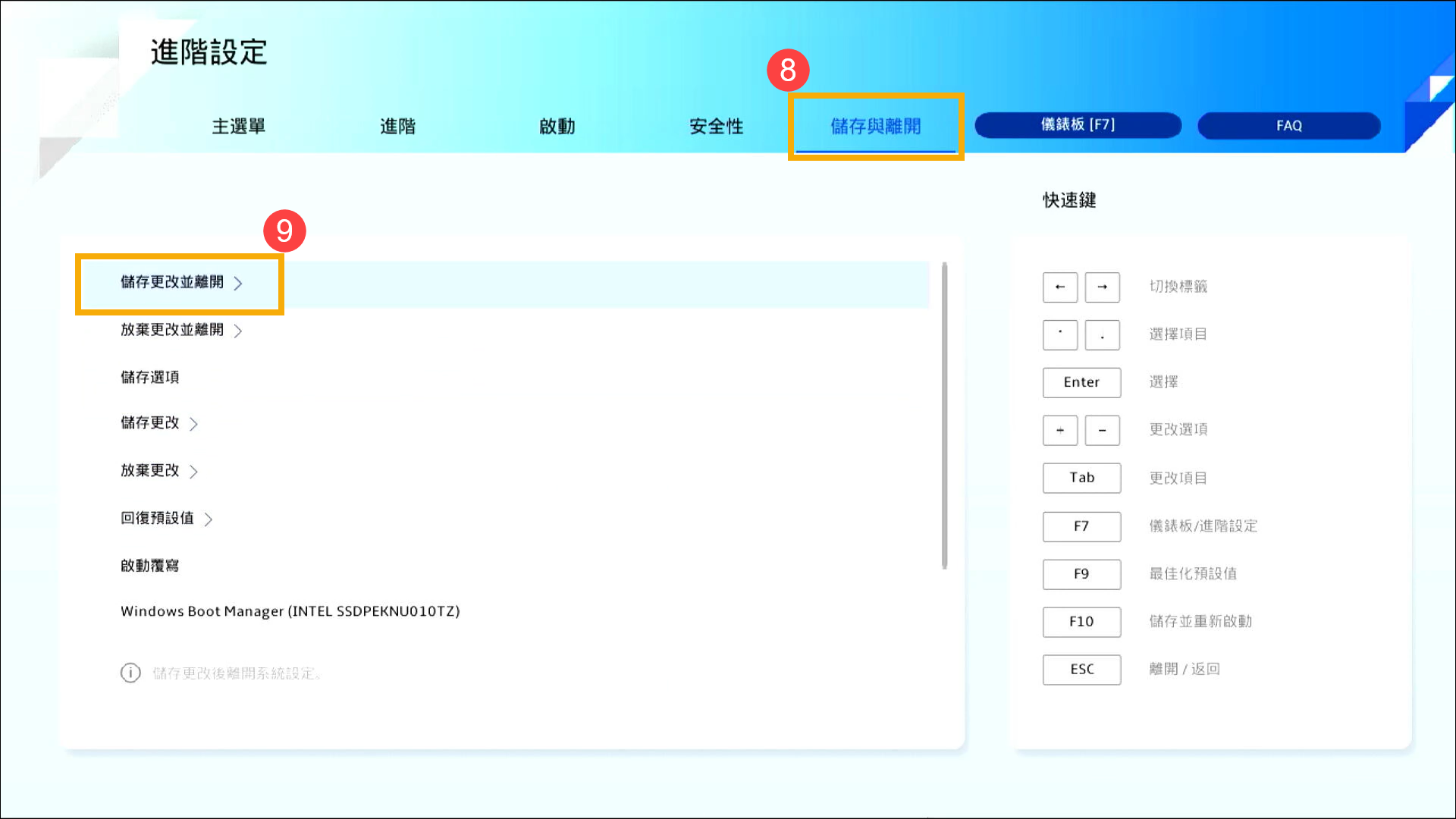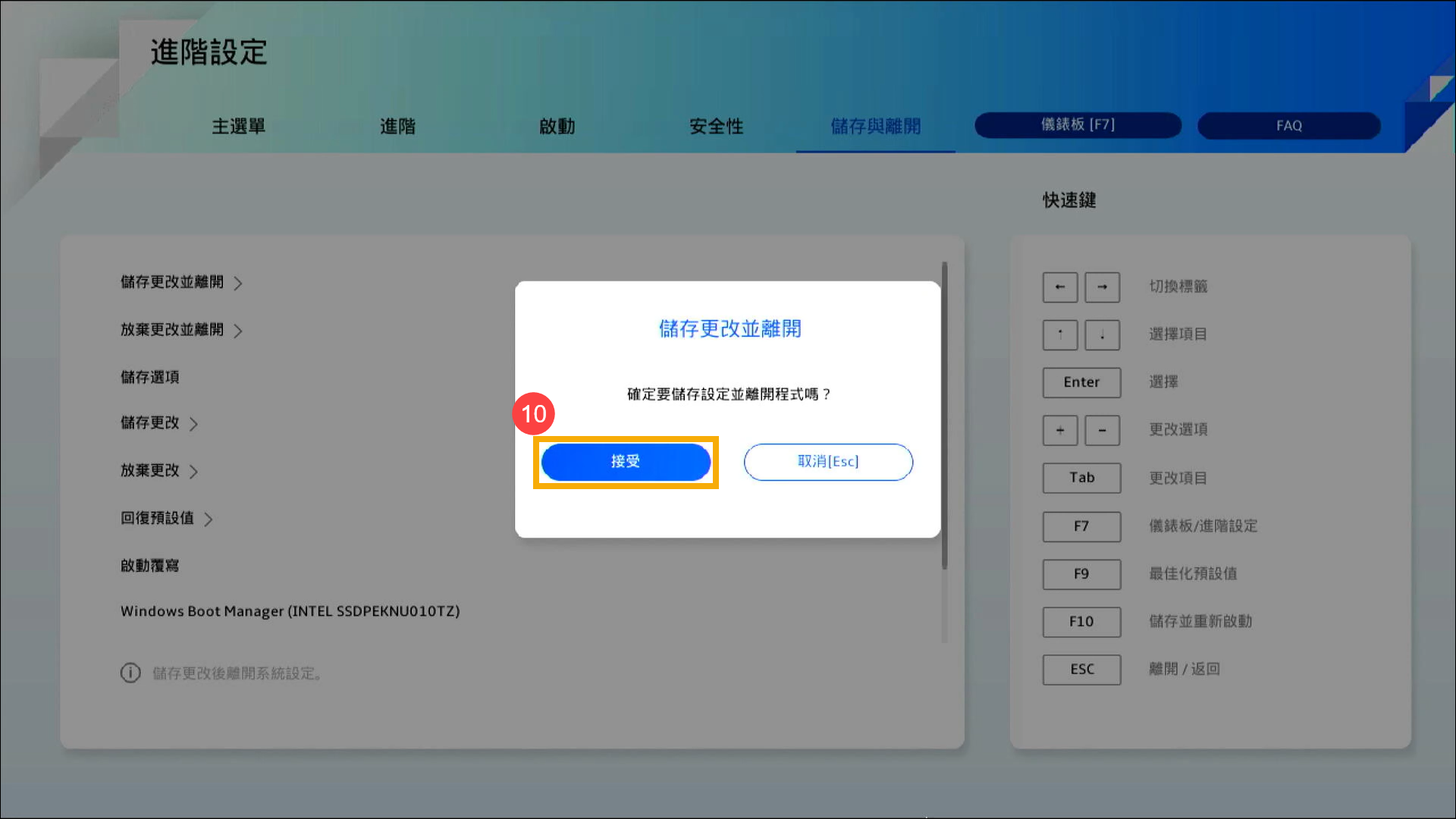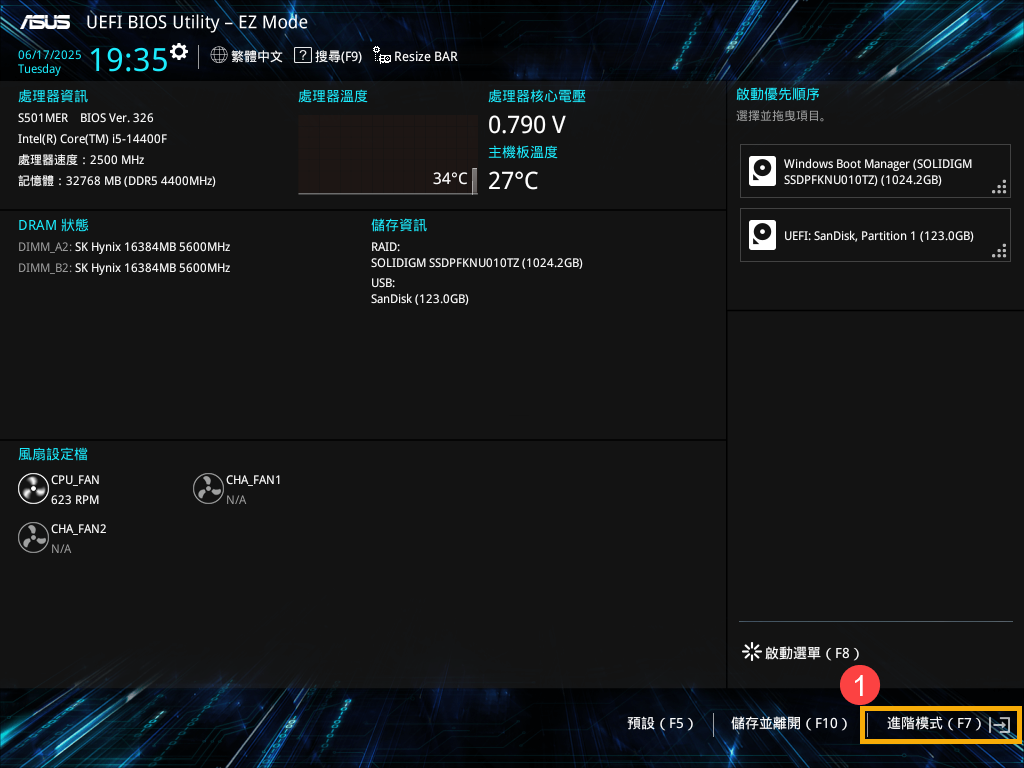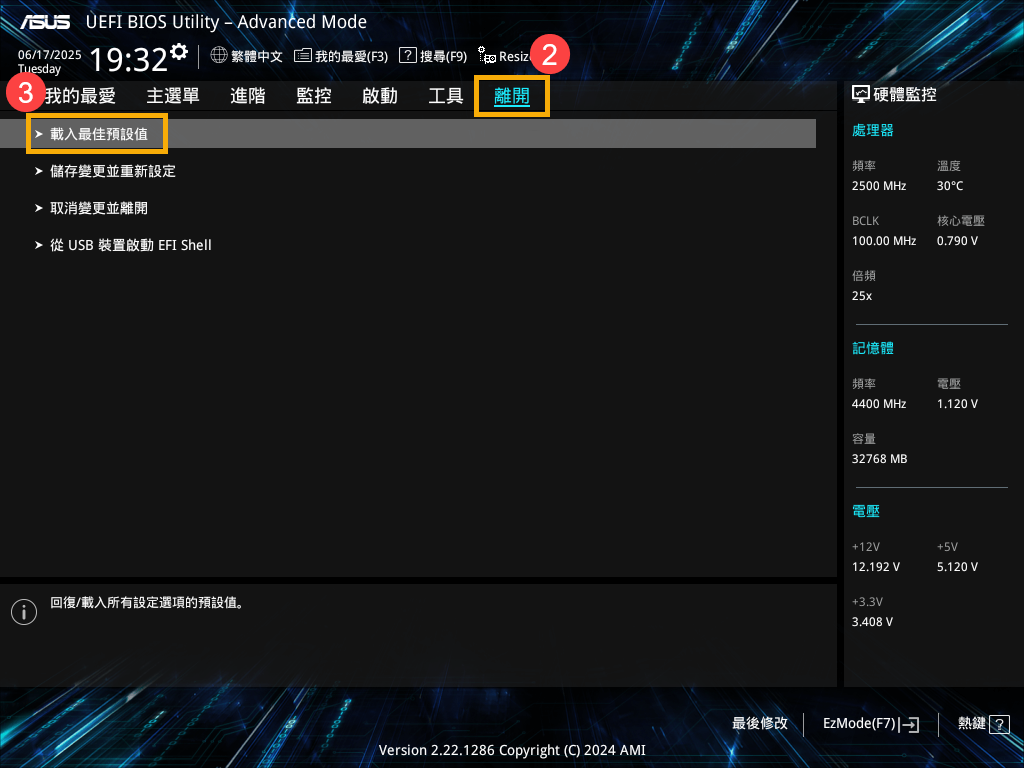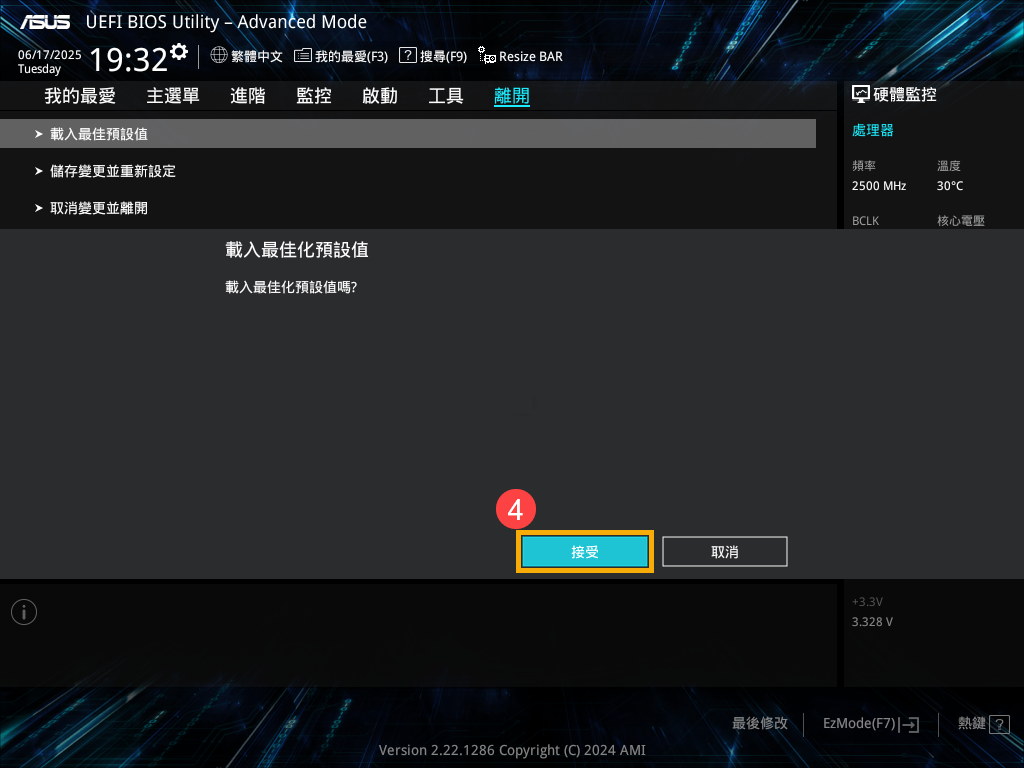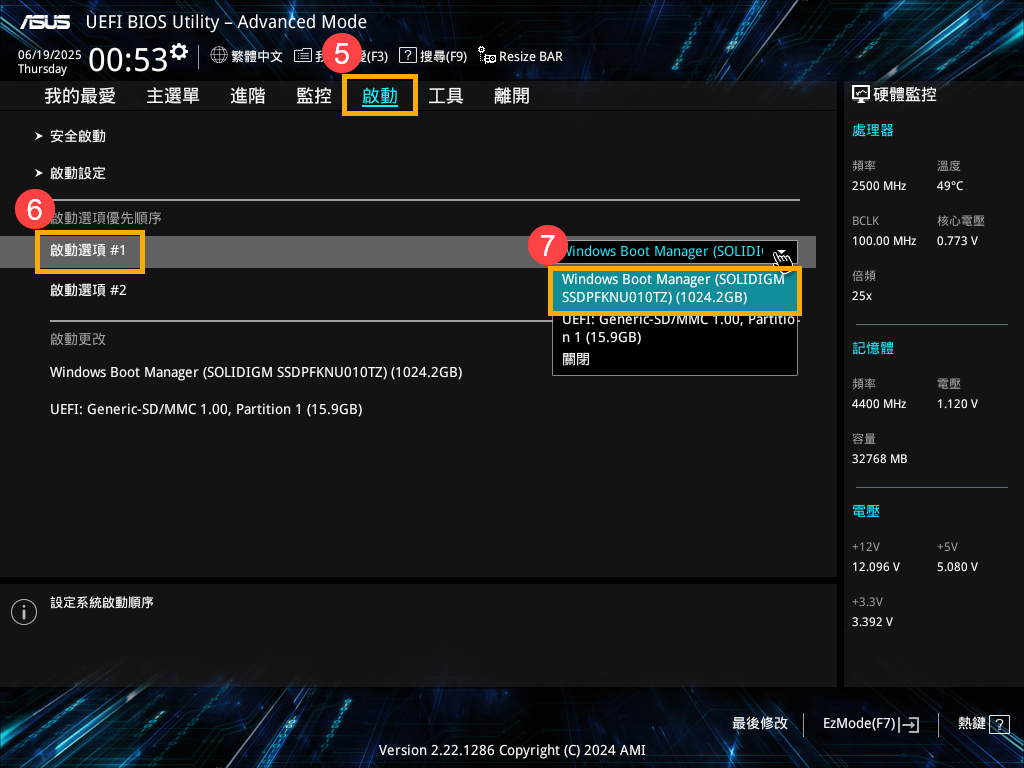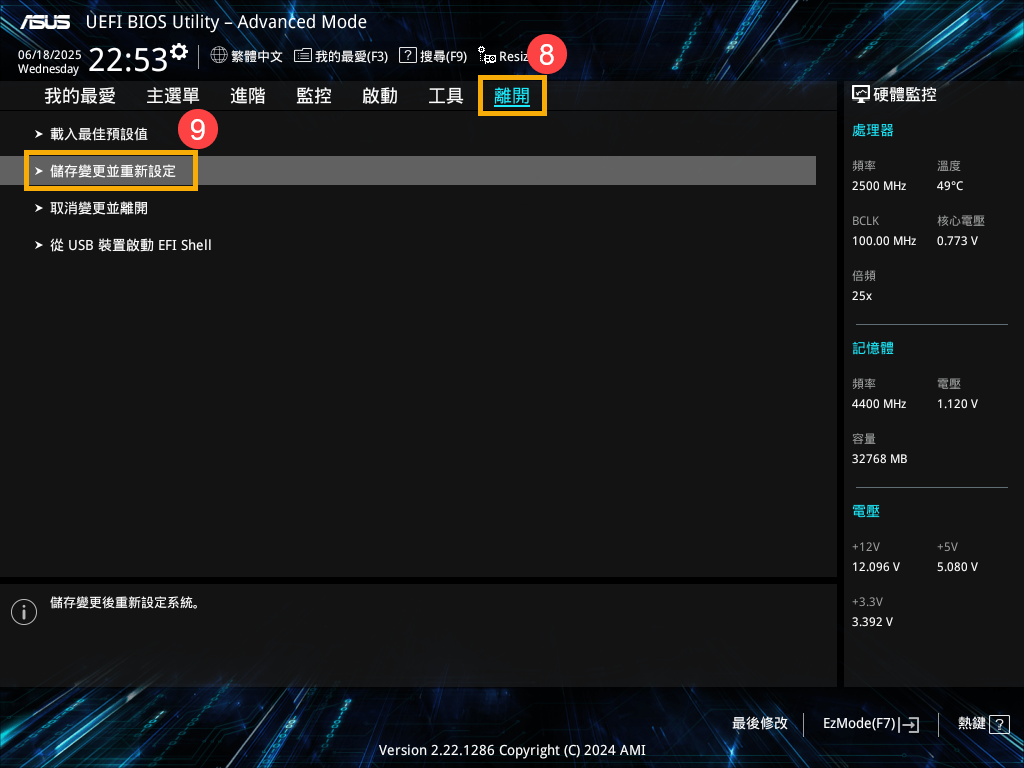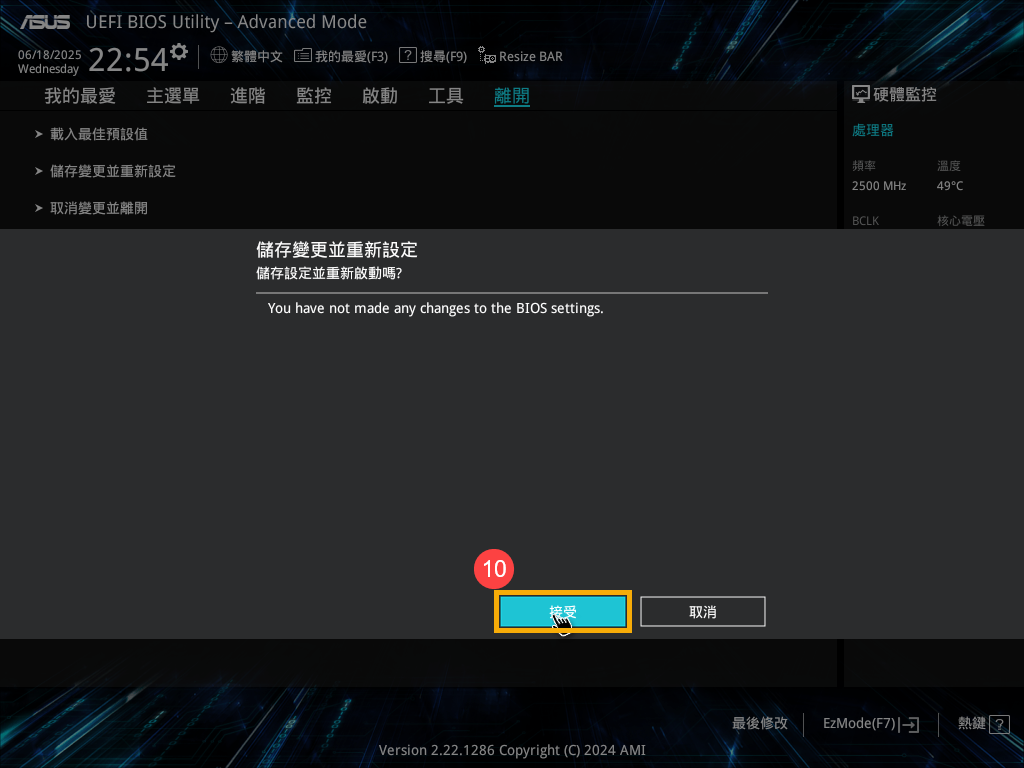疑難排解 - 開機直接進入BIOS、Aptio Setup Utility、MyASUS in UEFI畫面
更新 : 2025/07/10 14:50
疑難排解 - 開機直接進入BIOS、Aptio Setup Utility、MyASUS in UEFI畫面
適用產品:筆記型電腦、桌上型電腦、All-in-One PC、電競掌機、MiniPC
若您遇到開機之後沒有進入作業系統而是直接進入BIOS設定畫面(包含BIOS Utility、Aptio Setup Utility或MyASUS in UEFI三種型式),請參考本文的解決方式。
註:BIOS畫面會顯示您裝置的一些系統資訊,如CPU型號、記憶體大小、產品序號、磁碟類型及容量大小等。
為了提供給您更清楚的操作說明,您也可以點擊下方YouTube影片連結,觀看如何解決開機直接進入BIOS畫面。
https://www.youtube.com/watch?v=VyOA2FFMafA
解決方式一、移除外接裝置並更新BIOS至最新版本
- 移除所有外接設備,包含鍵盤、滑鼠、外接硬碟、印表機、記憶卡、光碟機內的光碟片、也包含讀卡機內的轉接卡等等。有時候可能是因為外接設備導致您的系統無法正常運作。
註:同時移除所有外接顯示器。若是桌上型電腦,則先連接一部外接顯示器以確認電腦能正常開機並顯示畫面。 - 更新BIOS至最新版本。瞭解更多如何使用華碩韌體/EZ Flash更新BIOS (桌上型電腦請參考ASUS Motherboard EZ Flash 3 介紹)。
註:請使用另一台電腦前往華碩官網,搜尋並下載符合您發生異常問題之裝置型號的BIOS檔案,並放入至外接儲存裝置(隨身碟/隨身硬碟)中。若您沒有另一台電腦或是外接儲存裝置、亦或是BIOS已為最新版本,請略過此步驟。
解決方式二、確認BIOS選項設定
使用筆記型電腦、All-in-One PC、電競掌機的產品,以下提供UEFI介面、傳統介面及MyASUS in UEFI三種型式的確認BIOS選項設定方法:
UEFI介面(BIOS Utility)
在UEFI介面中可透過鍵盤上的方向鍵和Enter鍵、觸控板或滑鼠進行選擇及確認。
註:以下BIOS畫面,可能因型號不同而略有差異。
- 進入BIOS設定畫面後,使用鍵盤上的[F7]鍵、或是您也可以點選畫面上的[Advanced Mode]①。
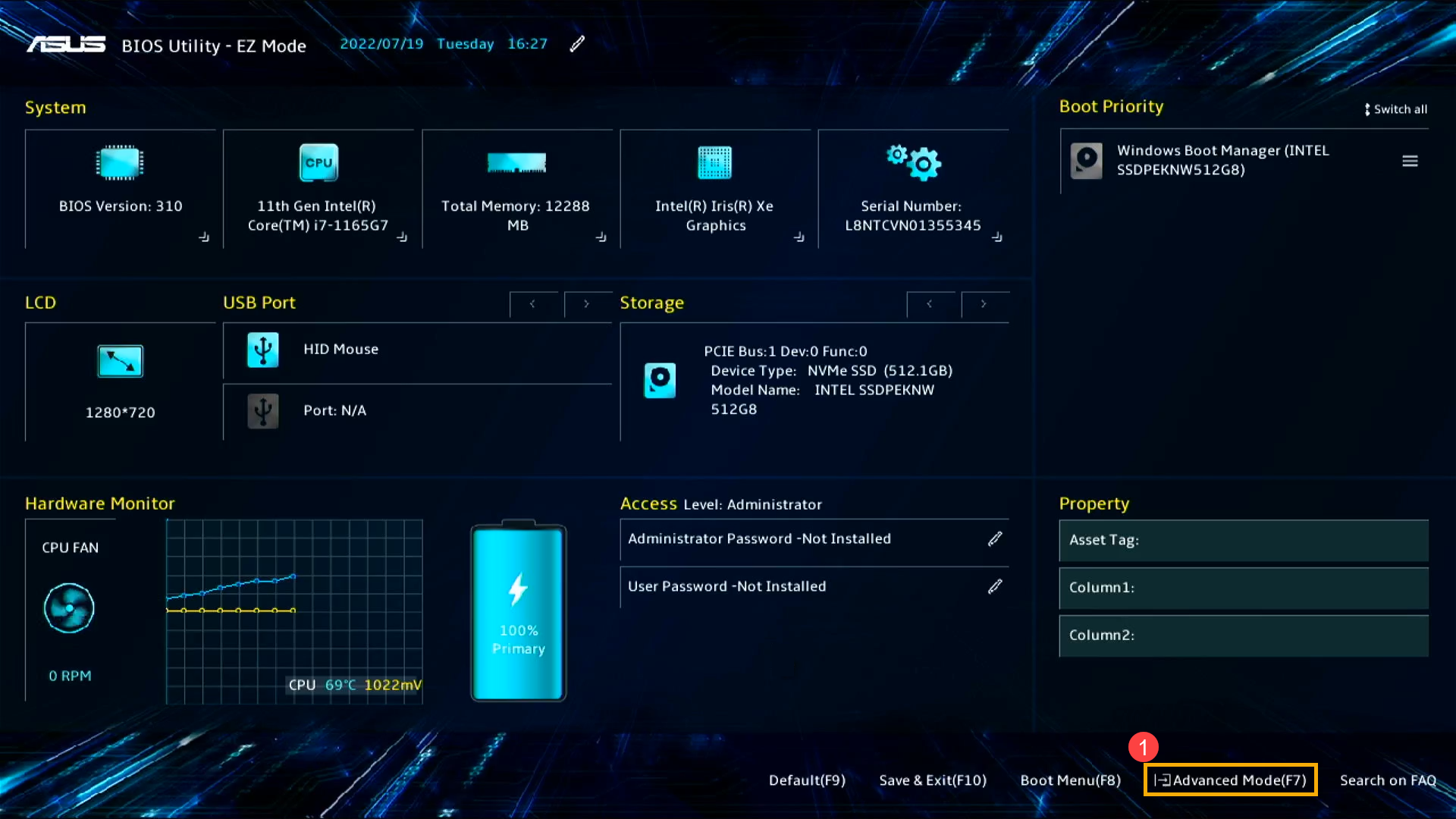
- 2進入Advanced Mode後,請先將BIOS設定還原至預設值。選擇[Save & Exit]頁面②, 然後點選[Restore Defaults]③。
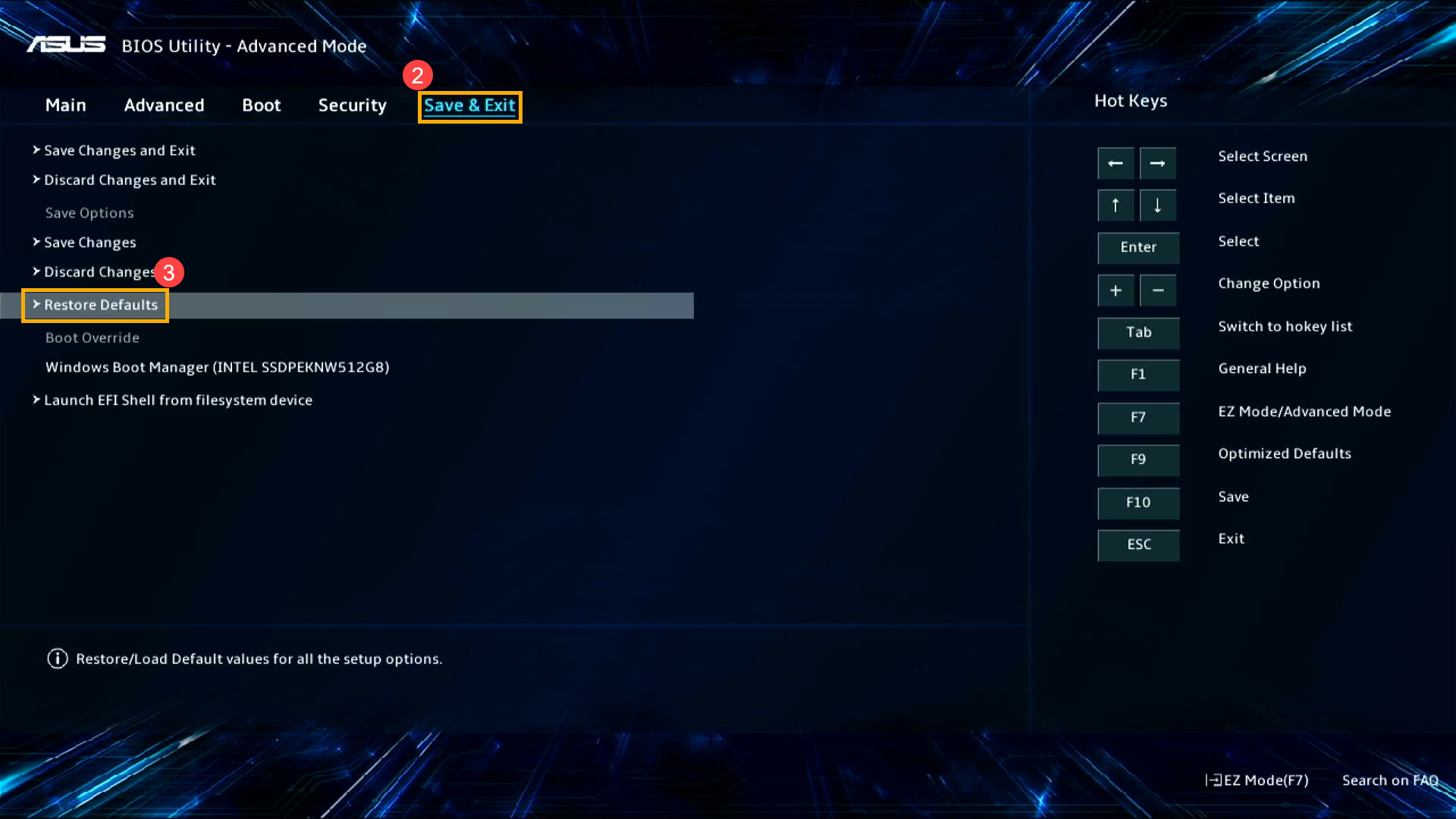
- 確認是否要將BIOS設定恢復至預設值,選擇Ok然後按一下鍵盤上的[Enter]鍵、或是您也可以點選畫面上的[Ok]④。
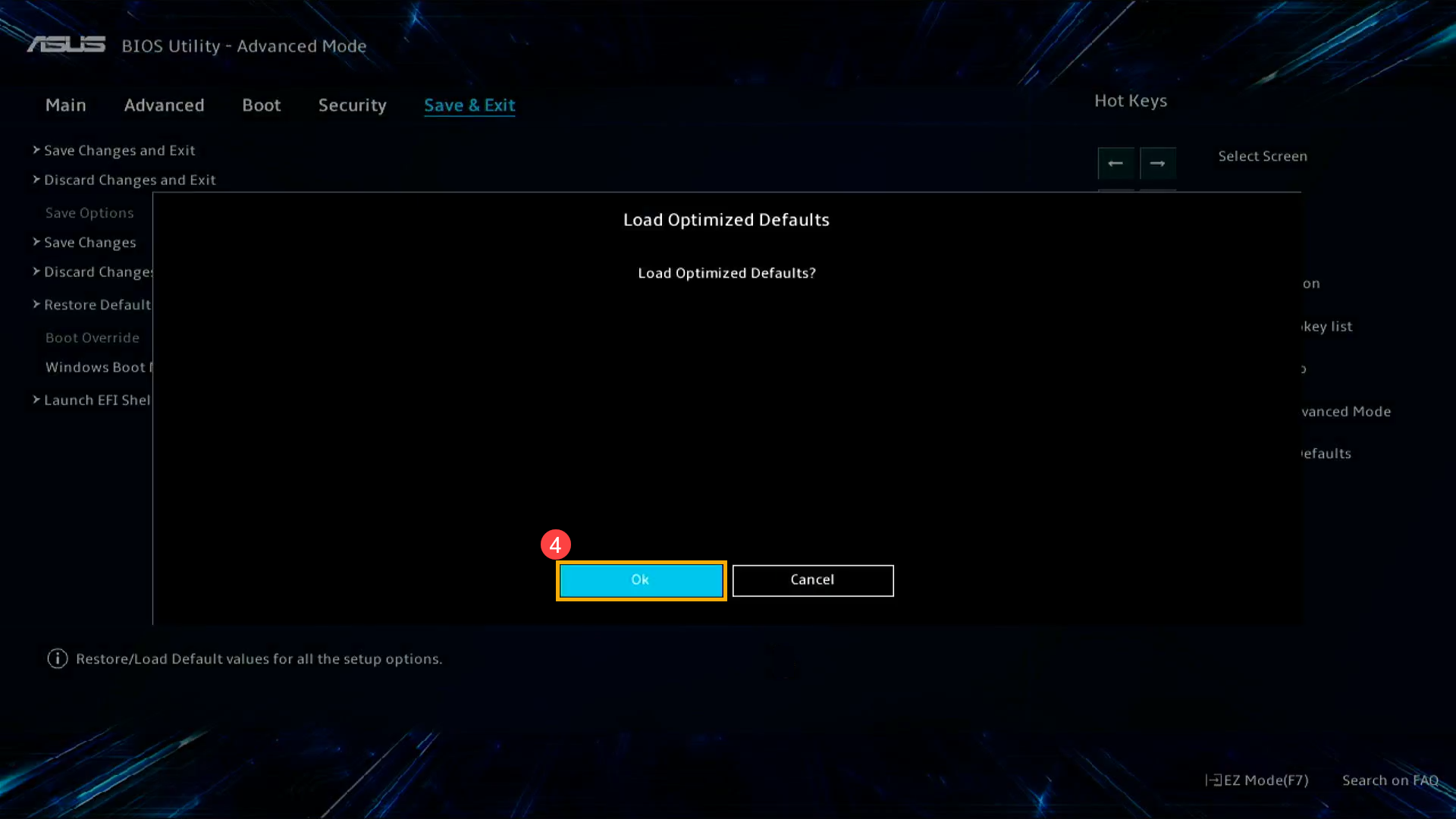
- 確認開機硬碟是否正確。選擇[Boot]頁面⑤,然後點選[Boot Option #1]⑥並確認是否正確[選擇您電腦的作業系統所使用之硬碟]⑦。
註:如果您的硬碟沒有安裝作業系統,您可以參考這篇文章安裝系統:如何建立及使用USB隨身碟的安裝媒體重新安裝Windows 11/10。
註:若是Boot Option中沒有顯示任何硬碟,表示您的裝置無法正確抓取硬碟資訊,建議您前往華碩授權的維修中心進行檢測。
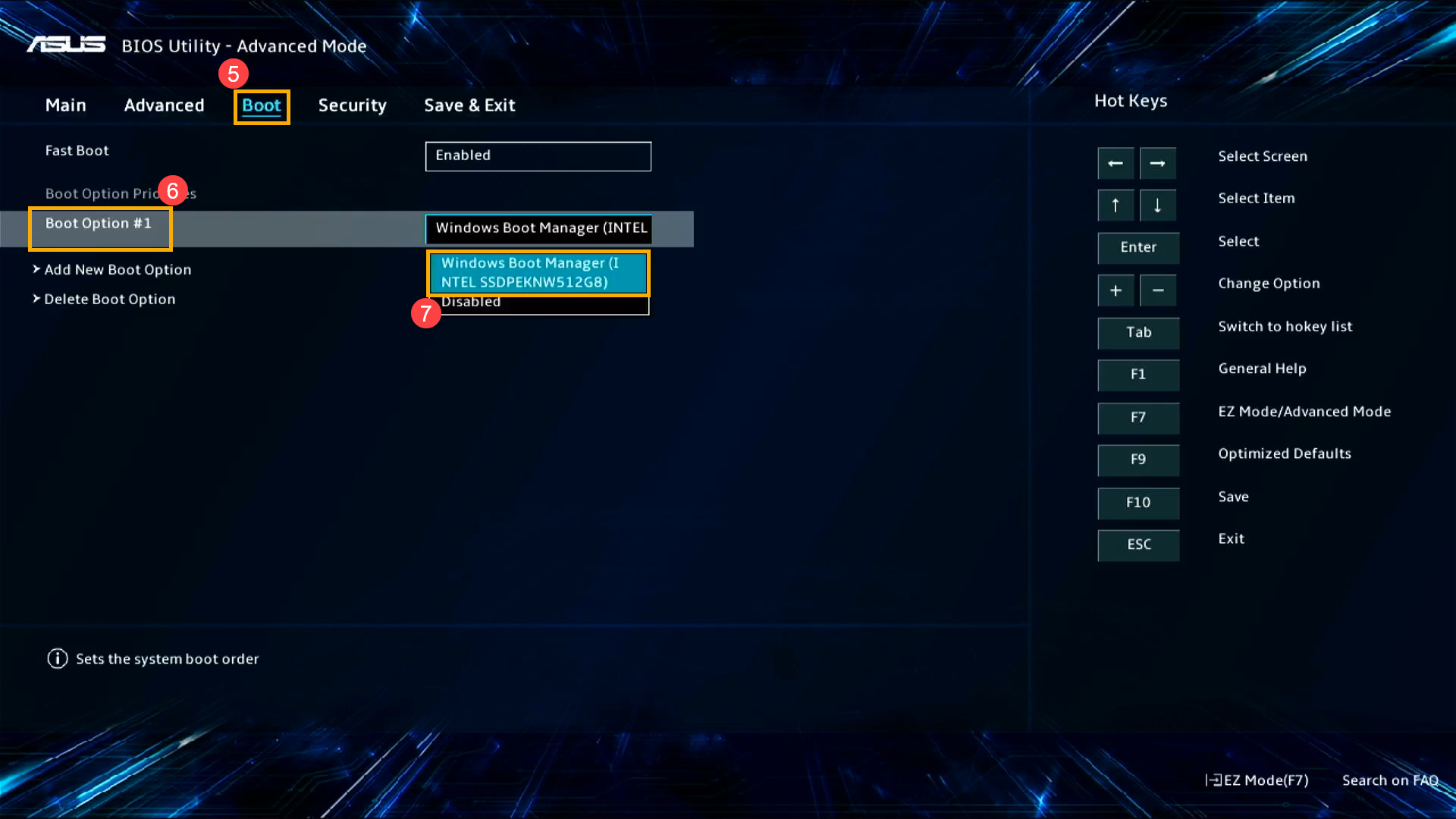
- 儲存設定並離開。選擇[Save & Exit]頁面⑧,然後點選[Save Changes and Exit]⑨。
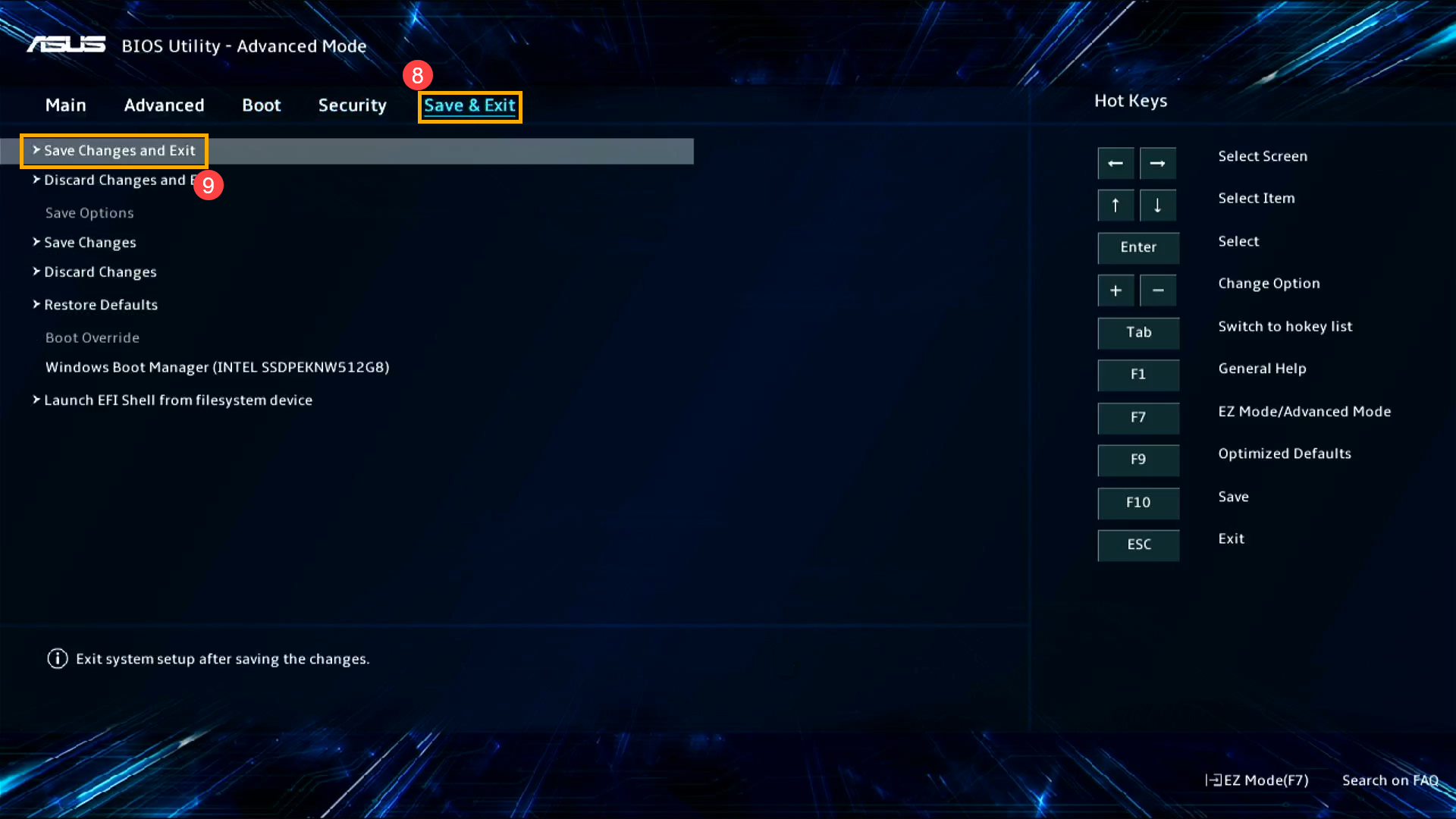
- 確認是否要儲存BIOS設定並離開,選擇Ok然後按一下鍵盤上的[Enter]鍵、或是您也可以點選畫面上的[Ok]⑩。
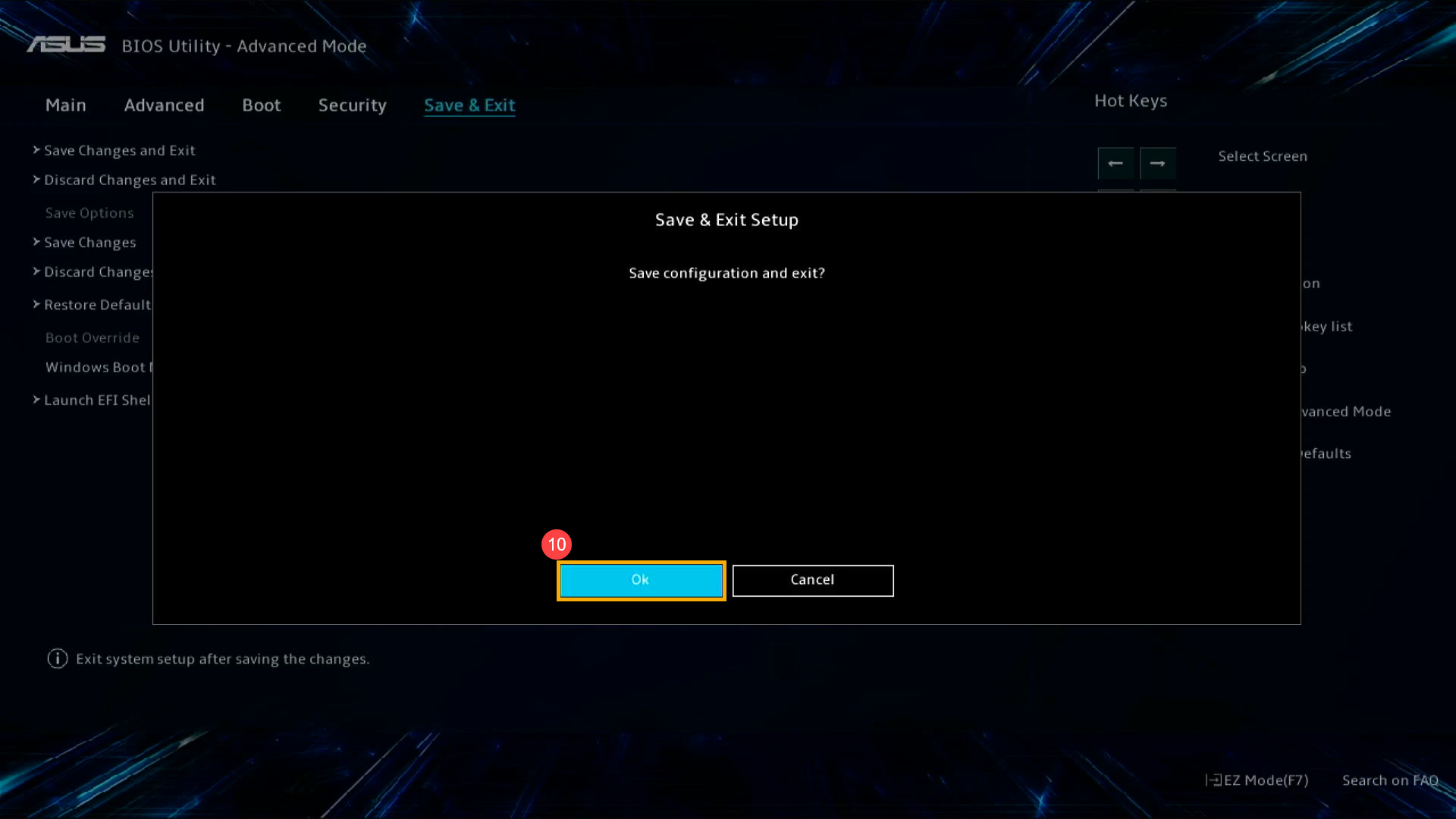
傳統介面(Aptio Setup Utility)
在傳統介面的BIOS設定畫面中,僅能透過鍵盤上的方向鍵及Enter鍵進行選擇及確認。
註:以下BIOS設定畫面,可能因型號不同而略有差異。
- 進入BIOS設定畫面後,請先將BIOS設定還原至預設值。選擇[Save & Exit]頁面①, 然後點選[Restore Defaults]②並選擇[Yes]③。
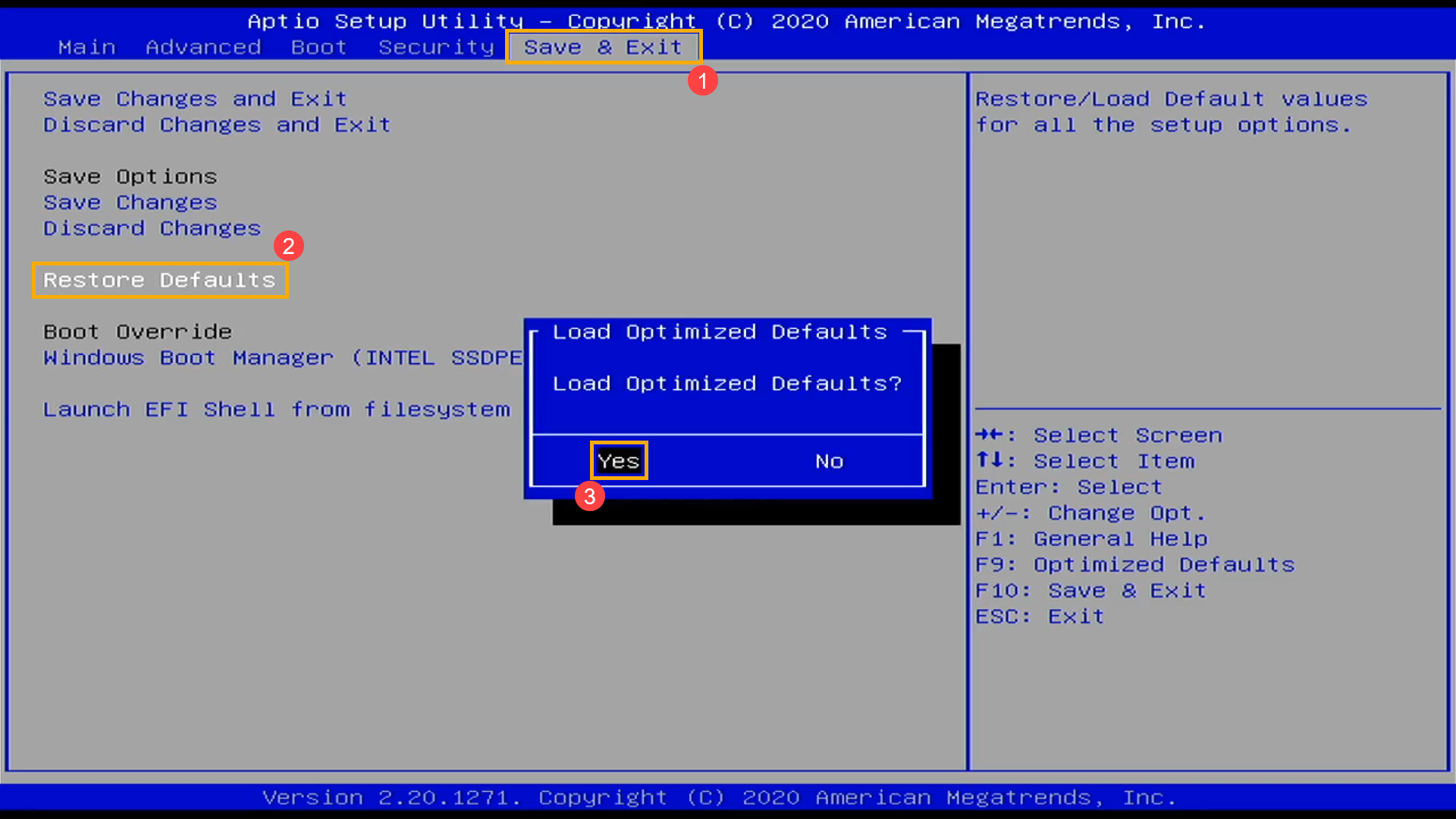
- 確認開機硬碟是否正確。選擇[Boot]頁面④,然後點選[Boot Option #1]⑤並確認是否正確[選擇您電腦的作業系統所使用之硬碟]⑥。
註:如果您的硬碟沒有安裝作業系統,您可以參考這篇文章安裝系統:如何建立及使用USB隨身碟的安裝媒體重新安裝Windows 11/10。
註:若是Boot Option中沒有顯示任何硬碟,表示您的裝置無法正確抓取硬碟資訊,建議您前往華碩授權的維修中心進行檢測。
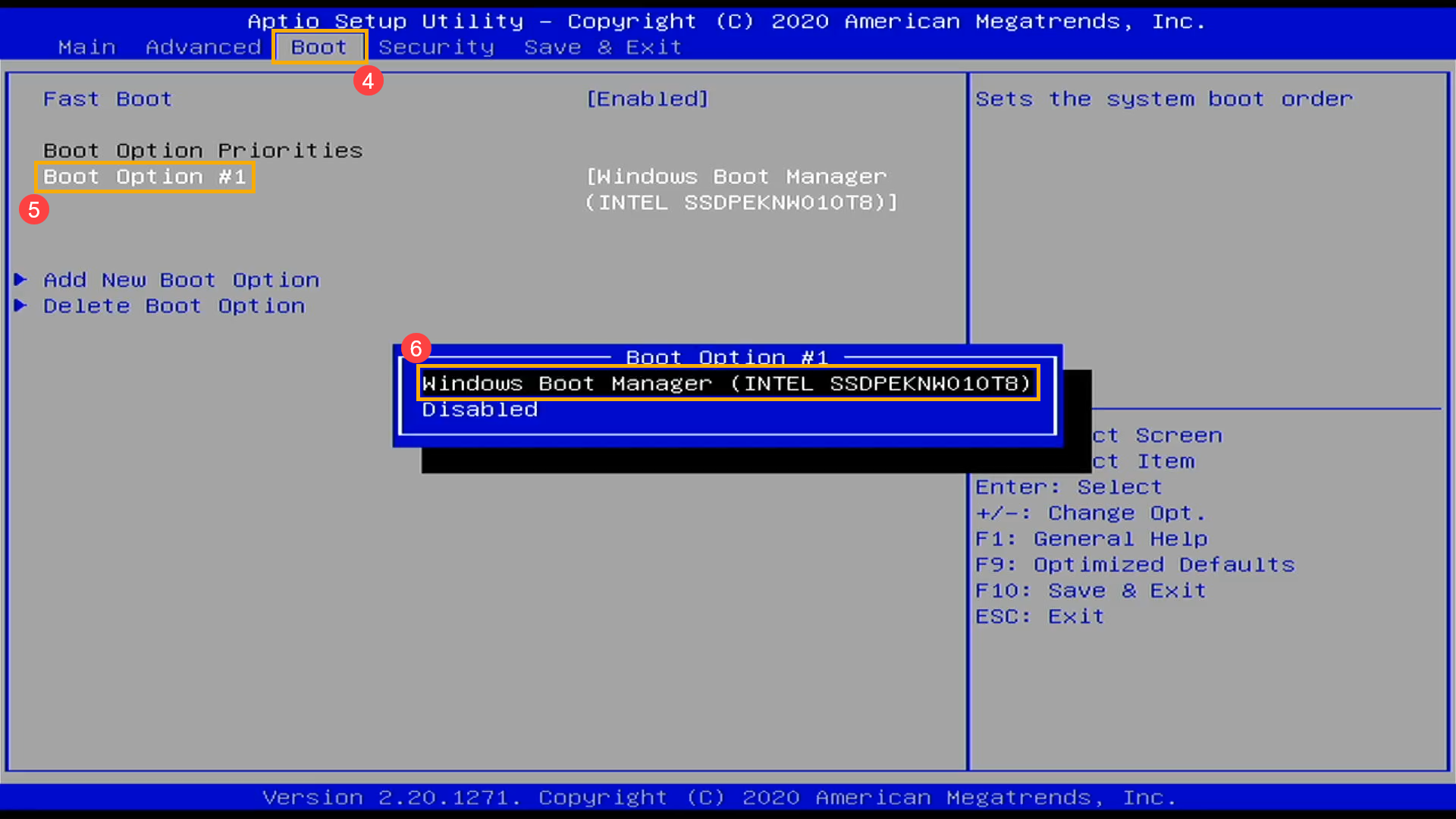
- 儲存設定並離開。選擇[Save & Exit]頁面⑦,然後點選[Save Changes and Exit]⑧並選擇[Yes]⑨。
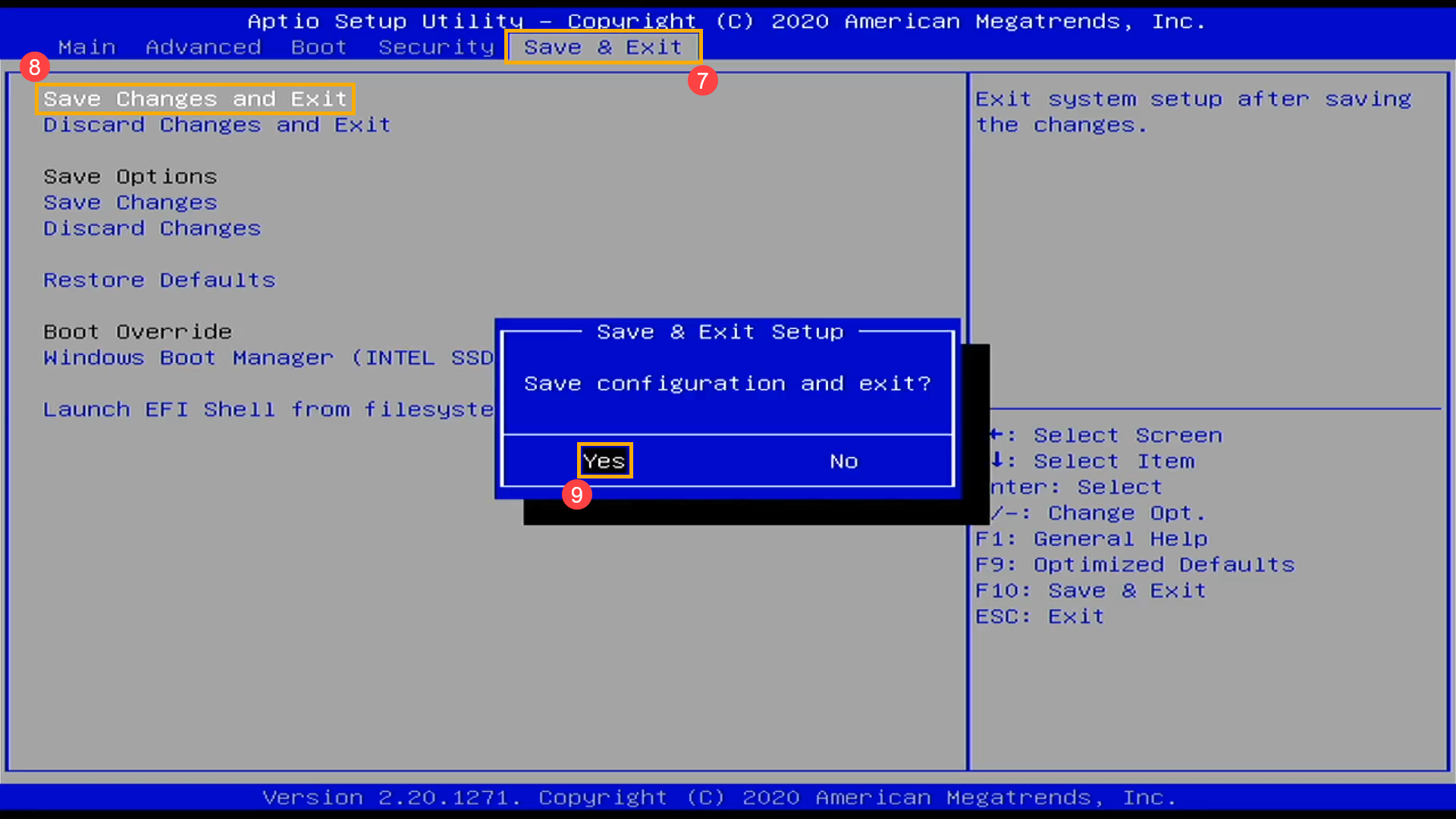
MyASUS in UEFI
在MyASUS in UEFI介面中可透過鍵盤上的方向鍵和Enter鍵、觸控板或滑鼠進行選擇及確認。
註:以下BIOS設定畫面,可能因型號不同而略有差異。
- 進入BIOS設定畫面後,按一下鍵盤上的[F7]鍵,或是您也可以點選畫面上的[進階設定]①。
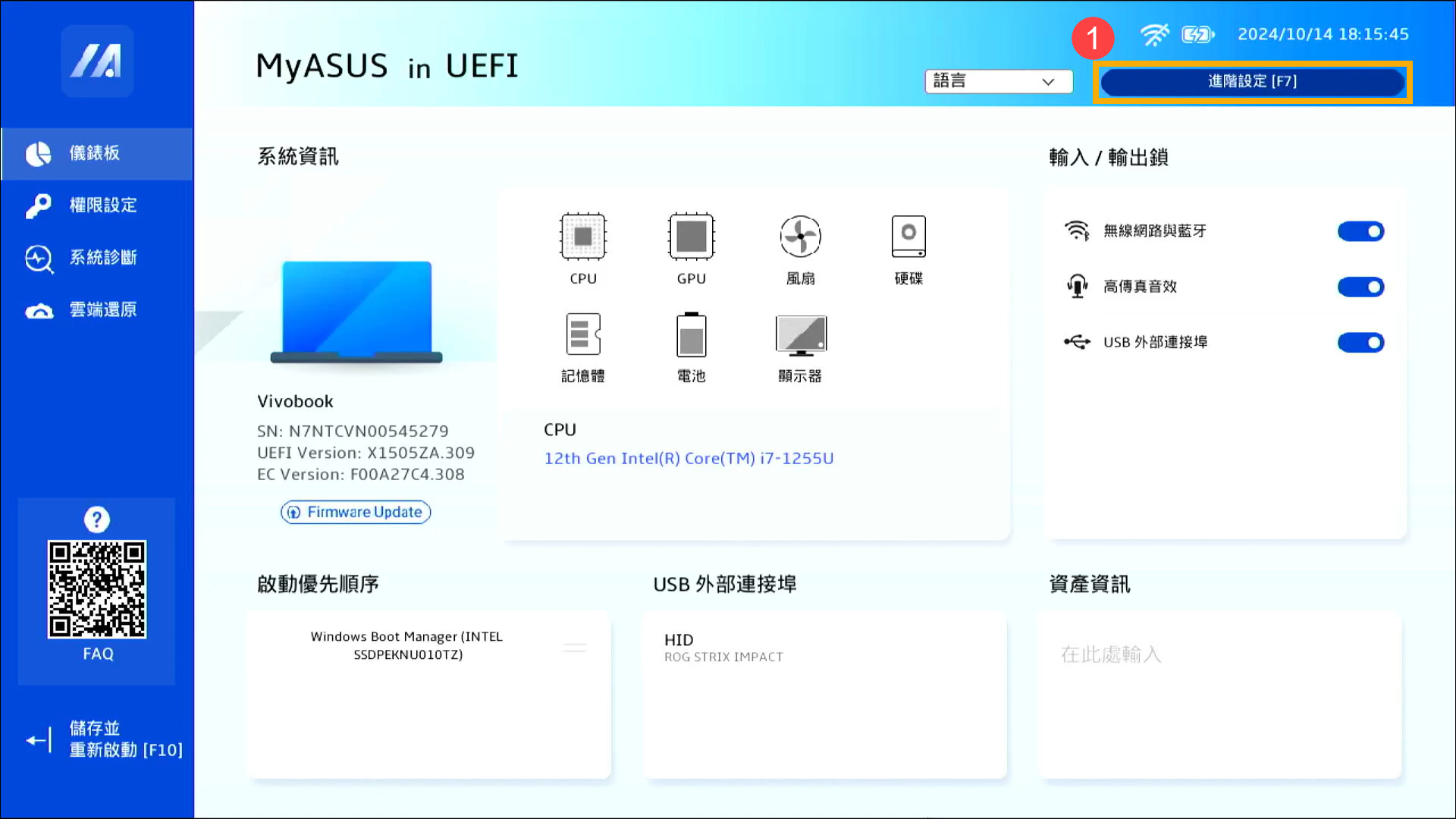
- 進入進階設定後,請先將BIOS設定還原至預設值。選擇[儲存與離開]頁面②,然後點選[回復預設值]③。
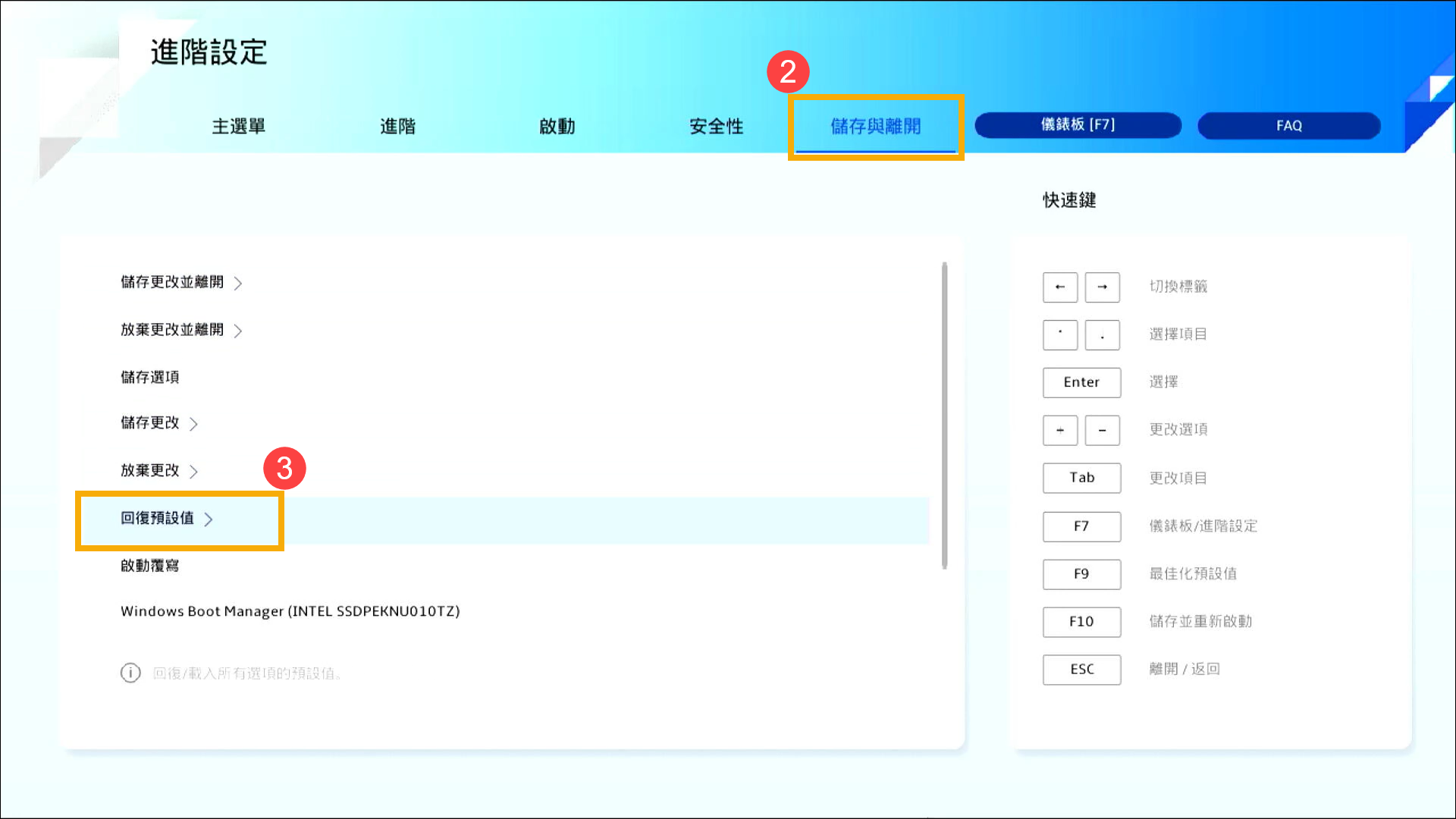
- 確認是否要將BIOS設定恢復至預設值,選擇接受然後按一下鍵盤上的[Enter]鍵,或是您也可以點選畫面上的[接受]④。
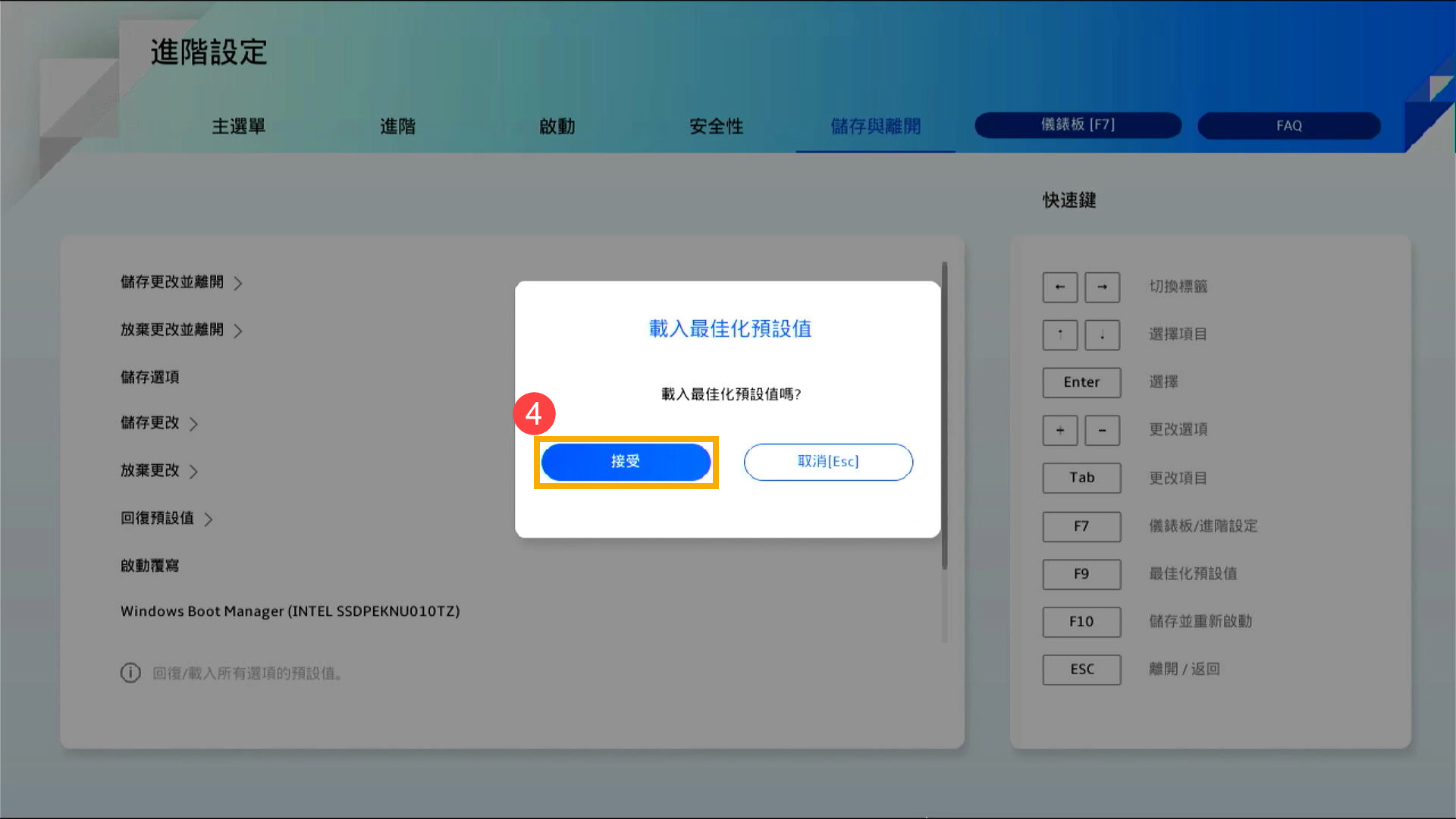
- 確認開機硬碟是否正確。選擇[啟動]頁面⑤,然後點選[啟動選項 #1]⑥並確認是否正確[選擇您裝置的作業系統所使用之硬碟]⑦。
註:如果您的硬碟沒有安裝作業系統,您可以參考這篇文章安裝系統:如何建立及使用USB隨身碟的安裝媒體重新安裝Windows 11/10。
註:若是啟動選項中沒有顯示任何硬碟,表示您的裝置無法正確抓取硬碟資訊,建議您前往華碩授權的維修中心進行檢測。
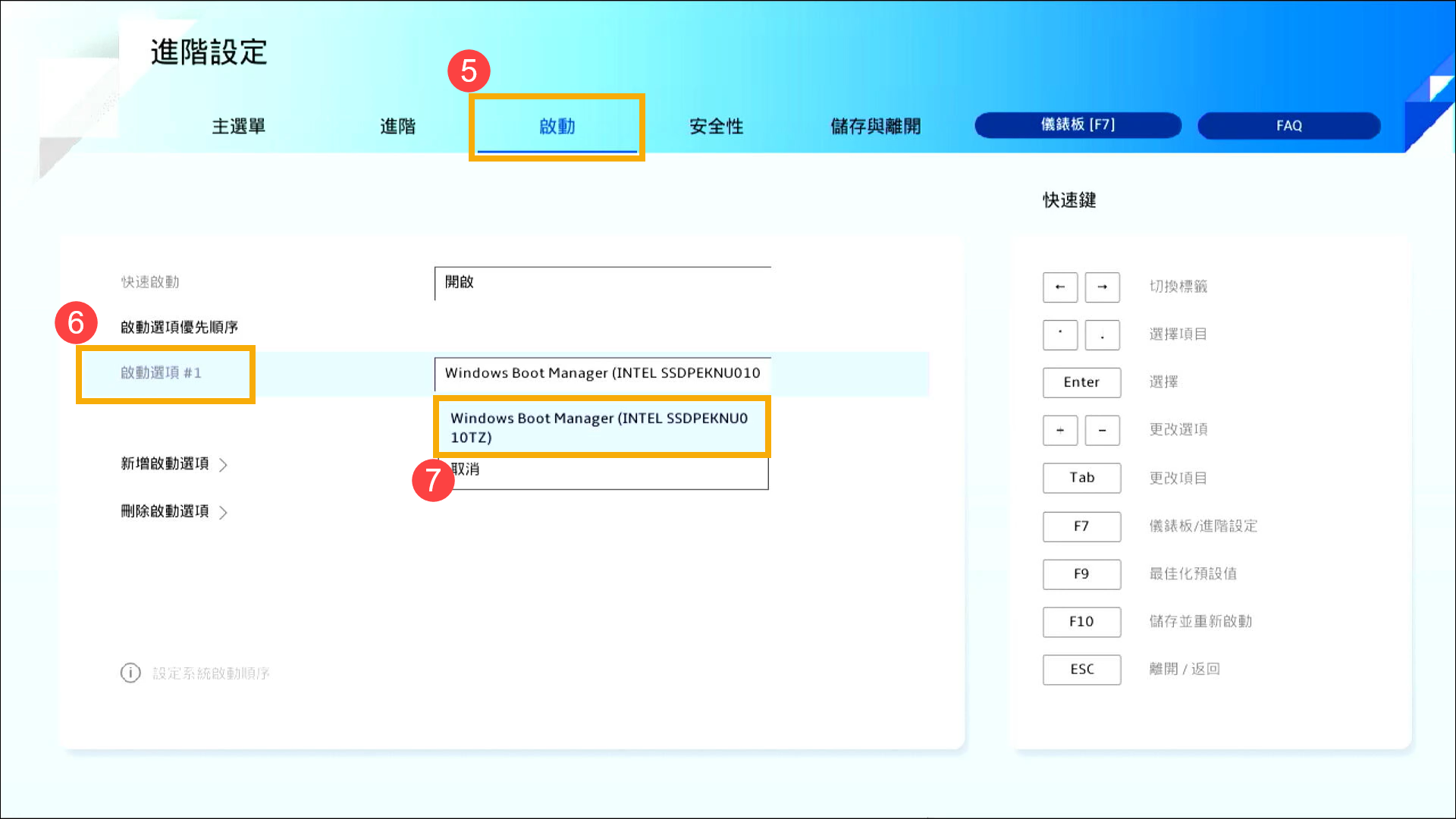
- 儲存設定並離開。選擇[儲存與離開]頁面⑧,然後點選[儲存更改並離開]⑨。
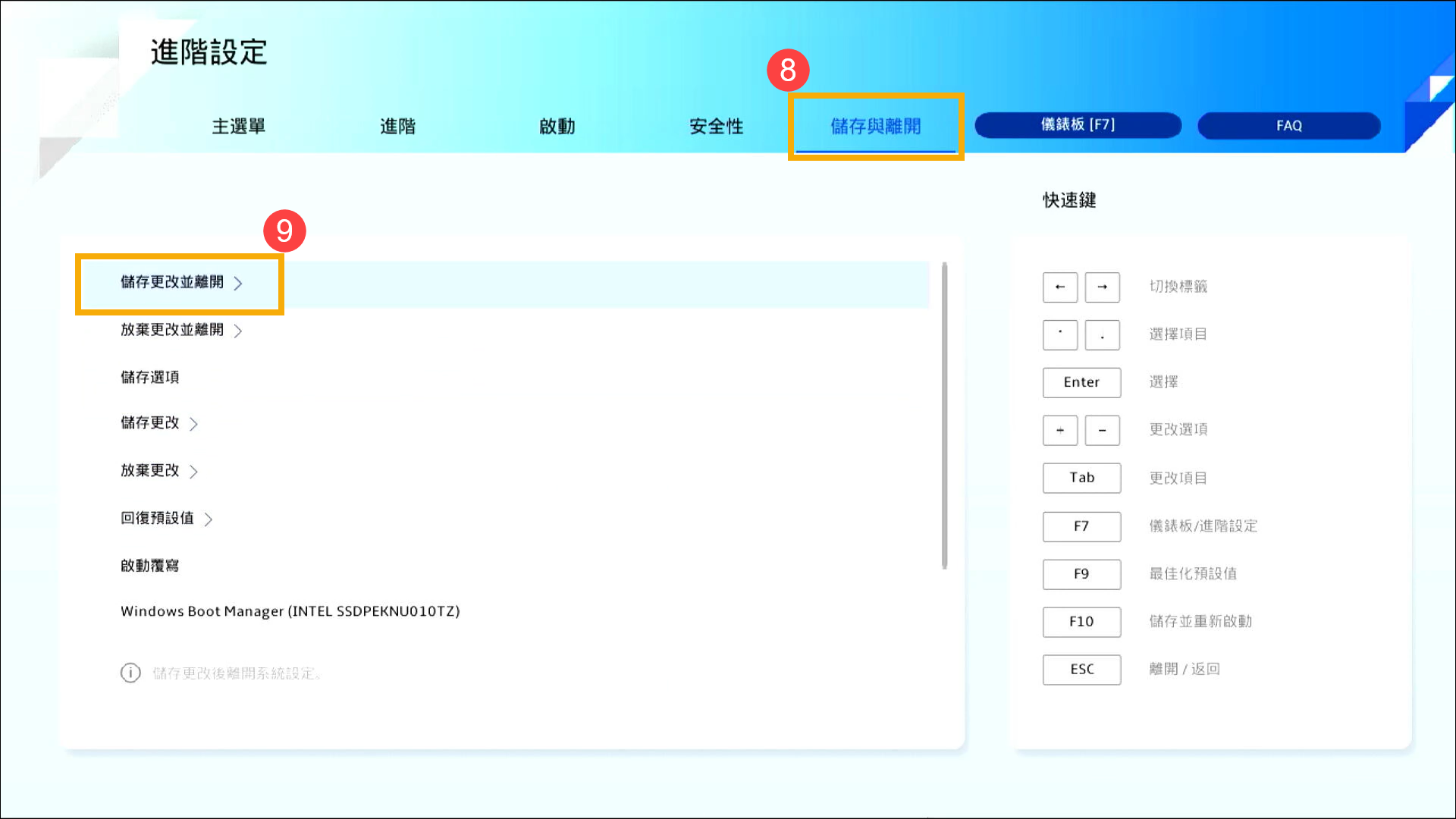
- 確認是否要儲存BIOS設定並離開,選擇接受然後按一下鍵盤上的[Enter]鍵,或是您也可以點選畫面上的[接受]⑩。
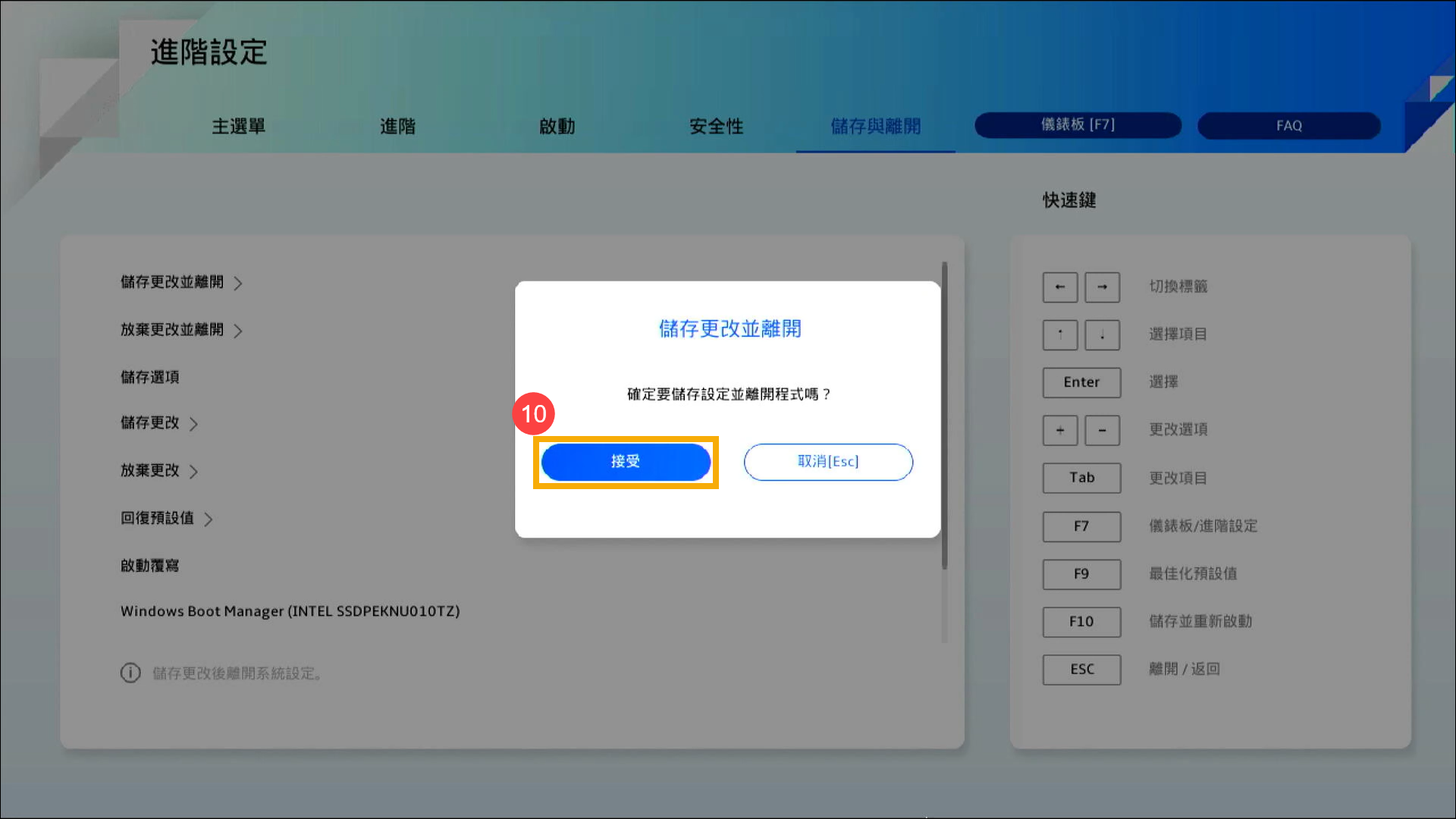
使用桌上型電腦的確認BIOS選項設定方法:
在UEFI介面中可透過鍵盤上的方向鍵和Enter鍵或滑鼠進行選擇及確認。
註:以下BIOS畫面,可能因型號不同而略有差異。
- 進入BIOS設定畫面後,按一下鍵盤上的[F7]鍵,或是您也可以點選畫面上的[進階模式]①。
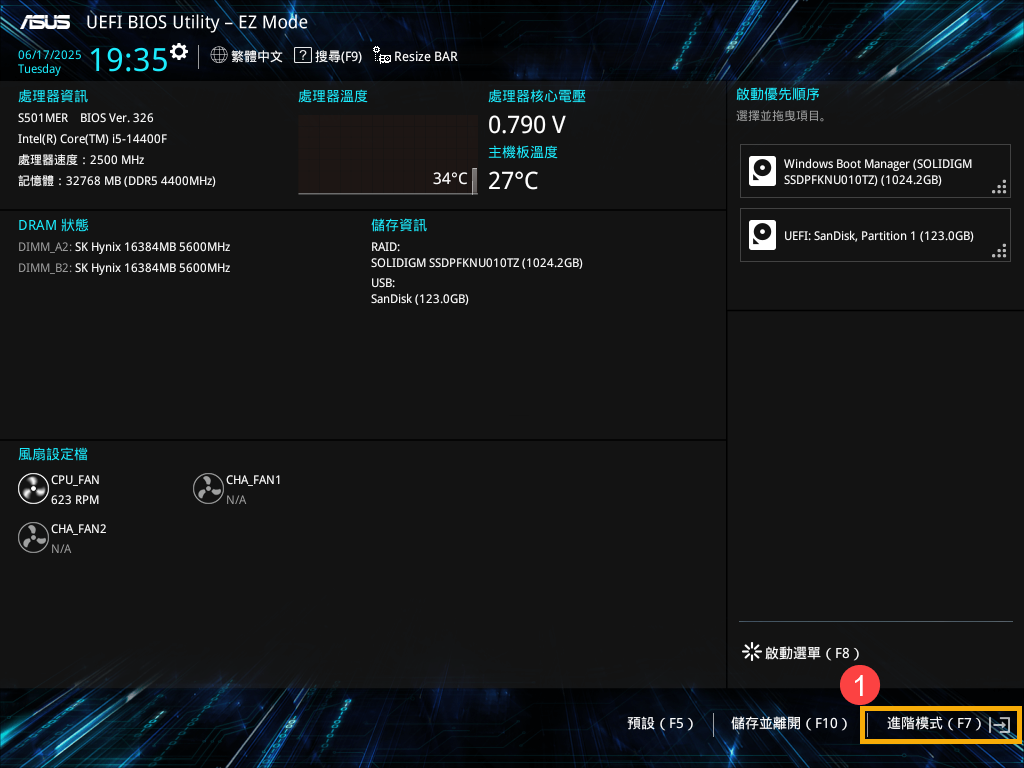
- 進入進階模式後,請先將BIOS設定還原至預設值。選擇[離開]頁面②,然後點選[載入最佳預設值]③。
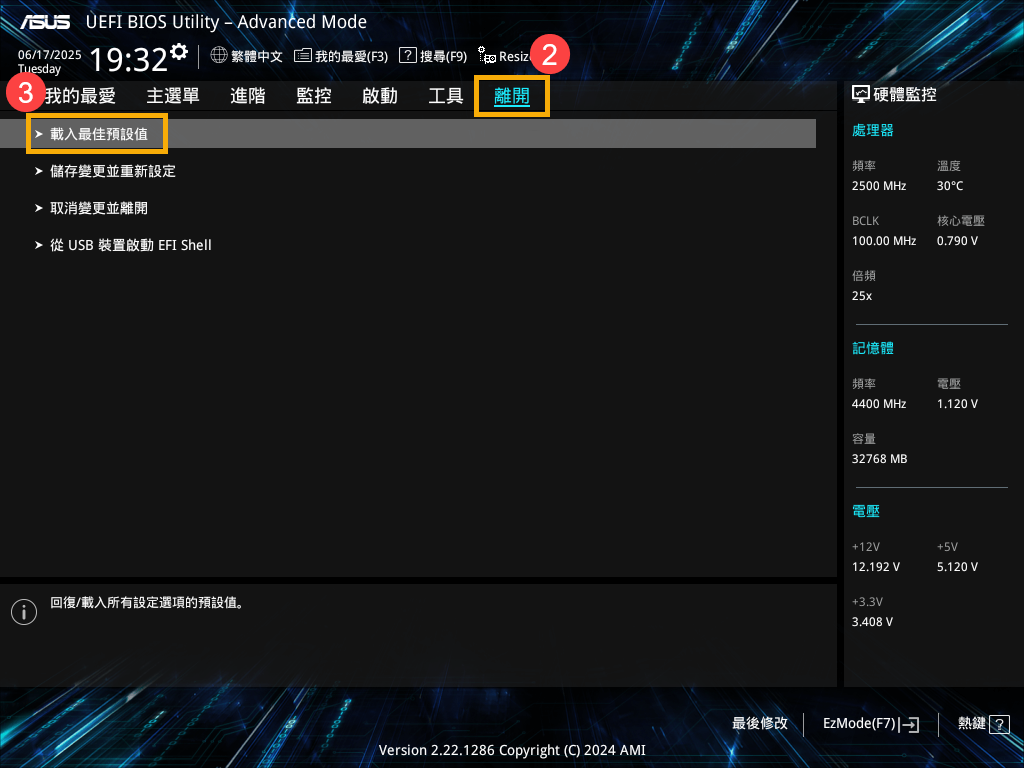
- 確認是否要將BIOS設定恢復至預設值,選擇接受然後按一下鍵盤上的[Enter]鍵,或是您也可以點選畫面上的[接受]④。
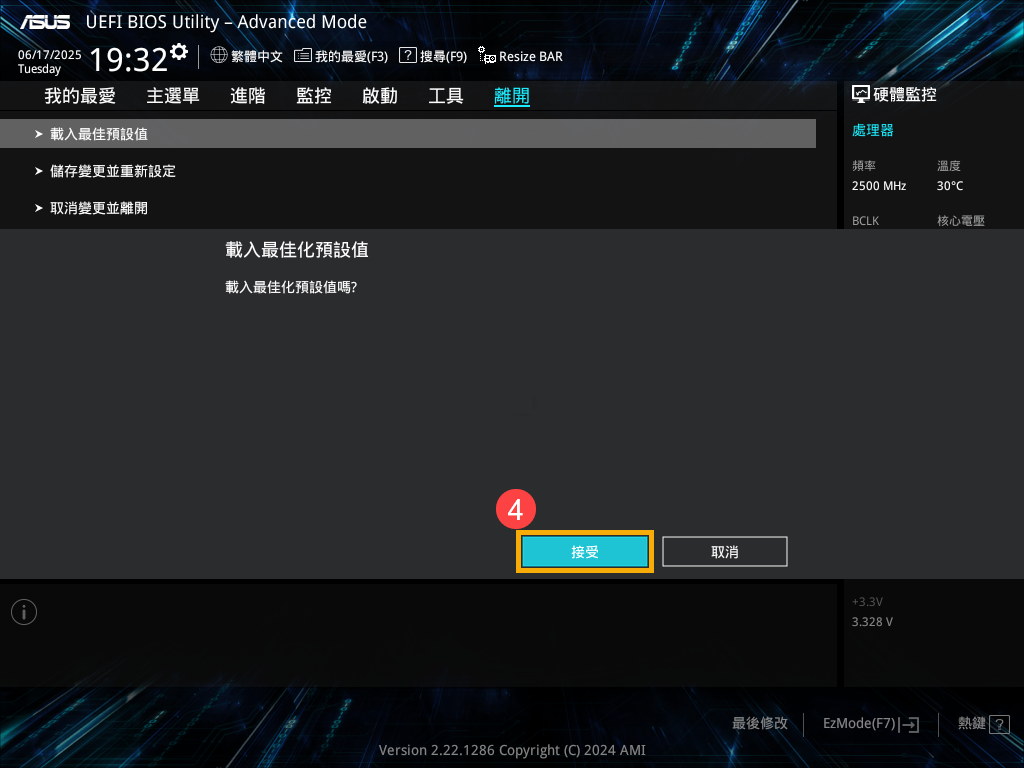
- 確認開機硬碟是否正確。選擇[啟動]頁面⑤,然後點選[啟動選項 #1]⑥並確認是否正確[選擇您裝置的作業系統所使用之硬碟]⑦。
註:如果您的硬碟沒有安裝作業系統,您可以參考這篇文章安裝系統:如何建立及使用USB隨身碟的安裝媒體重新安裝Windows 11/10。
註:若是Boot Option中沒有顯示任何硬碟,表示您的裝置無法正確抓取硬碟資訊,建議您前往華碩授權的維修中心進行檢測。
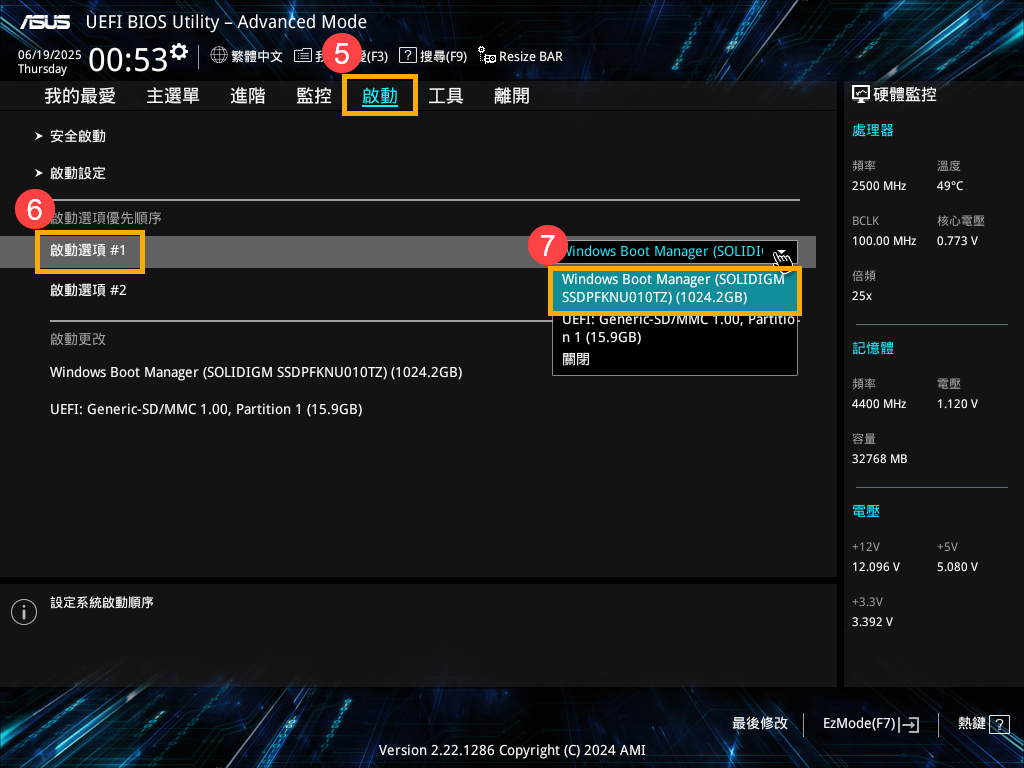
- 儲存設定並離開。選擇[離開]頁面⑧,然後點選[儲存變更並重新設定]⑨。
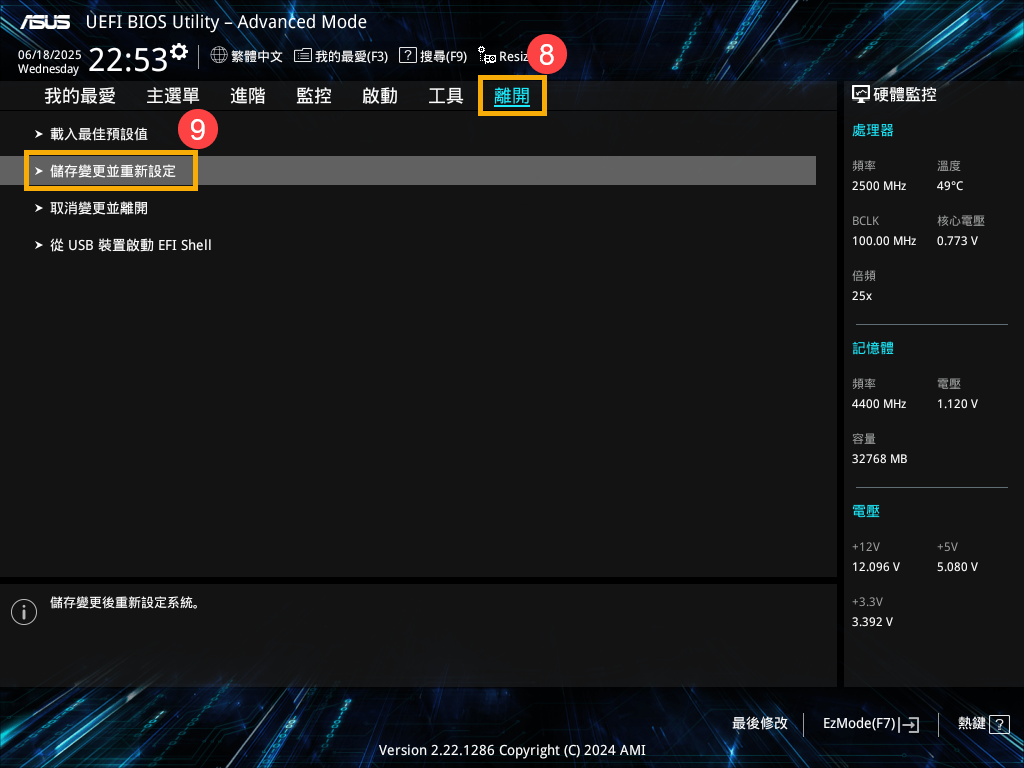
- 確認是否要儲存BIOS設定並離開,選擇接受然後按一下鍵盤上的[Enter]鍵,或是您也可以點選畫面上的[接受]⑩。
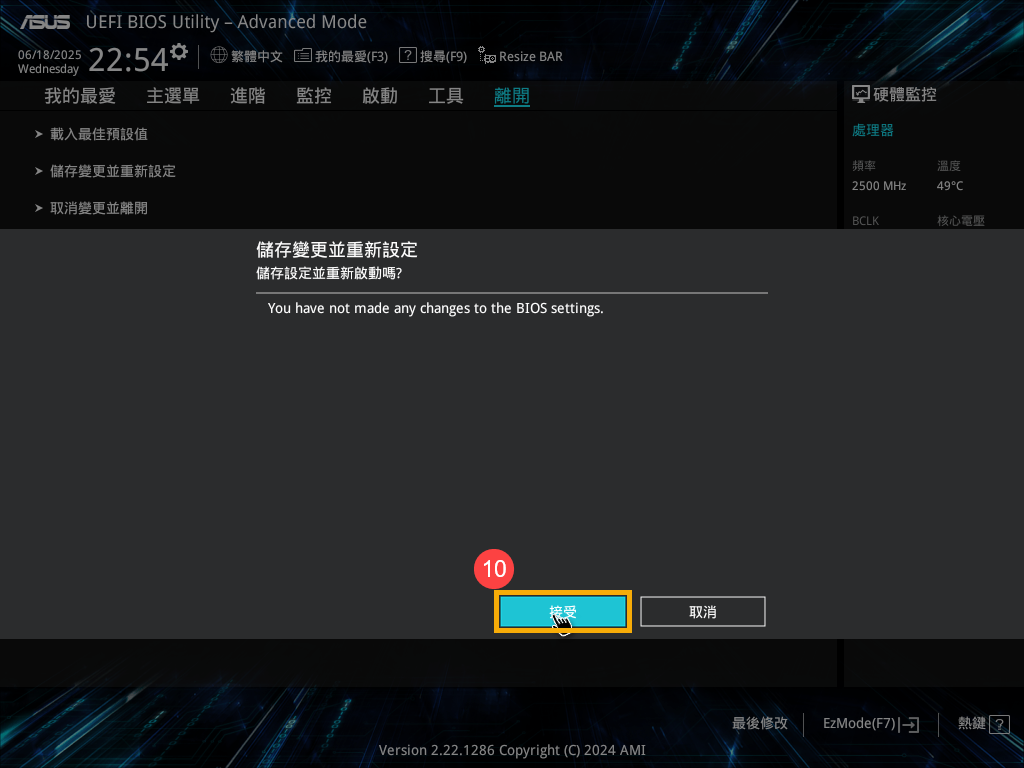
解決方式三、進入安全模式並執行系統還原
若是更改BIOS設定後仍然無法進入Windows作業系統,很有可能是您的作業系統已經出現問題,您可以將裝置進入安全模式並執行系統還原。
- 請參考這篇文章將裝置進入安全模式:無法進入系統時,如何進入安全模式。
- 進入安全模式後,建議您先將個人資料備份,然後進行系統還原,瞭解更多:如何還原(重灌)系統。
若您的問題並未解決,請聯繫華碩客服中心,取得進一步的資訊。
注意
以上訊息可能部分或全部引用自外部網站或來源。 請根據我們註明的來源參考。 如果有任何進一步的問題,請直接聯繫或詢問來源,並註意華碩與其內容/服務均不相關也不負責。
此信息可能不適用於同一類別/系列的所有產品。 部分屏幕截圖和操作可能與軟件版本不同。
華碩提供的以上訊息僅供參考。 如果您對內容有任何疑問,請直接聯繫上述產品供應商。 請注意,華碩不對上述產品供應商提供的內容或服務負責。