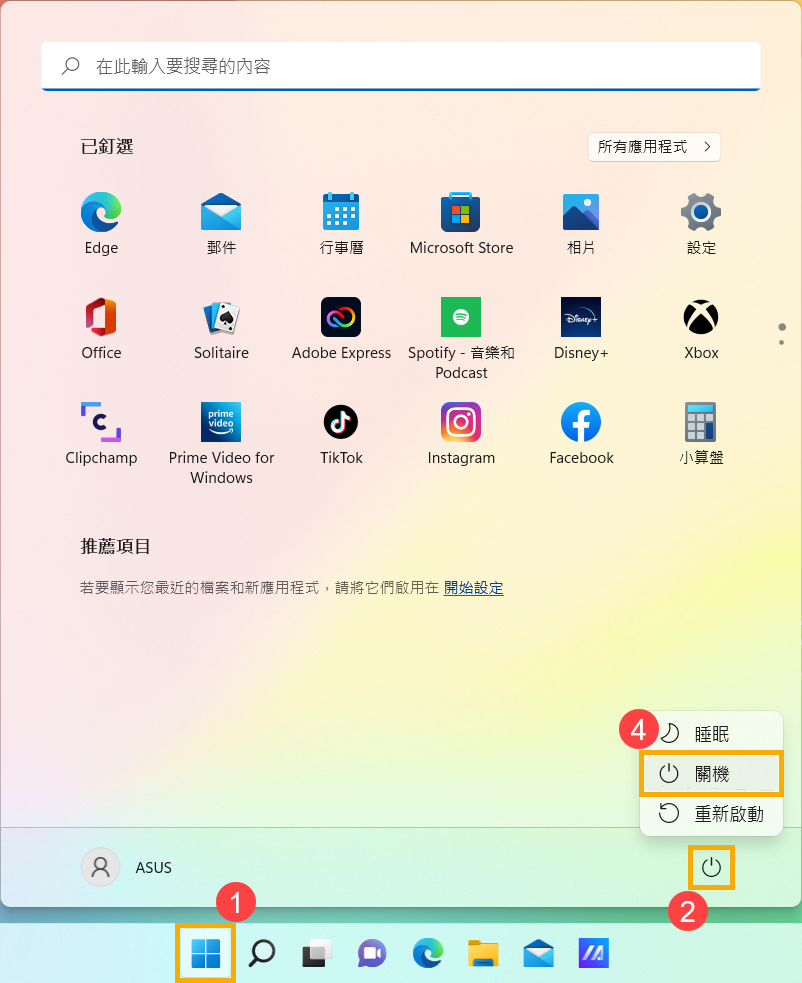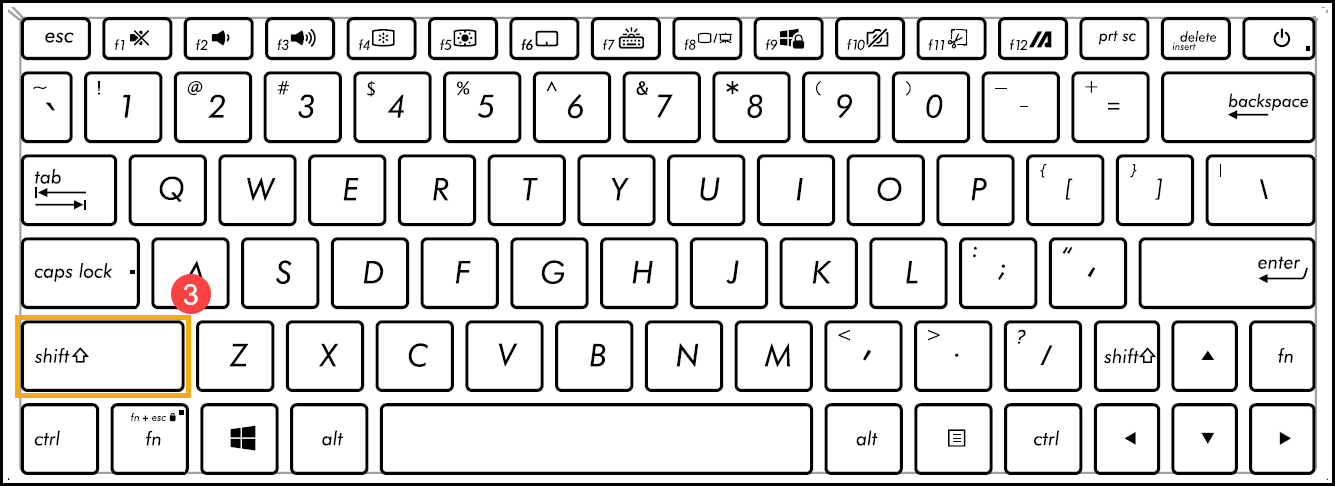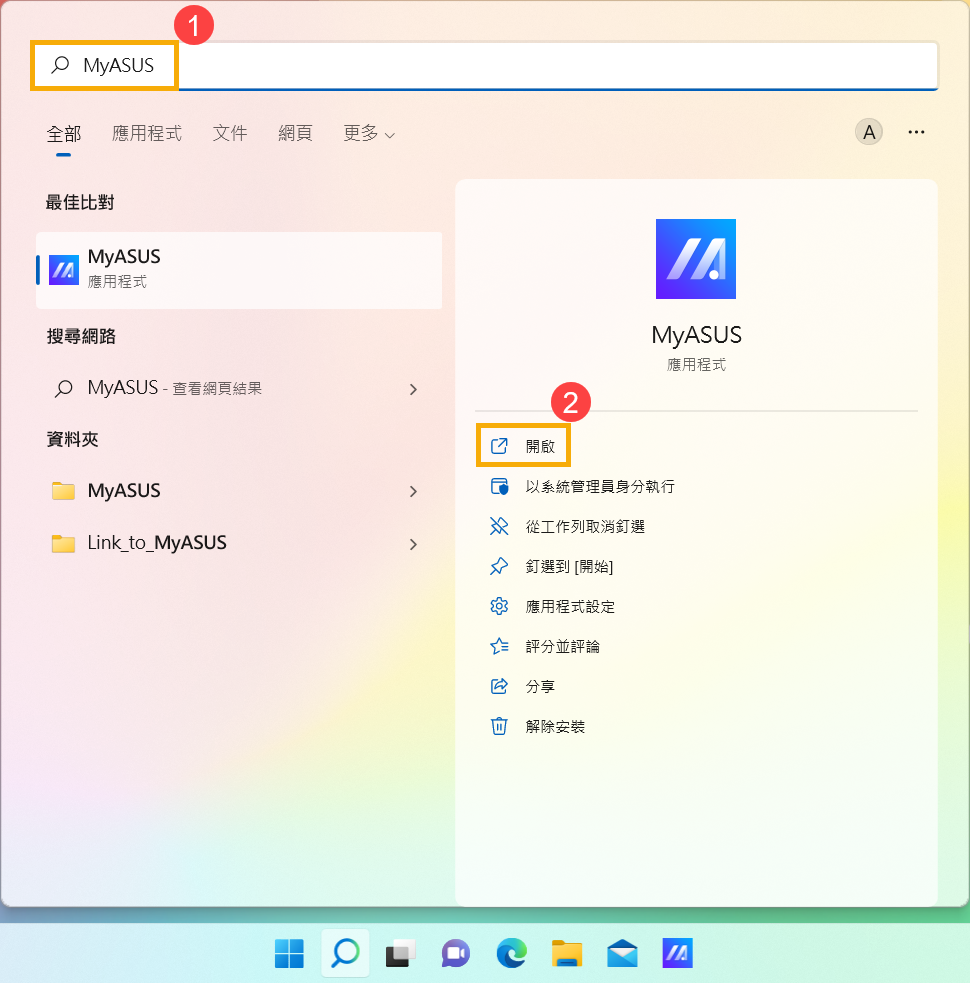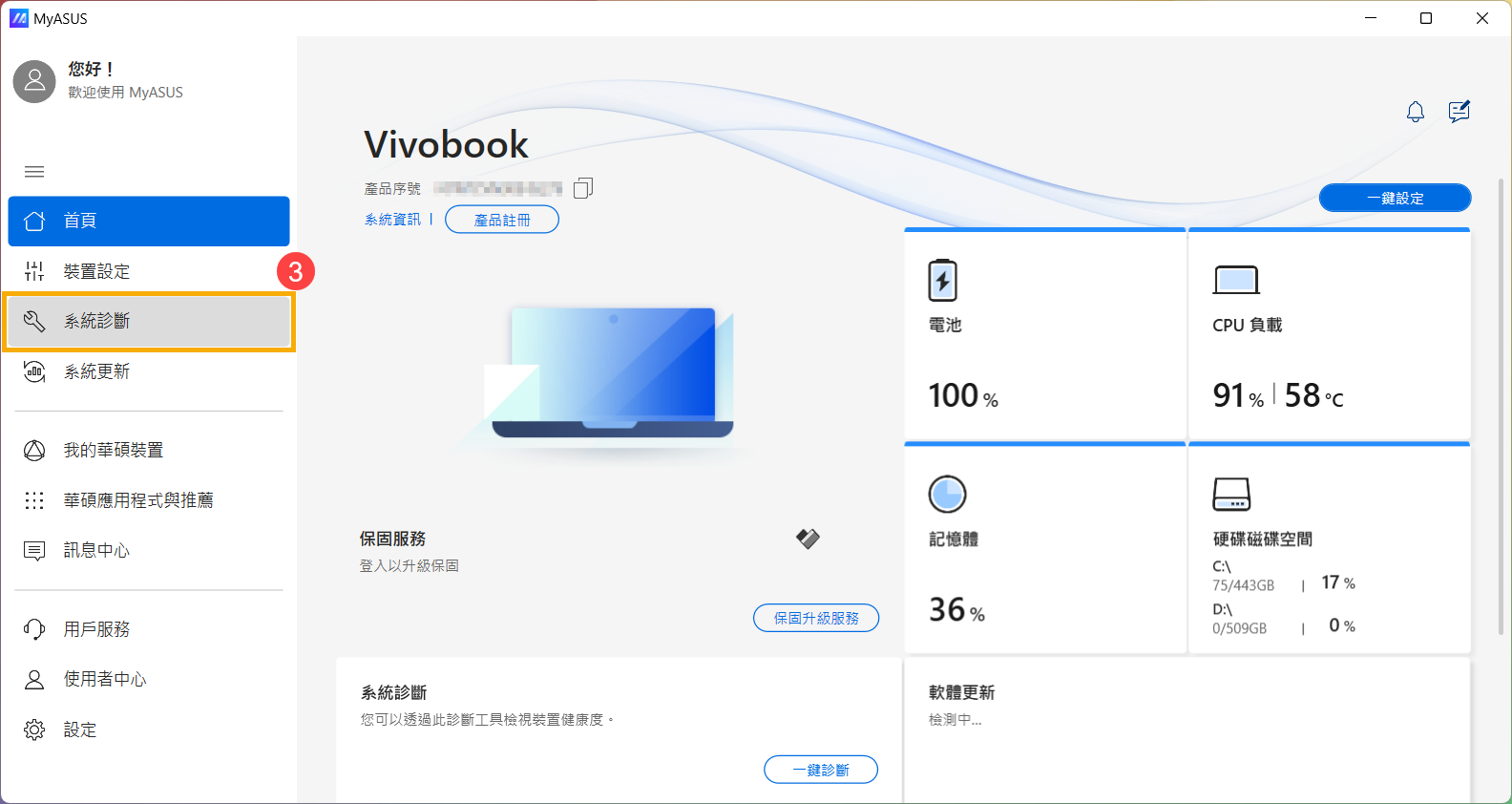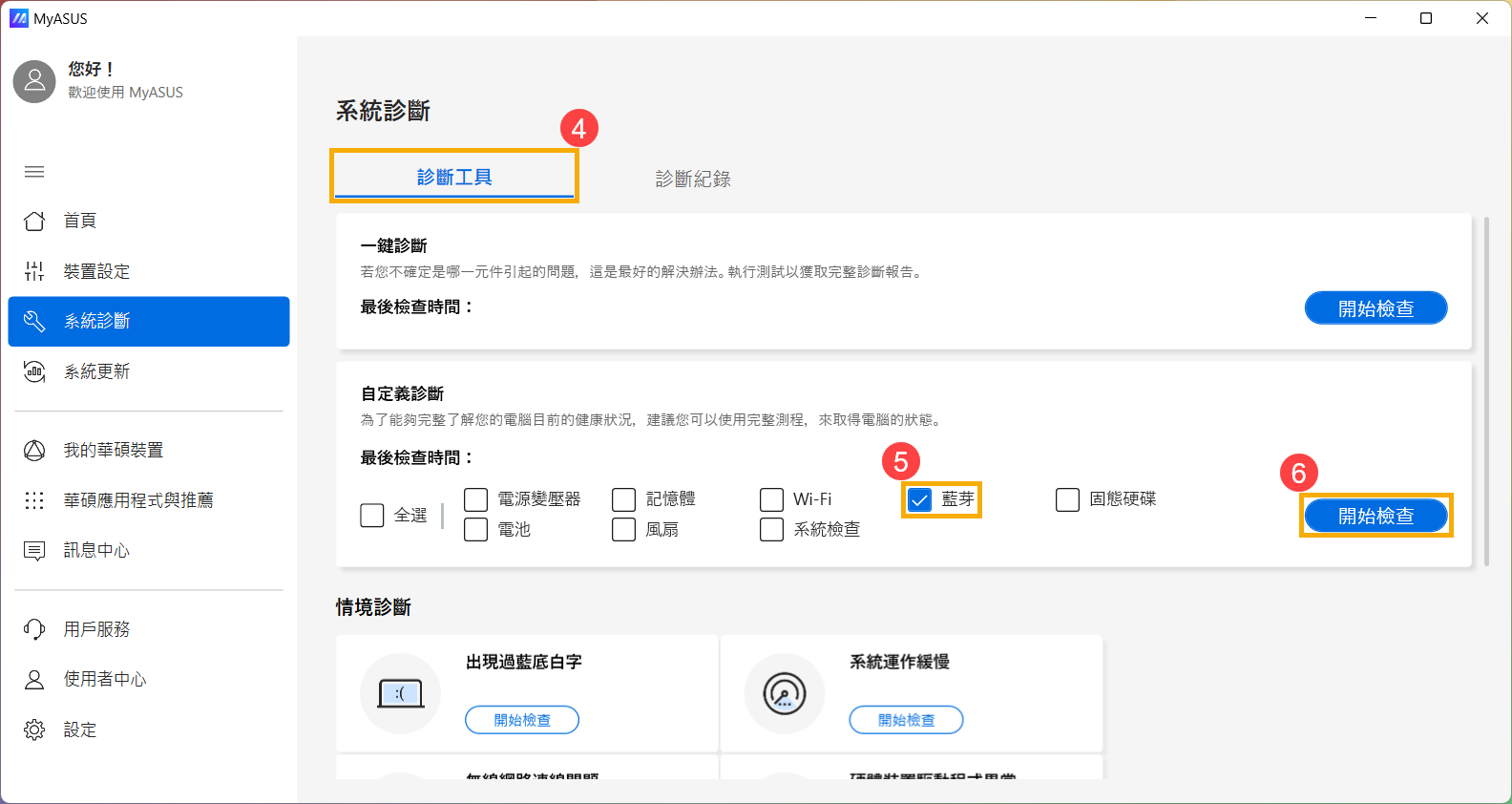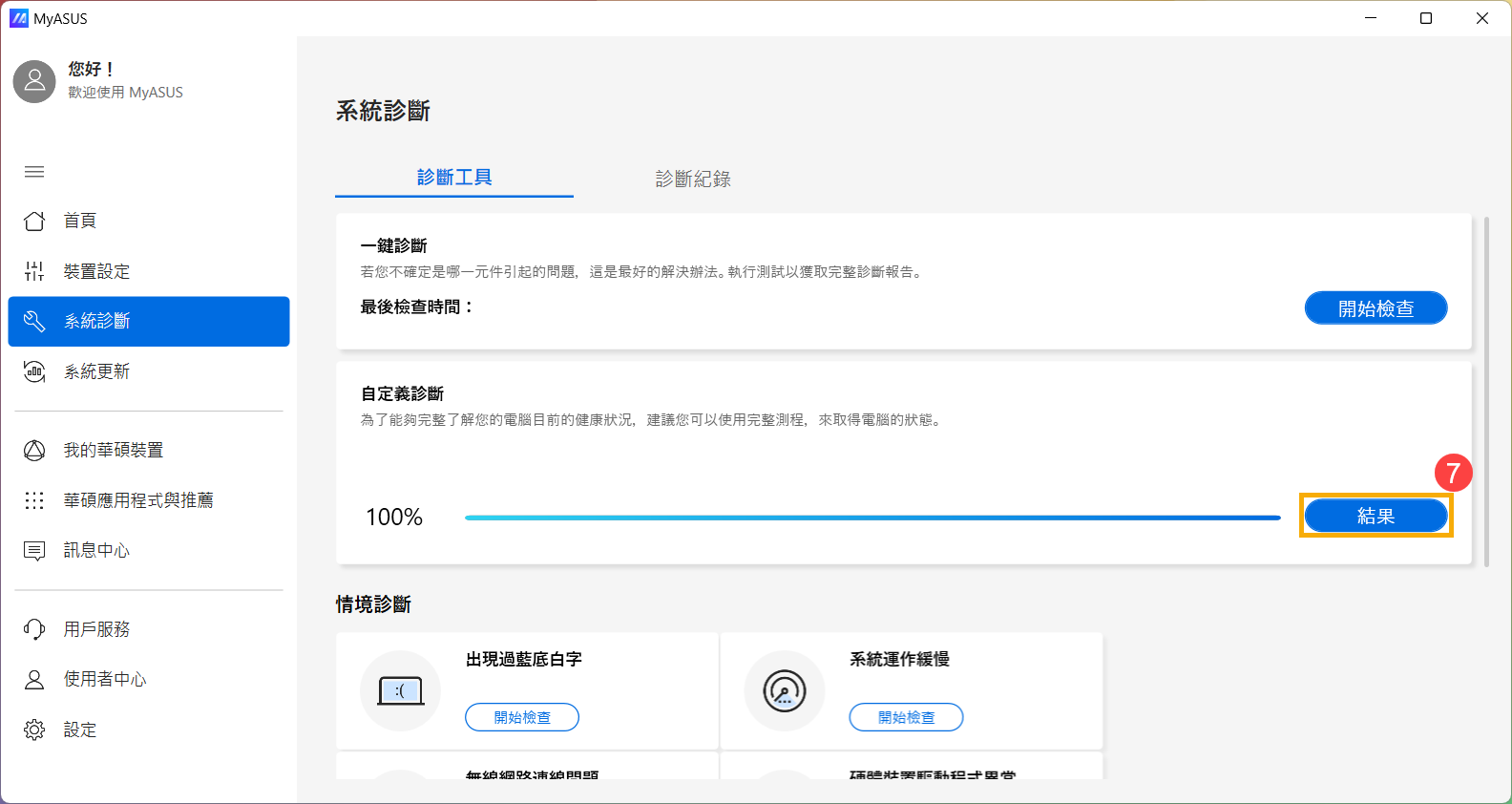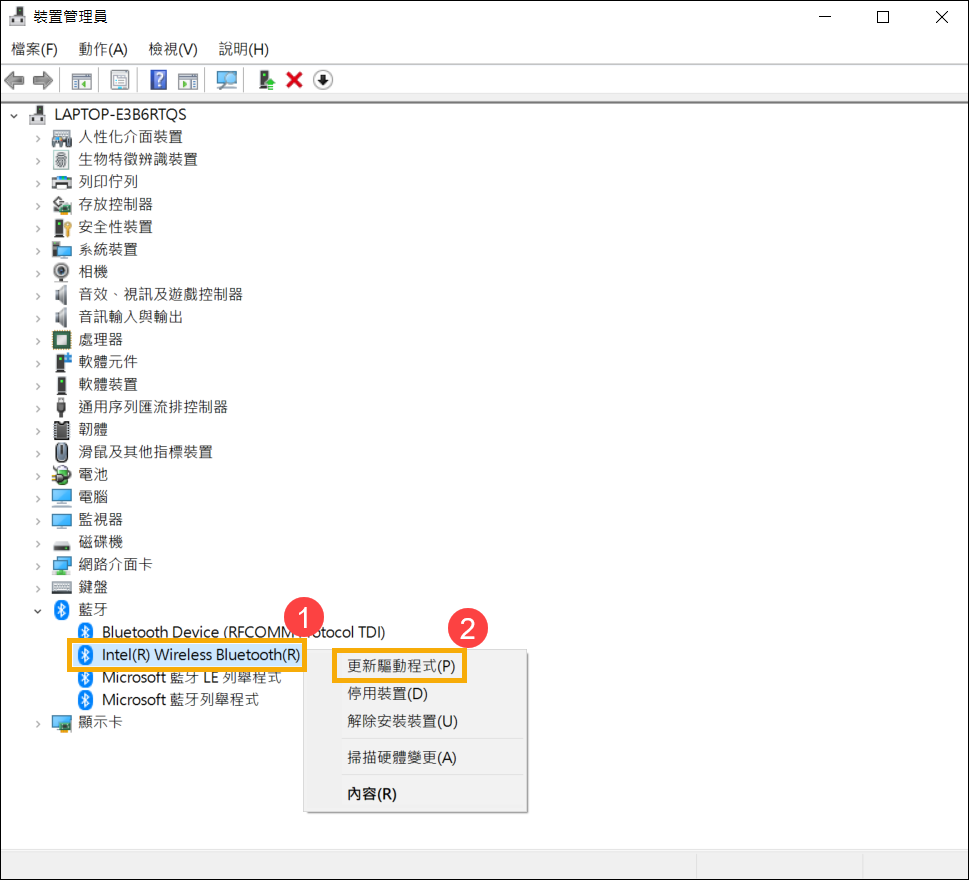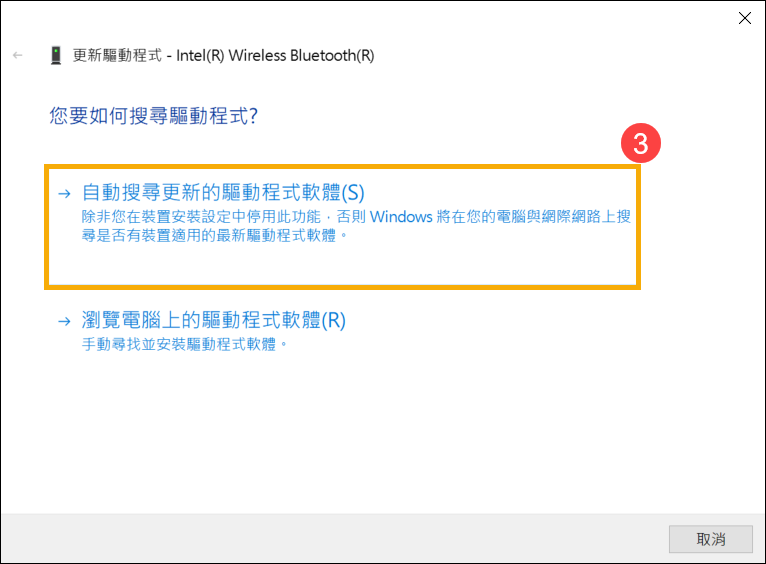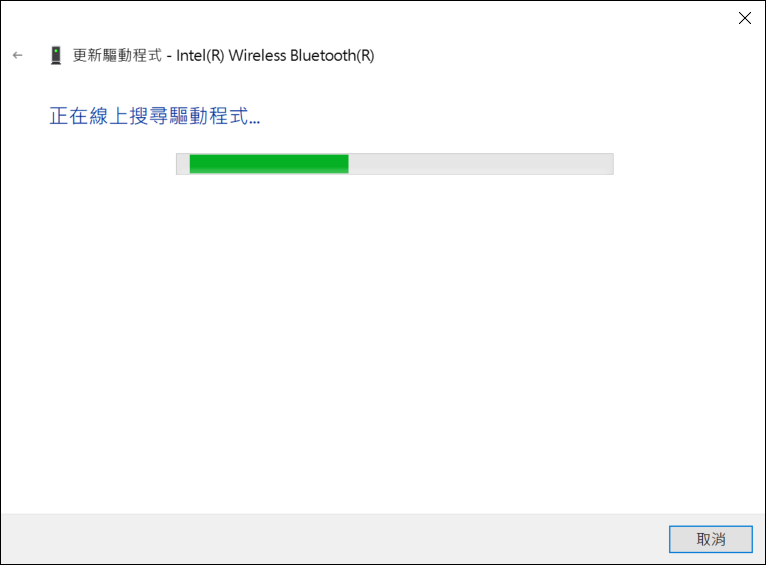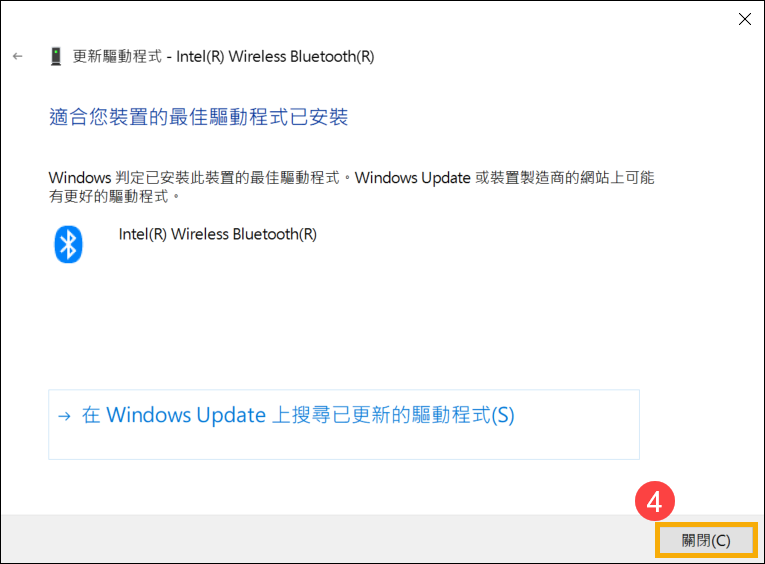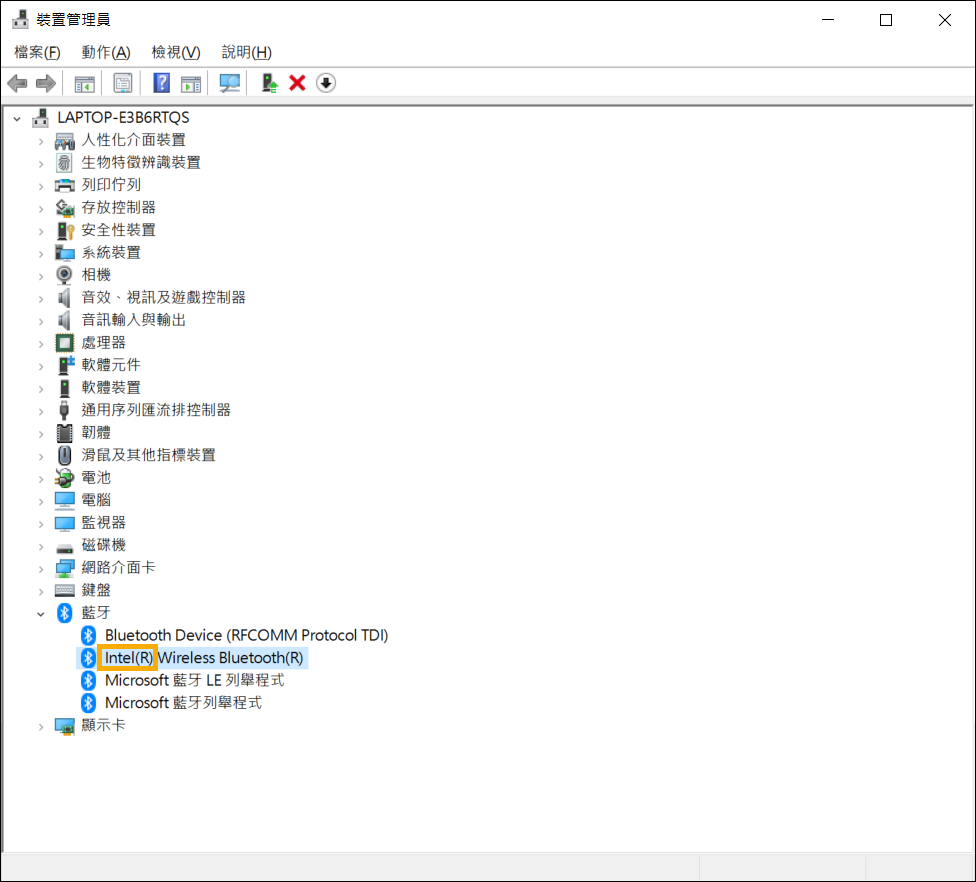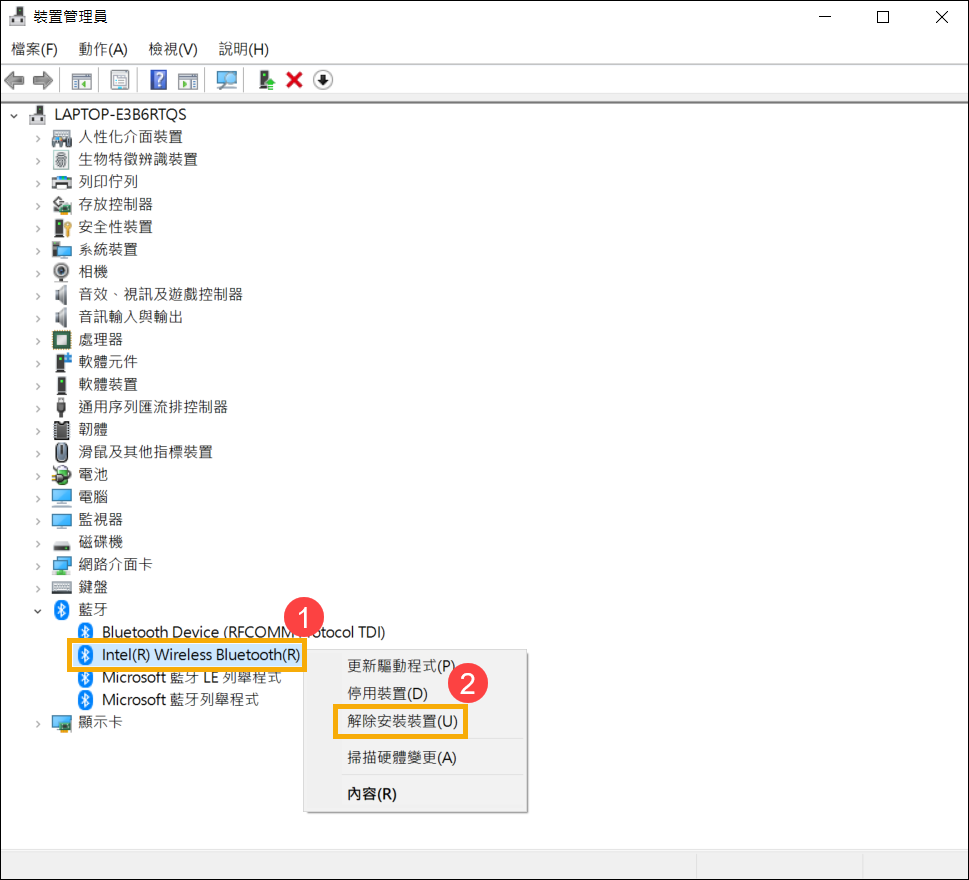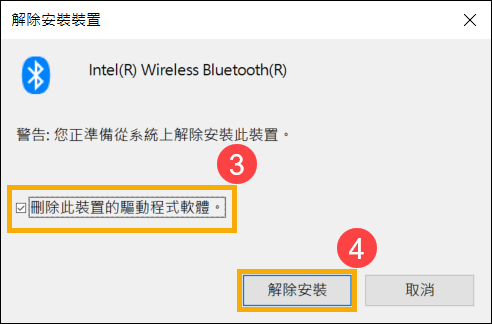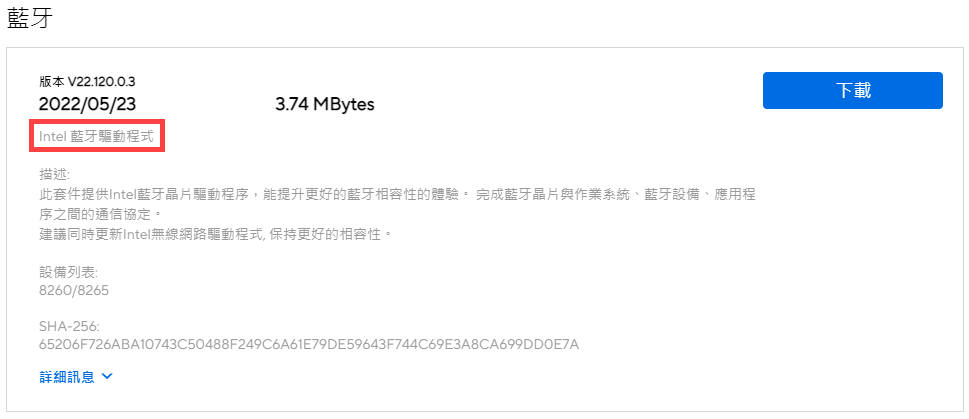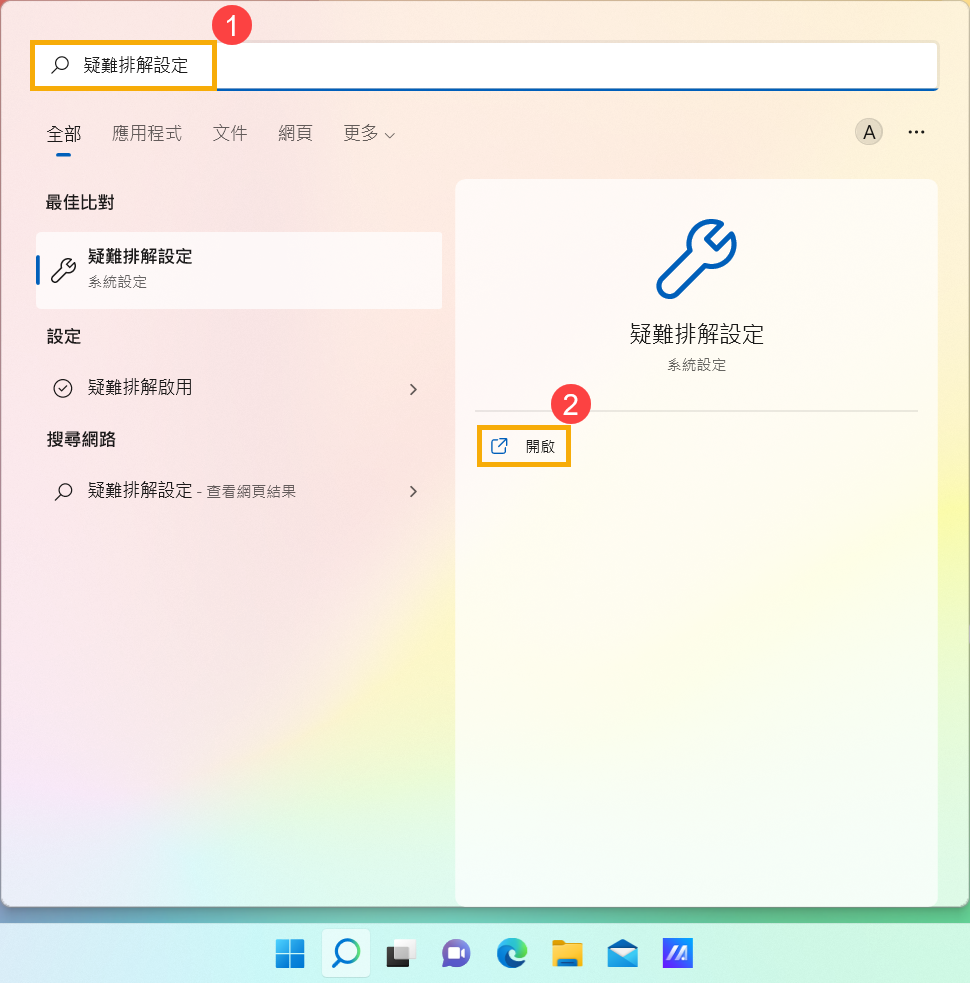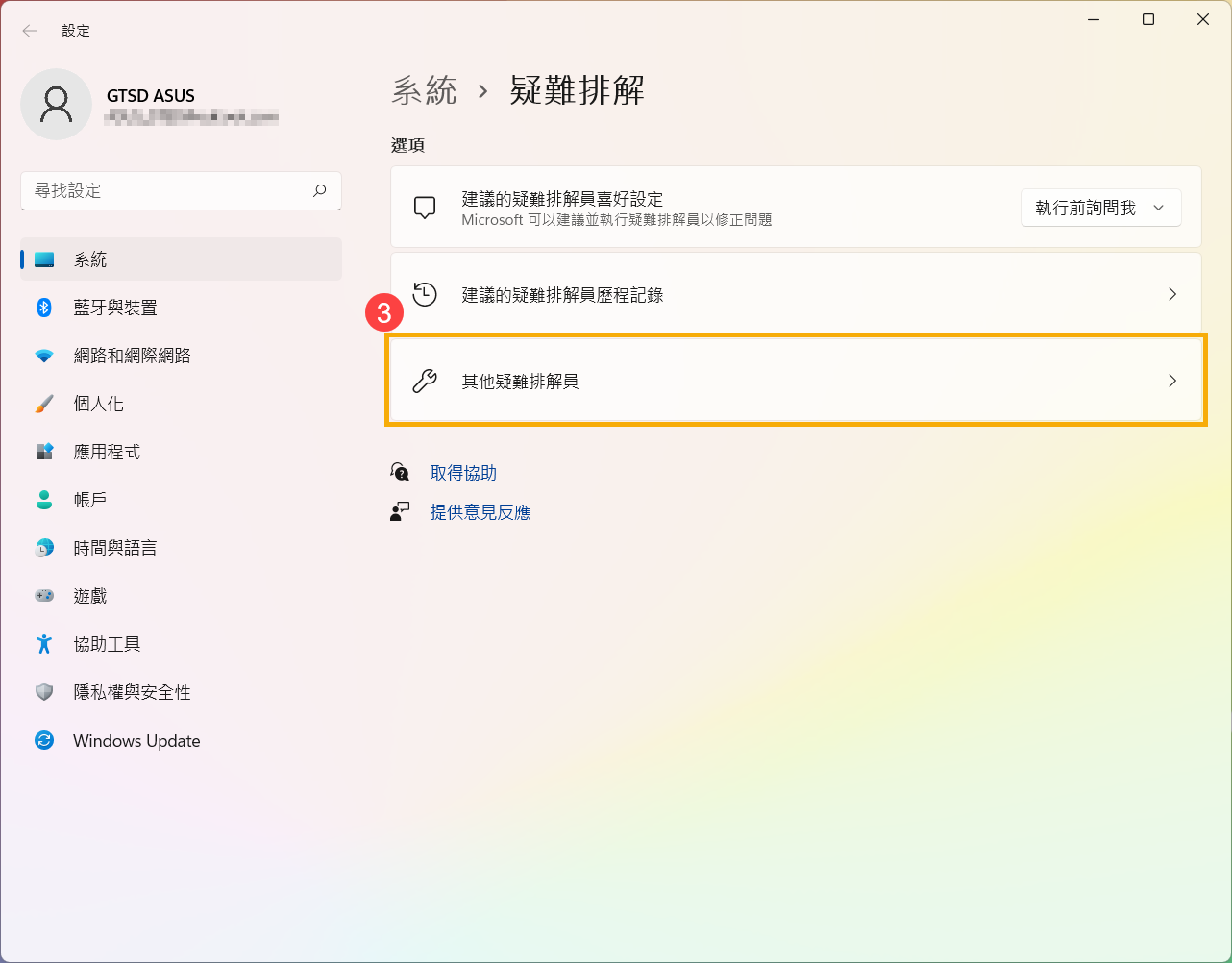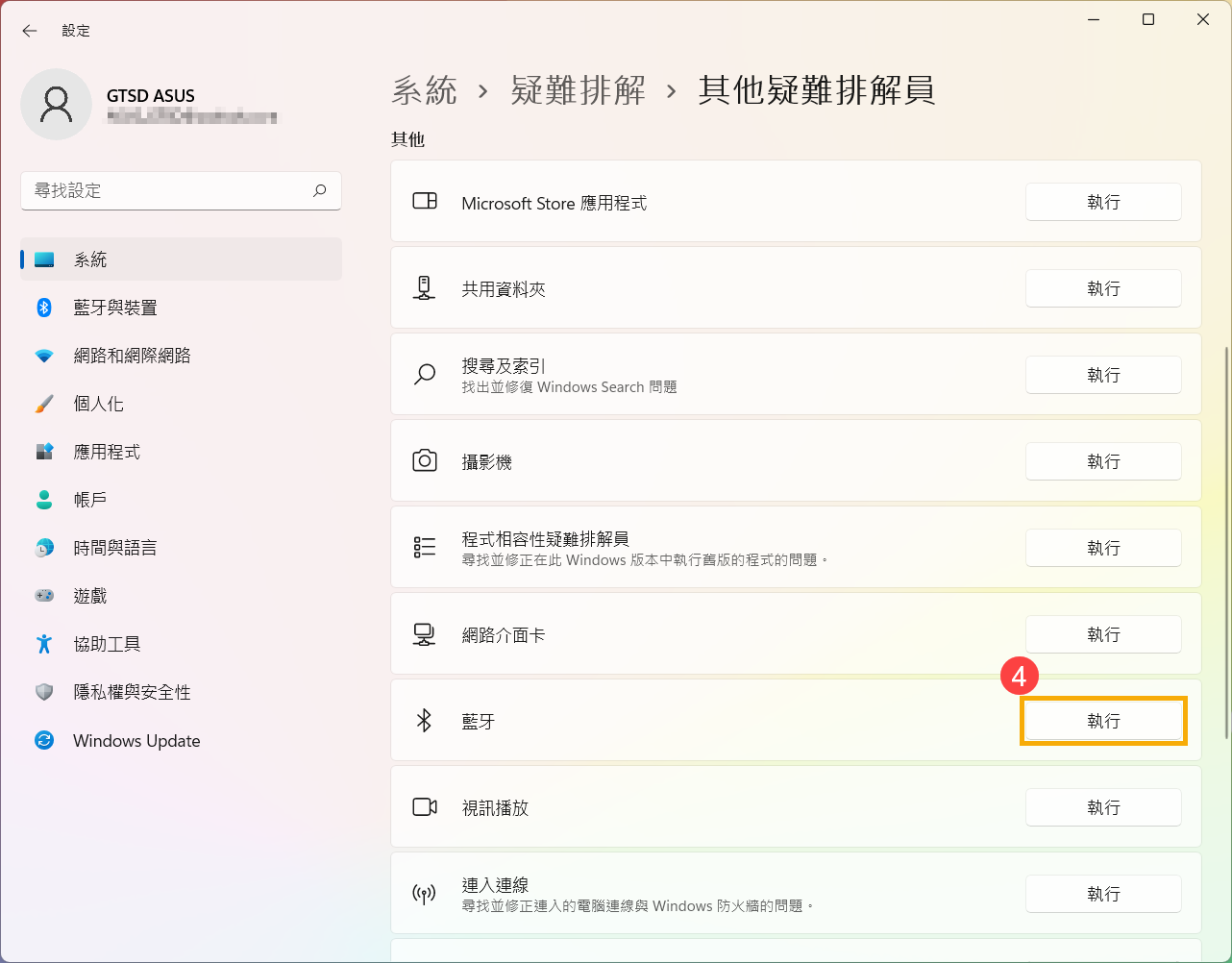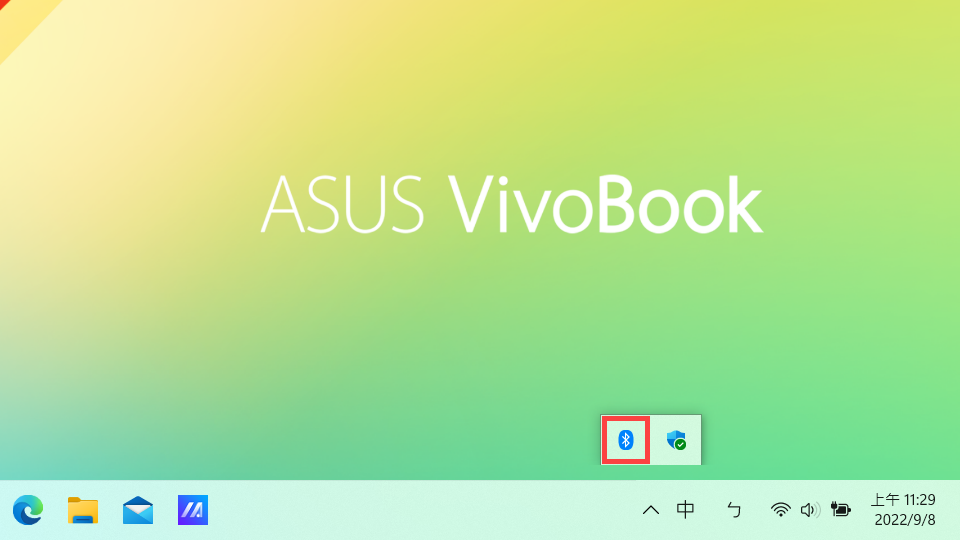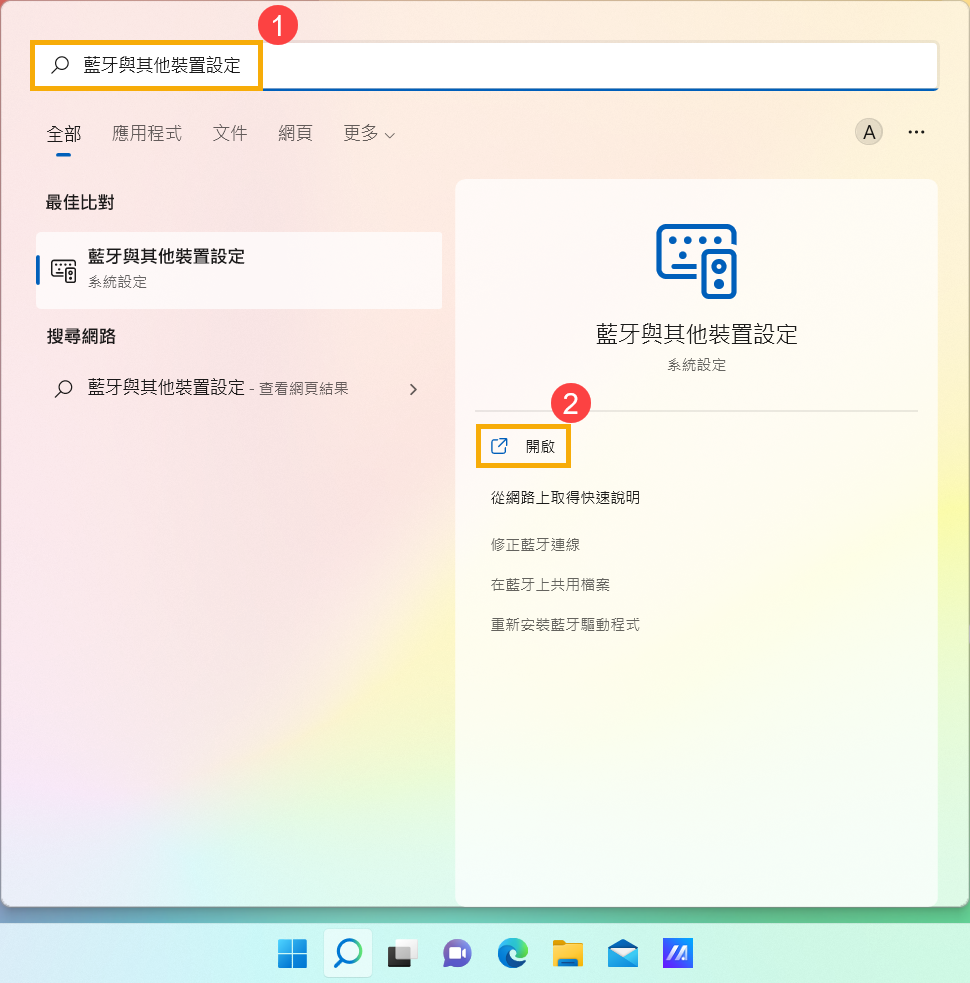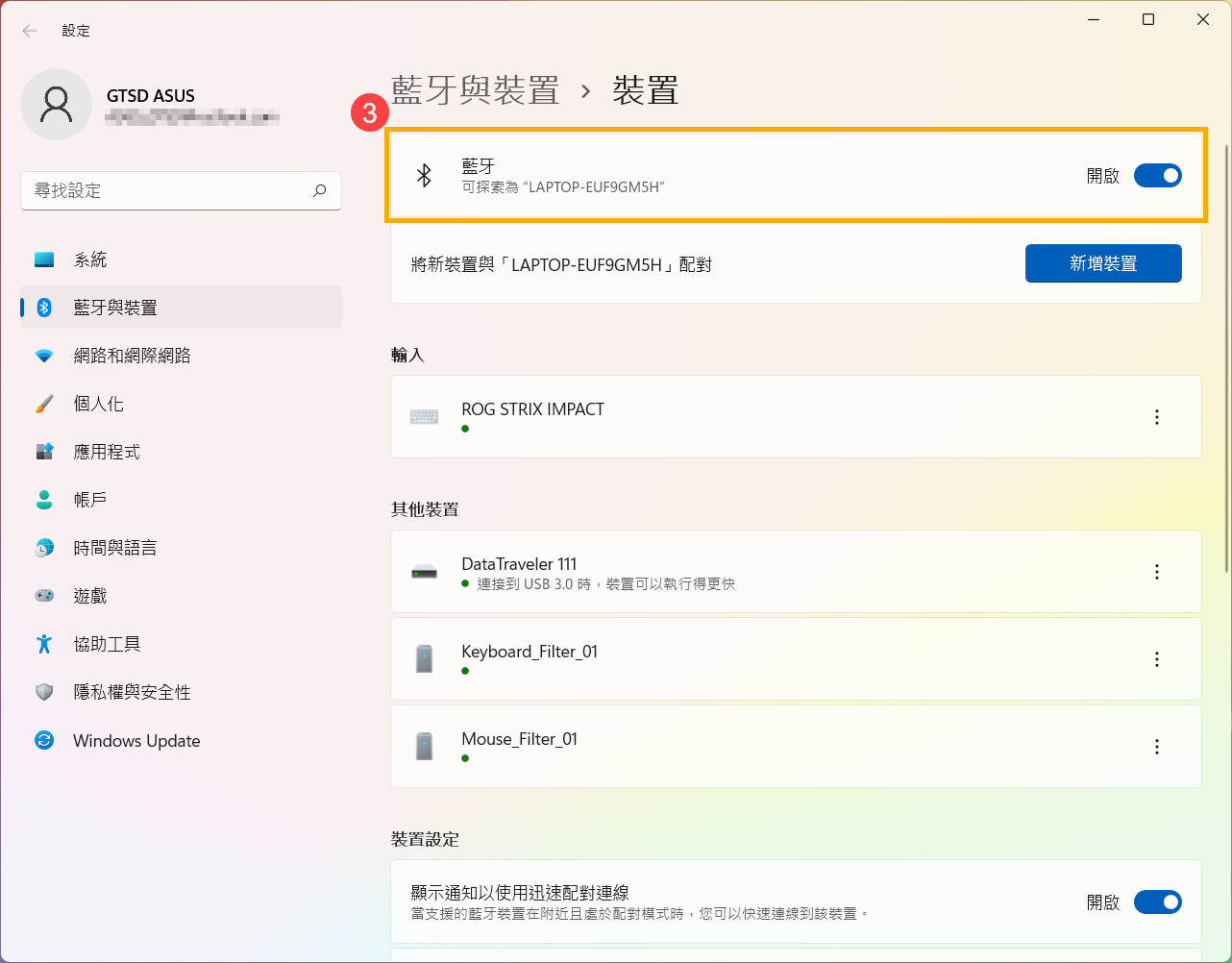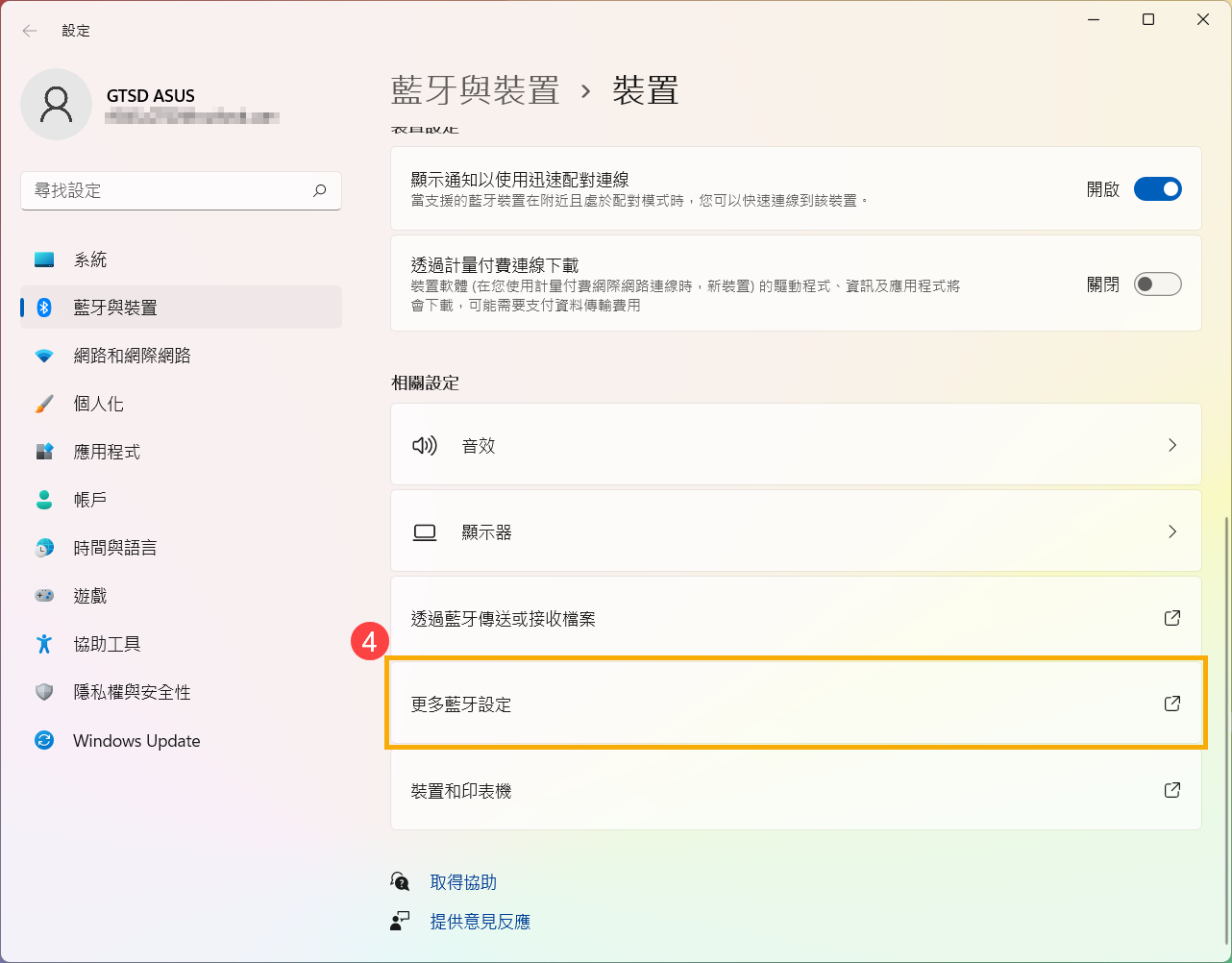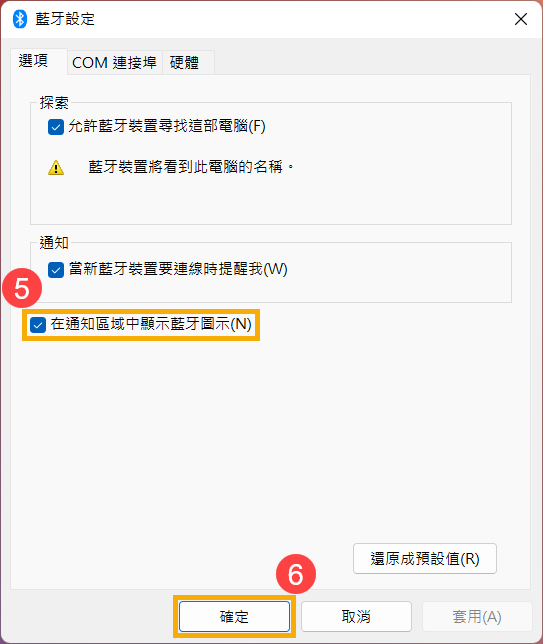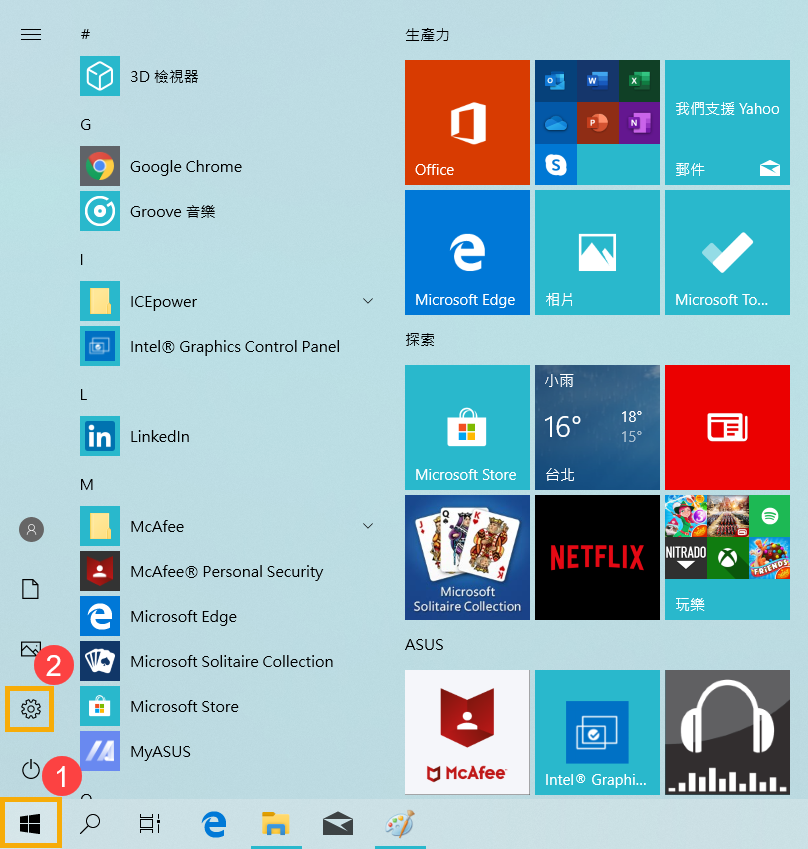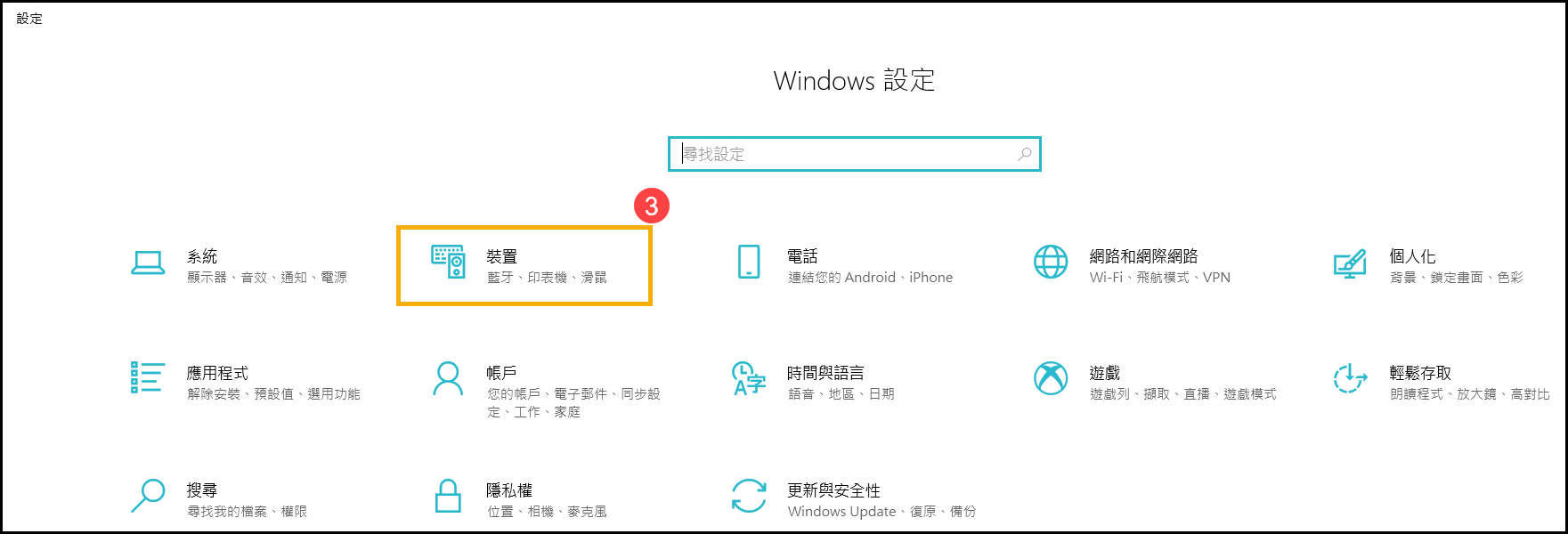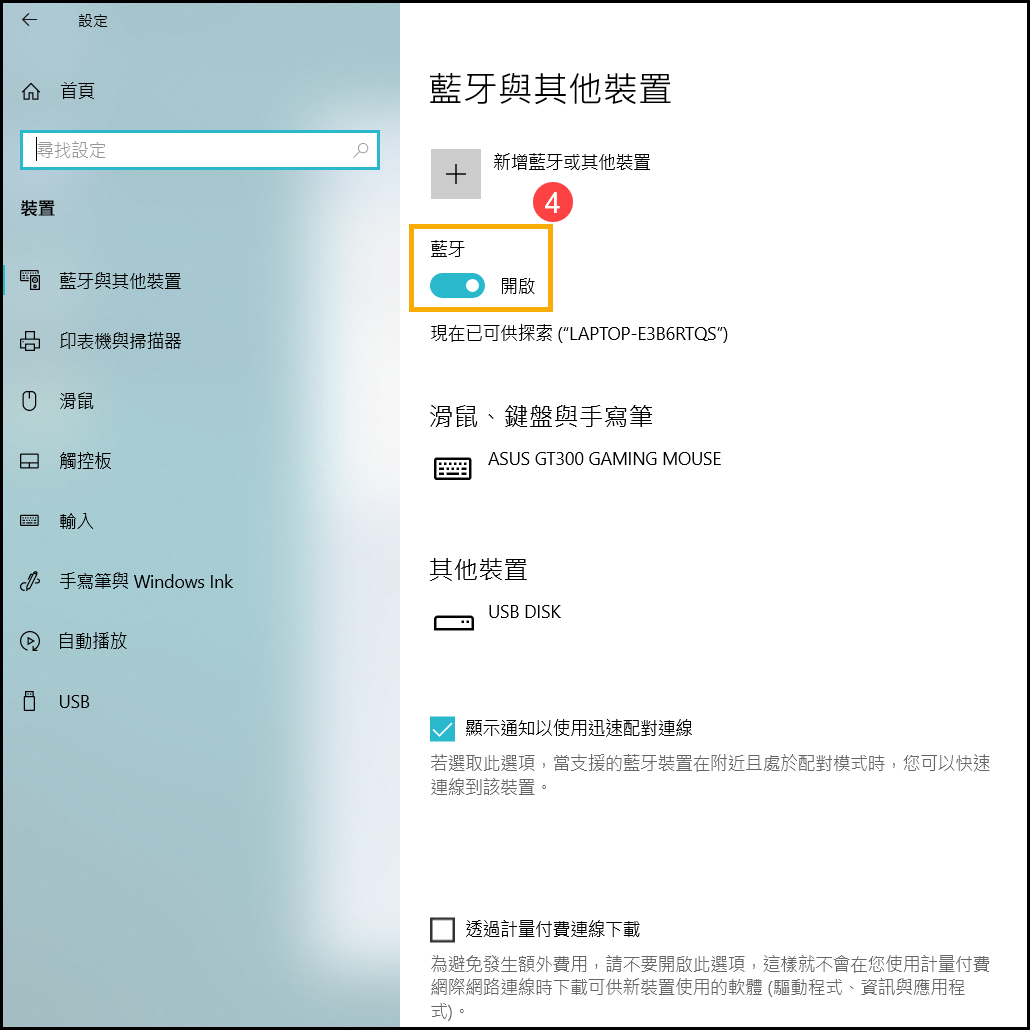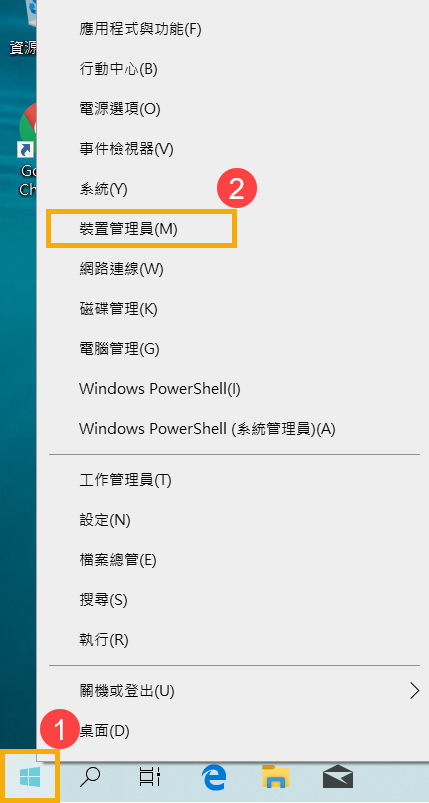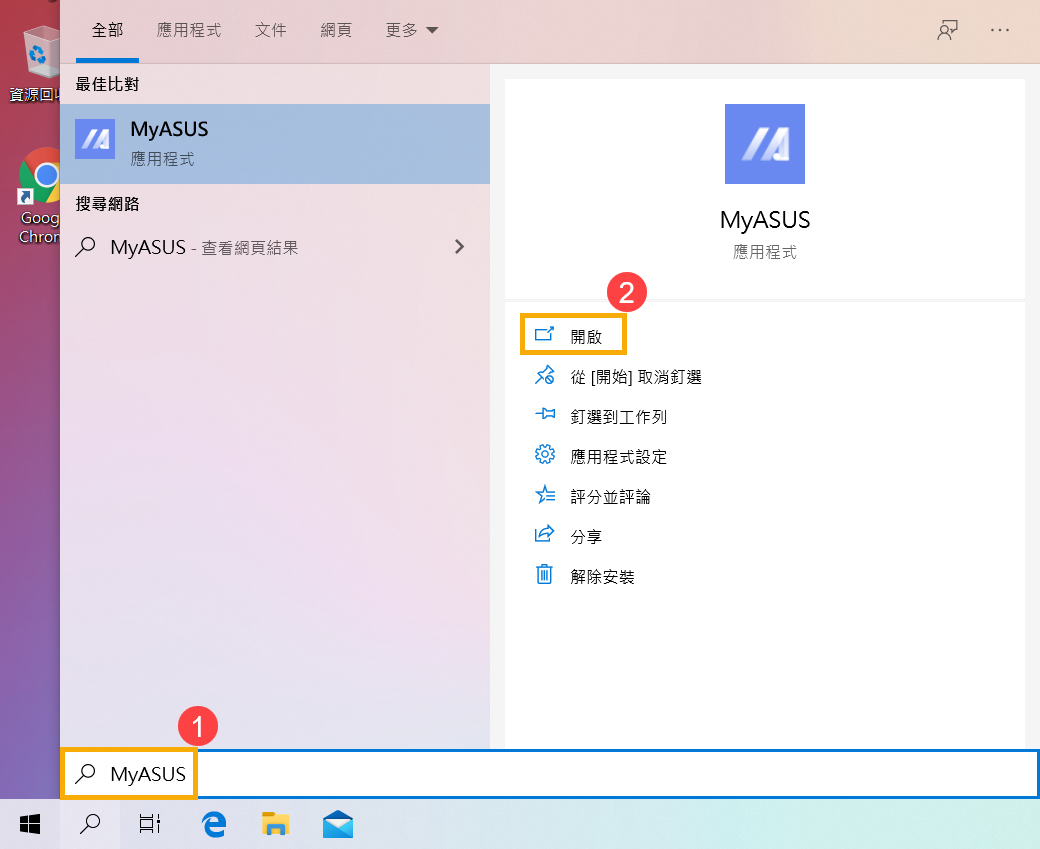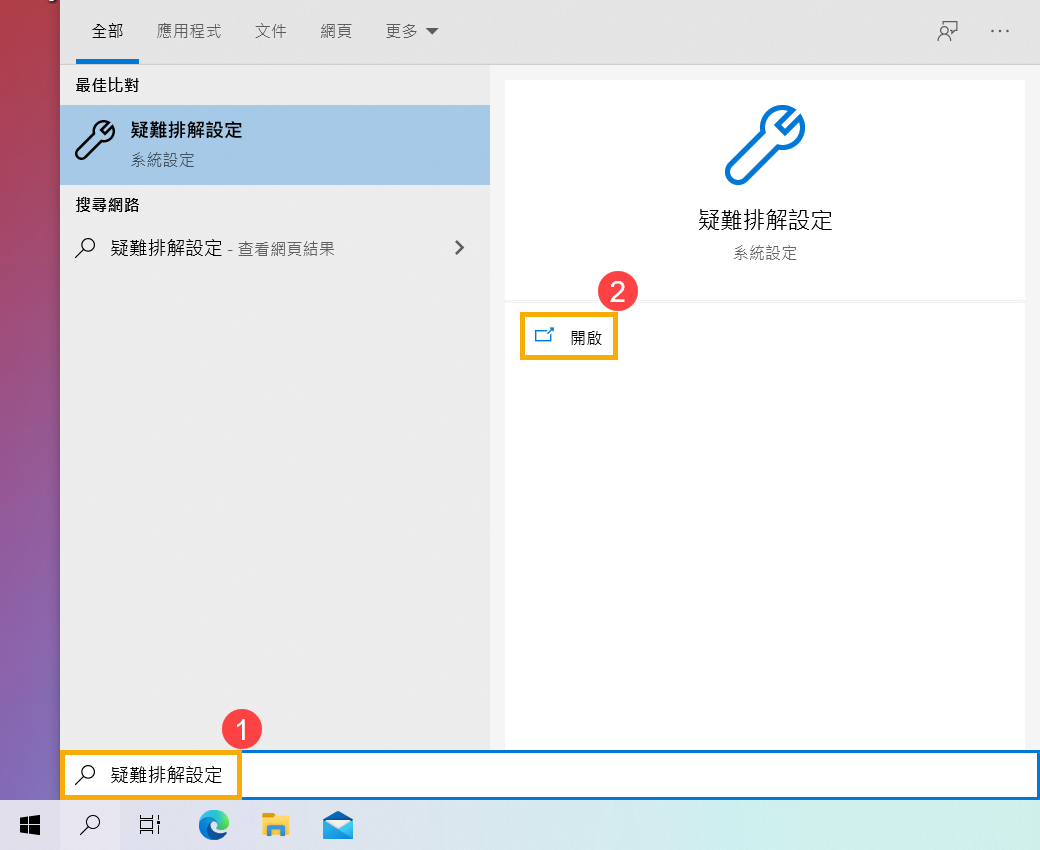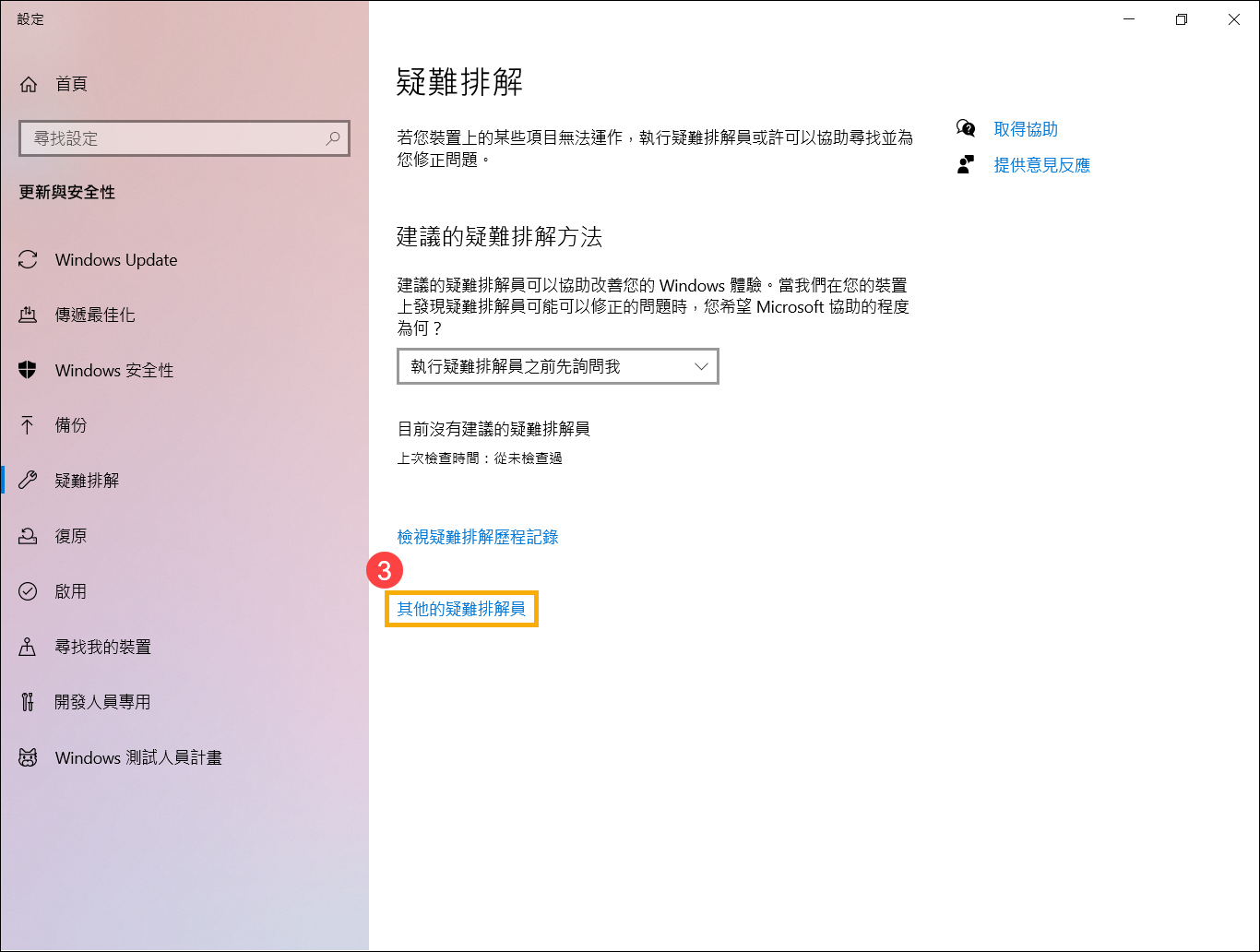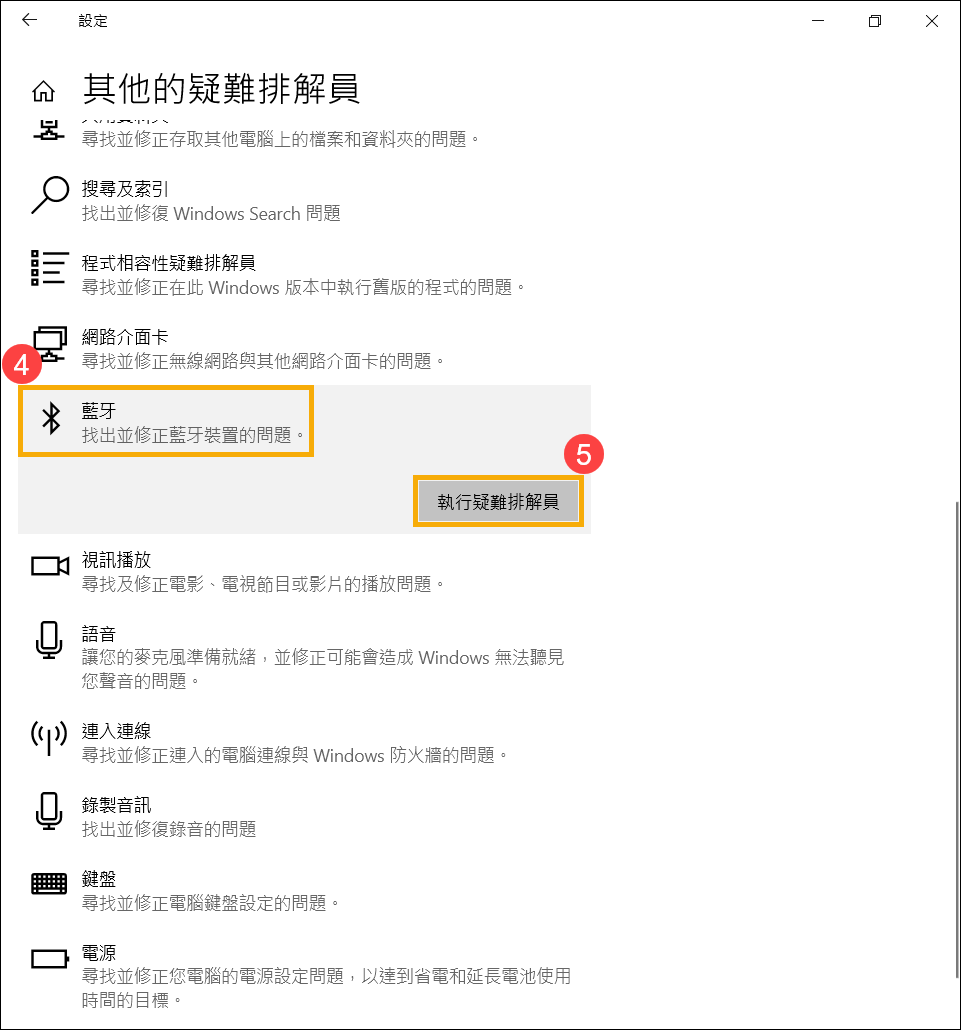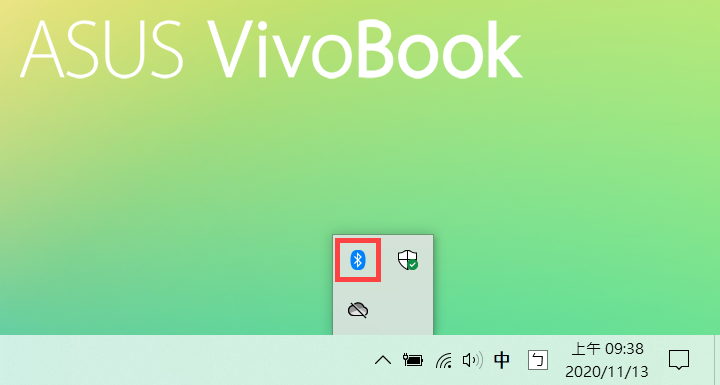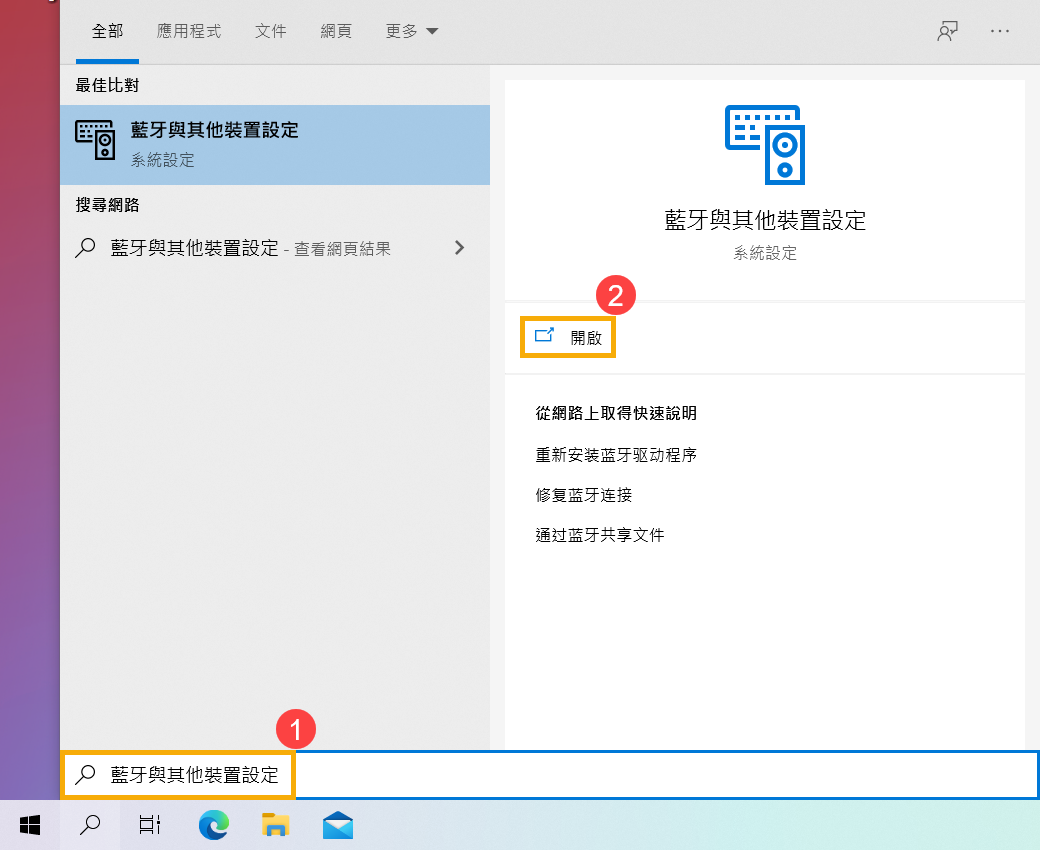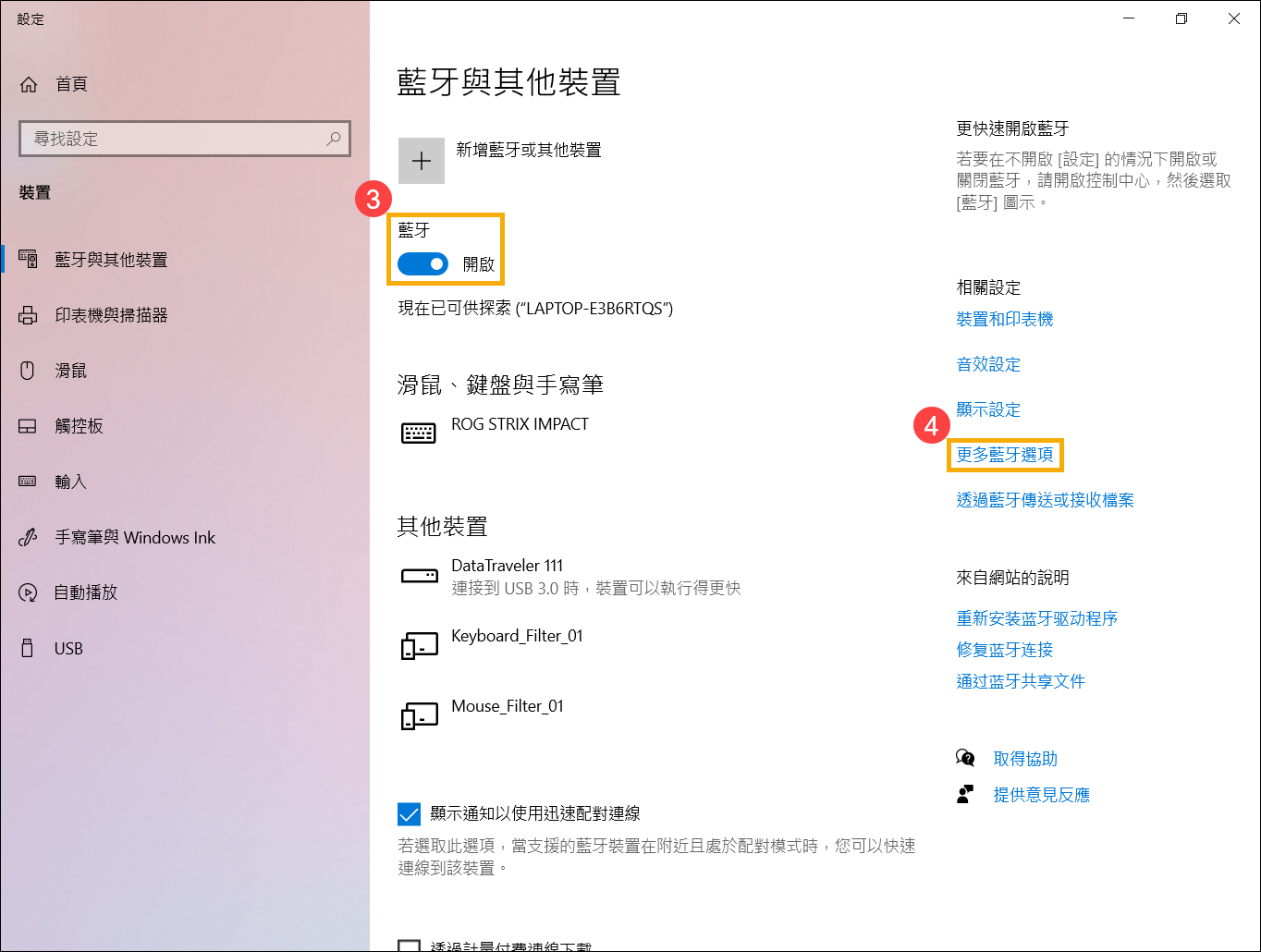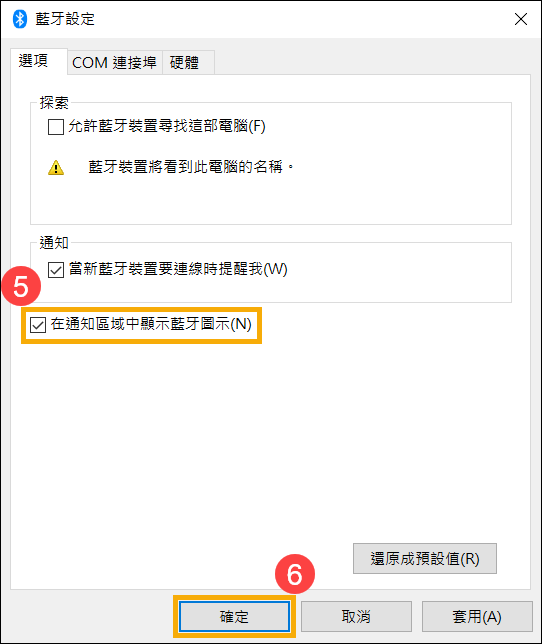[Windows 11/10] 疑難排解 - 藍牙功能異常問題
更新 : 2024/12/27 16:52
[Windows 11/10] 疑難排解 - 藍牙功能異常問題
適用產品:筆記型電腦、桌上型電腦、All-in-One PC、電競掌機、MiniPC、NUC
如果您的電腦在與外部藍牙裝置(包括鍵盤、滑鼠、手機、喇叭、遊戲手把、遊戲控制器等)連線時遇到藍牙功能異常問題(例如:藍牙無法連線、功能消失、容易斷線、藍牙圖示不見或裝置管理員中出現驚嘆號等問題),請參考本文的疑難排解步驟。
註:藍牙的無線訊號容易受到干擾,建議您將藍牙裝置靠近電腦,且中間無任何物件隔離,以達到良好的連線品質。
註:在使用外部藍牙裝置前,建議先查閱裝置製造商提供的使用文件,以確保正確連接並安裝相應的驅動程式或軟體。此外,若外部藍牙裝置具備電池供電,請確保電量充足。
為了提供給您更清楚的操作說明,您也可以點擊下方YouTube影片連結,觀看如何解決藍牙功能異常問題。
https://www.youtube.com/watch?v=LlLL7gv8XUw
請依照您裝置目前的Windows作業系統版本,前往相對應的操作說明:
Windows 11作業系統
目錄:
確認Windows設定開啟藍牙功能
- 點擊工作列上的[開始]
 圖示①,然後點選[設定]
圖示①,然後點選[設定] ②。
②。
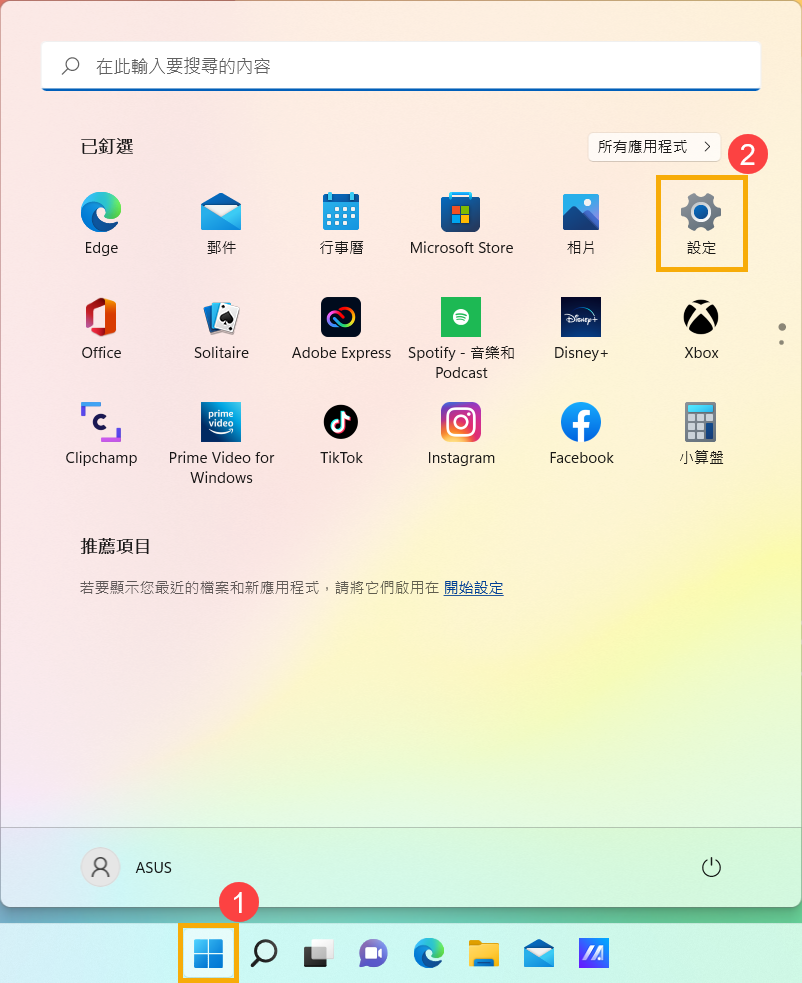
- 點選[藍牙與裝置]③,然後確認[藍牙]功能是否開啟④。
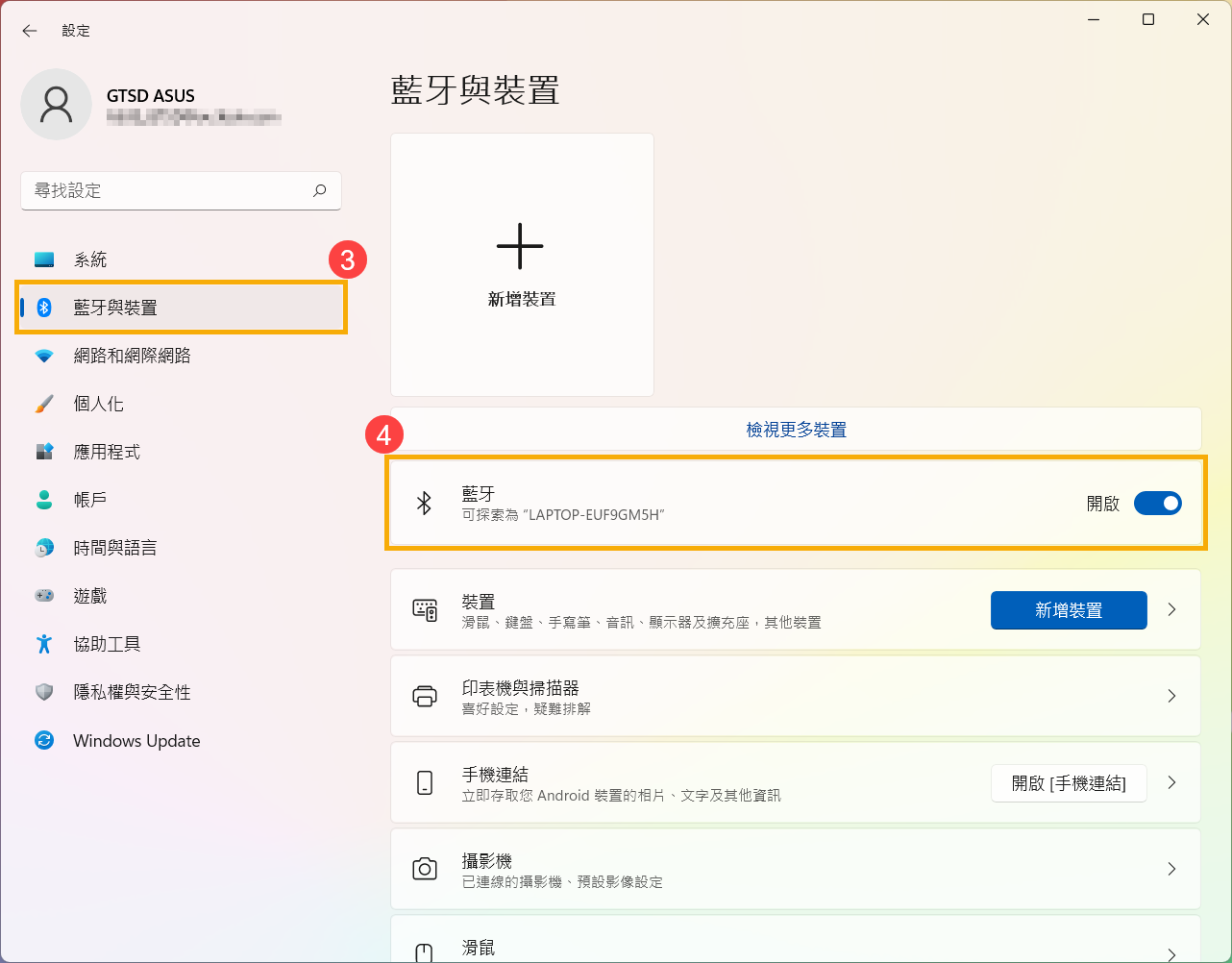
- 若是問題仍然存在,請繼續下一個疑難排解方式。
返回目錄
確認您的產品具有藍牙功能並已啟用裝置
- 在Windows搜尋欄輸入[裝置管理員]①,然後點選[開啟]②。
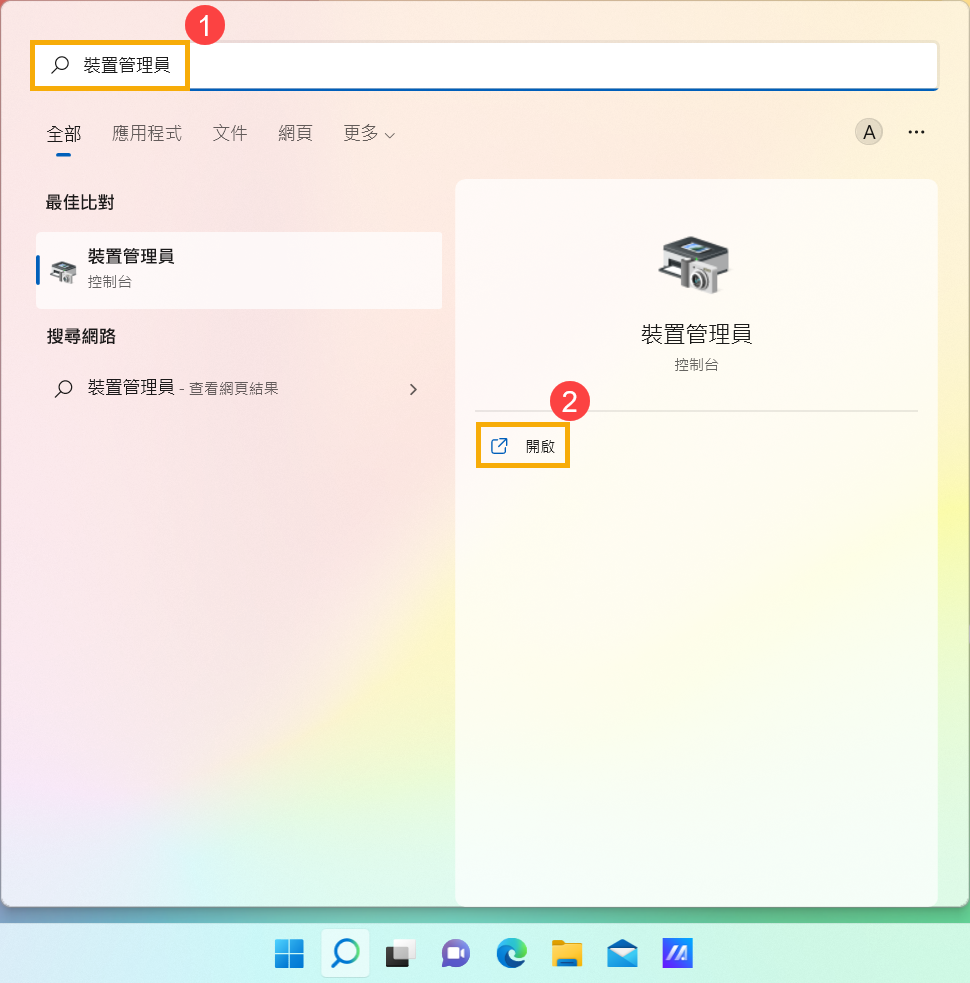
- 於[裝置管理員]中,尋找裝置類型是否有[藍牙]③。
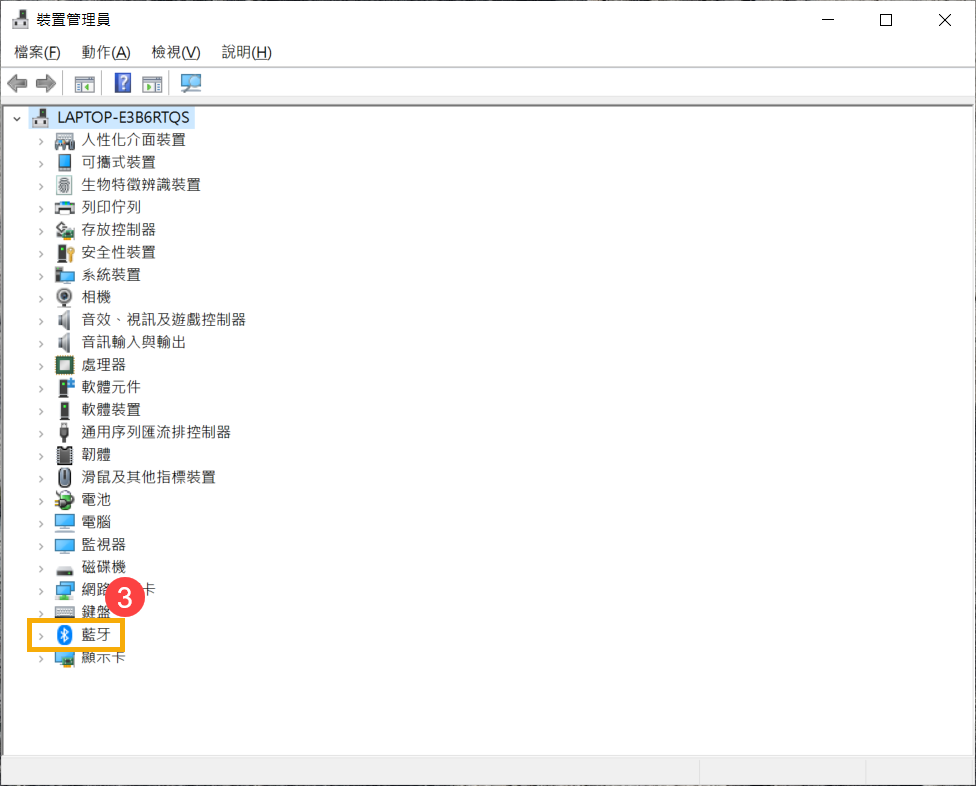
- 點擊[藍牙]裝置類型旁邊的箭頭④。若是藍牙圖示上有[箭頭標示]⑤,表示藍牙功能未啟用,於[Intel(R) Wireless Bluetooth(R)]點擊滑鼠右鍵,並點選[啟用裝置]⑥。
註:藍牙裝置名稱可能會因產品型號不同而有差異。
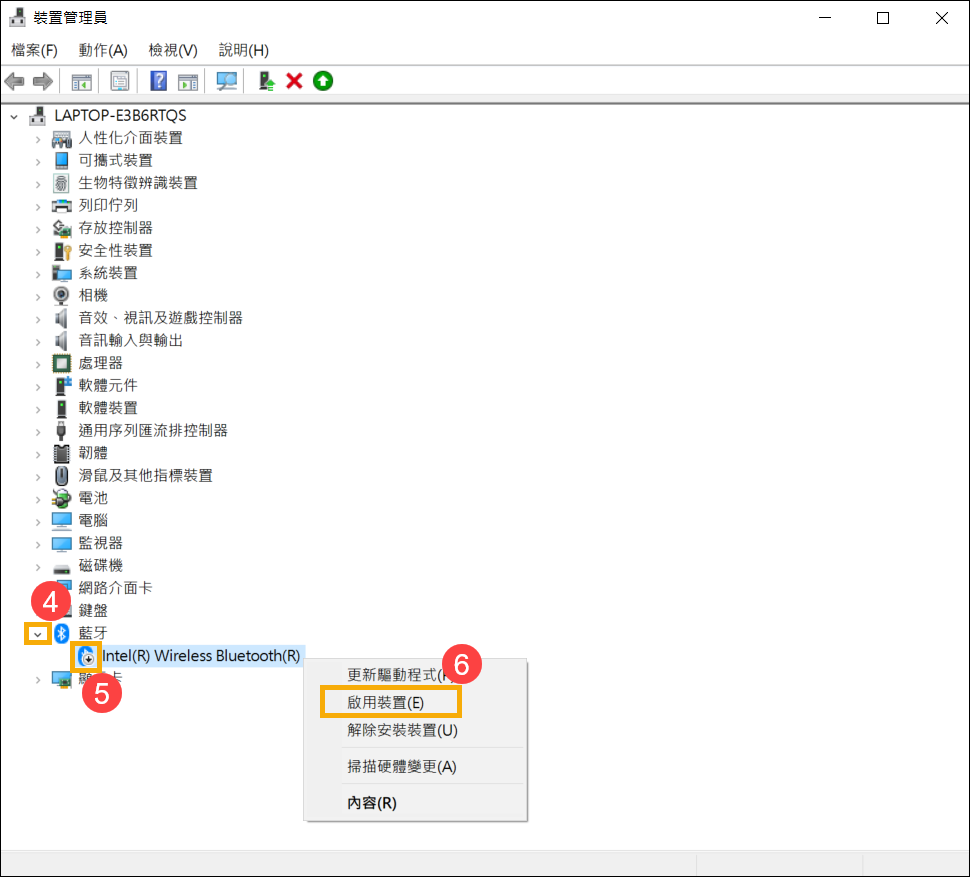
- 若是問題仍然存在,請繼續下一個疑難排解方式。
返回目錄
更新BIOS、Windows套件與驅動程式
軟體更新通常有助於系統的穩定度及優化,所以建議您經常確認您的裝置使用的是最新版本。瞭解更多如何更新BIOS:
如何在Windows作業系統環境中更新BIOS
如何使用EZ Flash更新BIOS
(桌上型電腦請參考ASUS Motherboard EZ Flash 3 介紹)
瞭解更多如何更新Windows Update與驅動程式:
如何執行Windows Update
如何透過MyASUS系統更新獲取軟體更新
若BIOS、Windows套件與驅動程式皆已更新至最新版本但問題仍然存在,請繼續下一個疑難排解方式。
返回目錄
執行完整關機
點擊工作列上的[開始] 圖示①,然後點選[電源]
圖示①,然後點選[電源] 圖示②,按住鍵盤上的[Shift]鍵③並同時點選[關機]④即可執行完整關機。
圖示②,按住鍵盤上的[Shift]鍵③並同時點選[關機]④即可執行完整關機。
完整關機後,請再重新開機並確認問題是否仍然存在。若是問題仍然存在,請繼續下一個疑難排解方式。
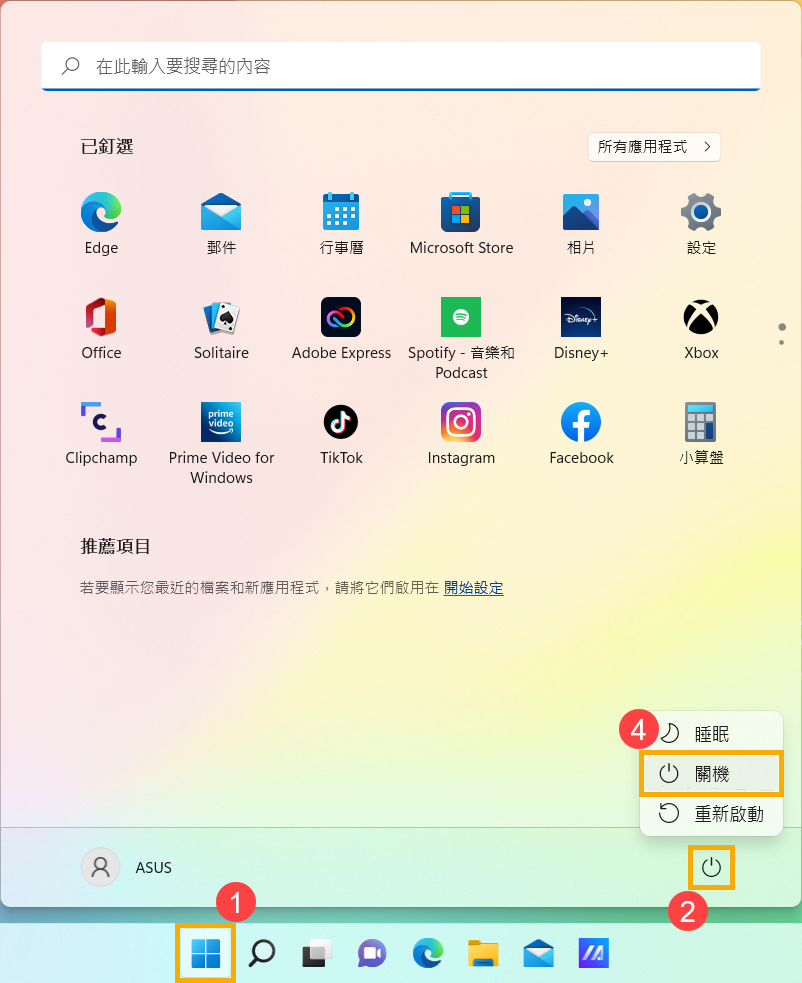
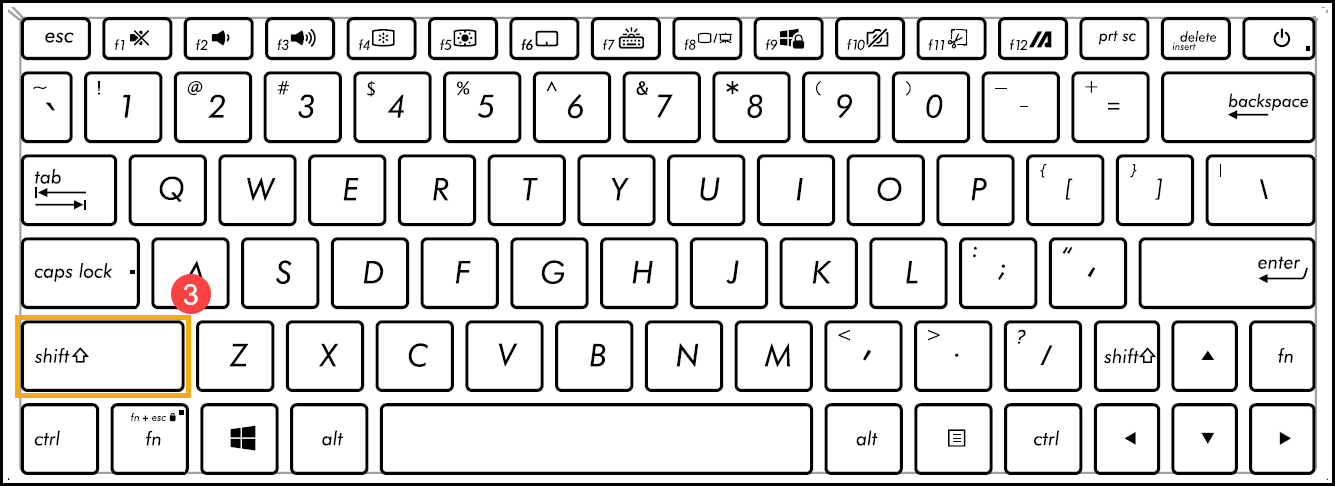
返回目錄
透過MyASUS執行藍牙診斷
- 在Windows搜尋欄輸入[MyASUS]①,然後點選[開啟]②。
註:如果您無法搜尋到MyASUS,表示您的裝置可能沒有安裝,請參考如何安裝MyASUS。
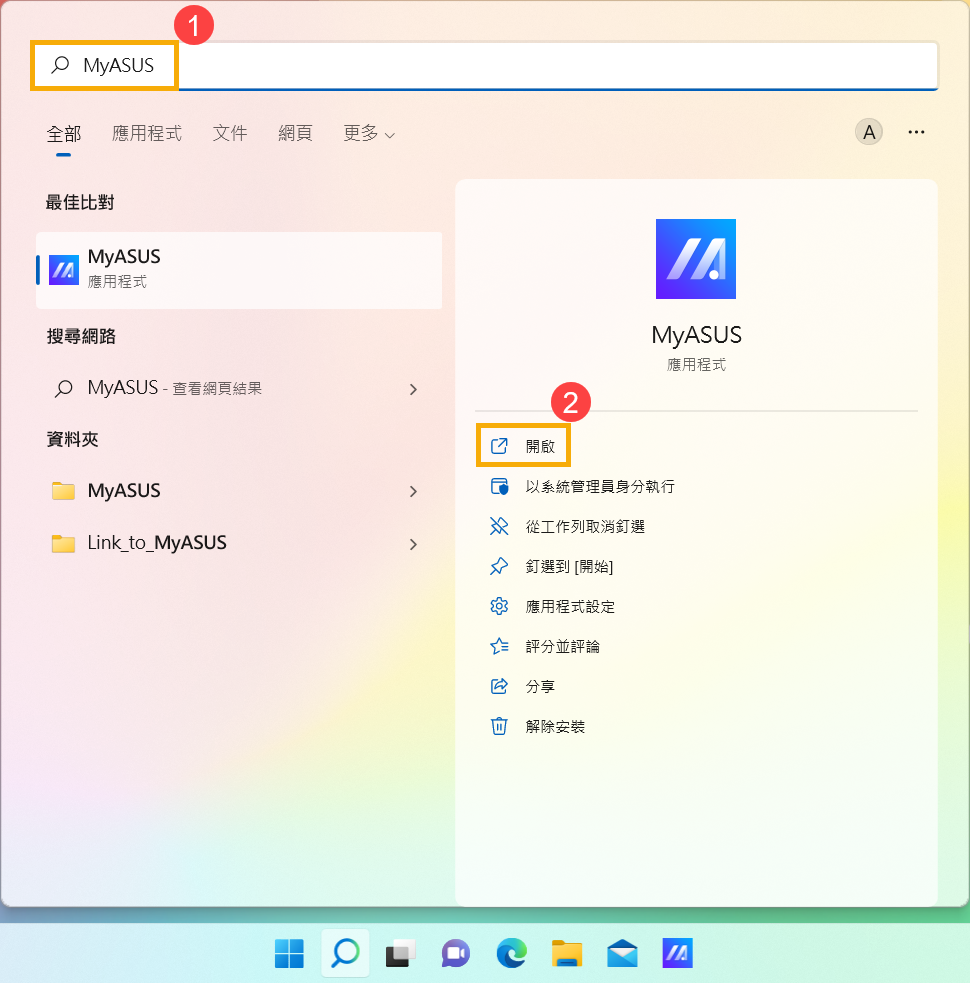
- 在MyASUS應用程式中,點選[系統診斷]③。
註:若您的裝置於MyASUS軟體中沒有顯示系統診斷的頁面,表示您的裝置不支援該功能,請前往下一章節並繼續疑難排解。瞭解更多為什麼我的MyASUS只有部分功能。
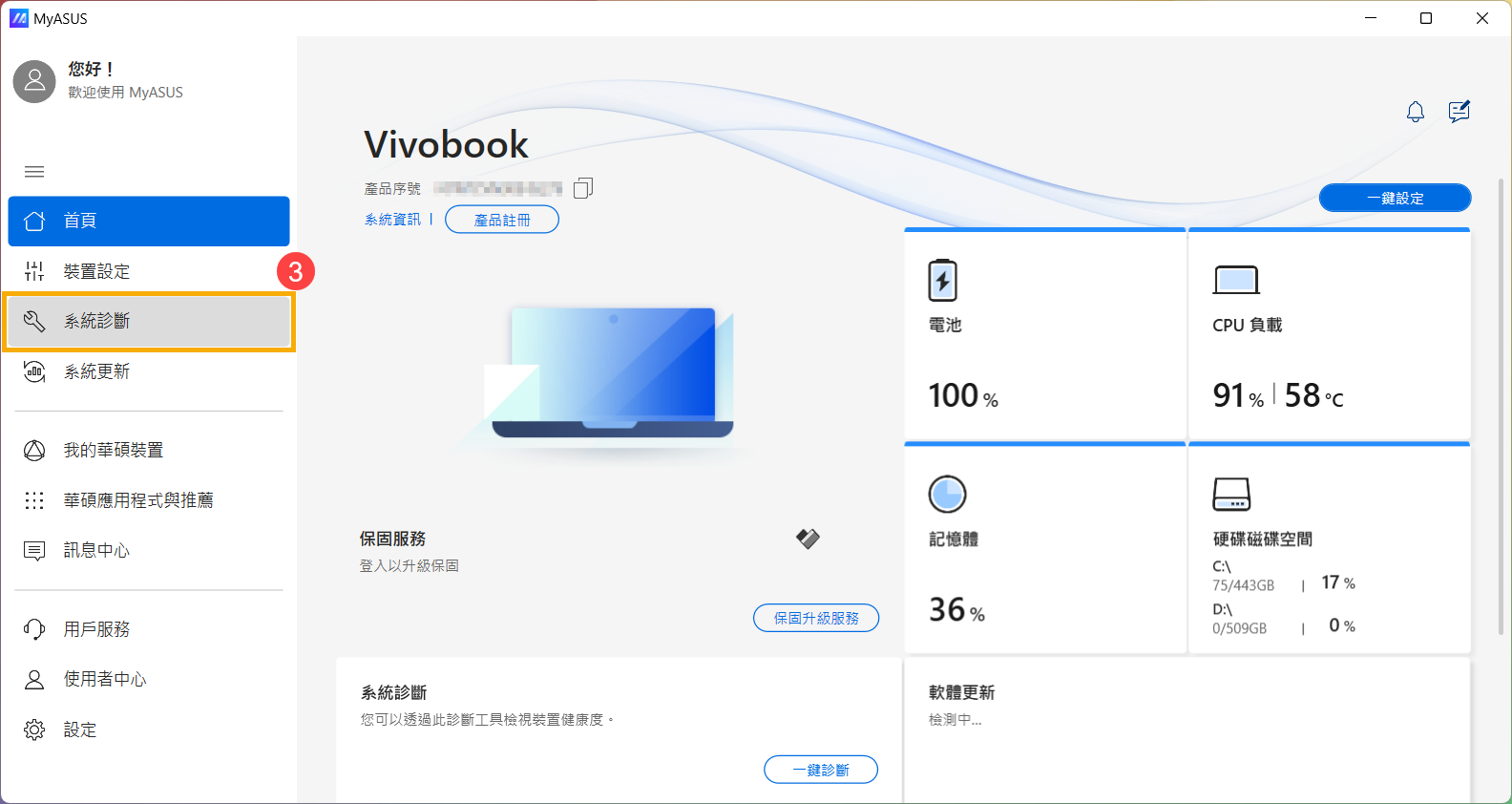
- 在[診斷工具]中④,勾選自定義診斷的[藍芽]項目⑤,然後點擊[開始檢查]⑥。瞭解更多MyASUS系統診斷的介紹。
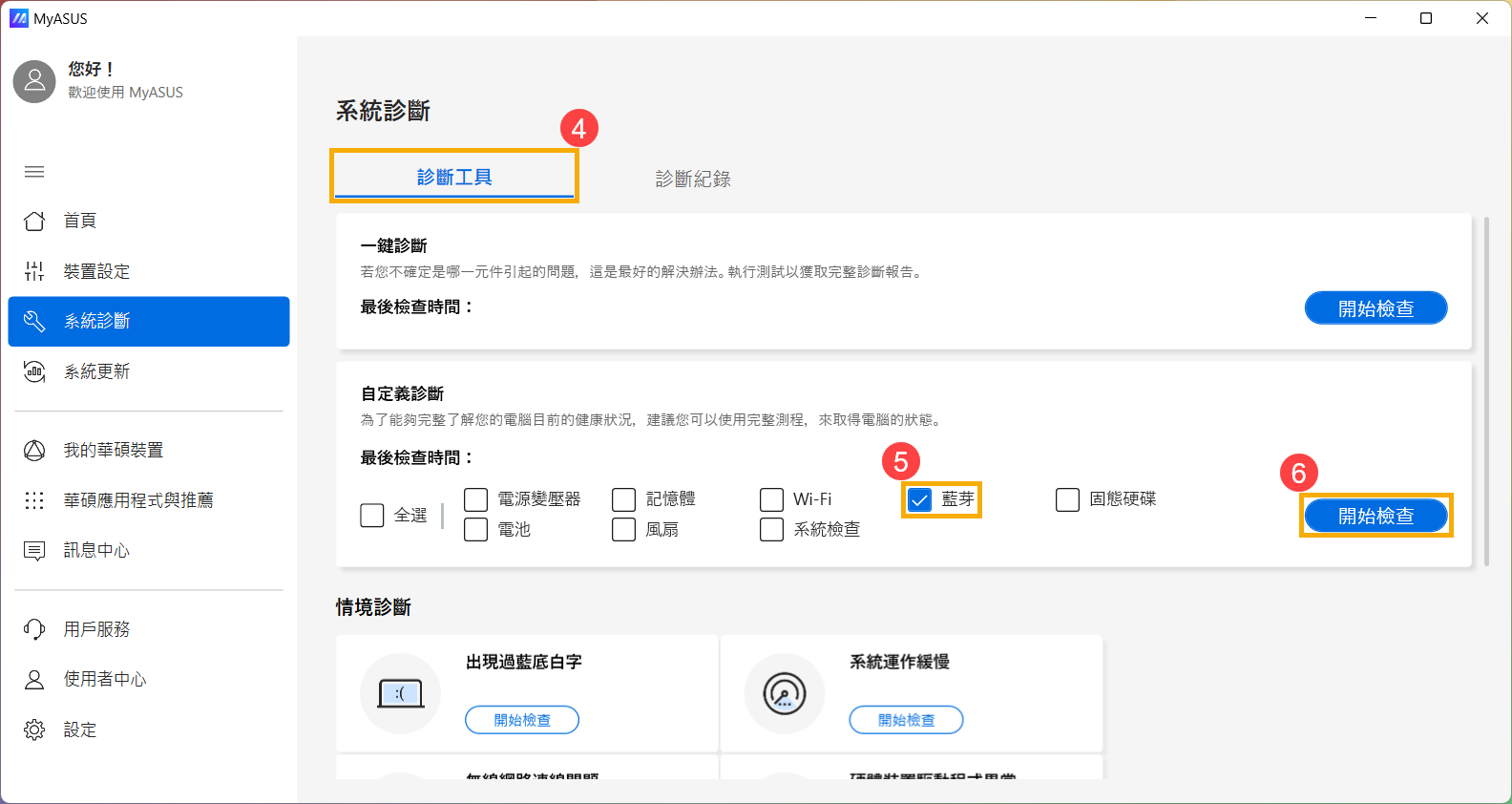
- 檢查完成後,請點擊[結果]⑦。如果檢測出錯誤,請嘗試MyASUS中針對錯誤問題所提出的故障排除建議。若問題仍然存在,請繼續下一個疑難排解方式。
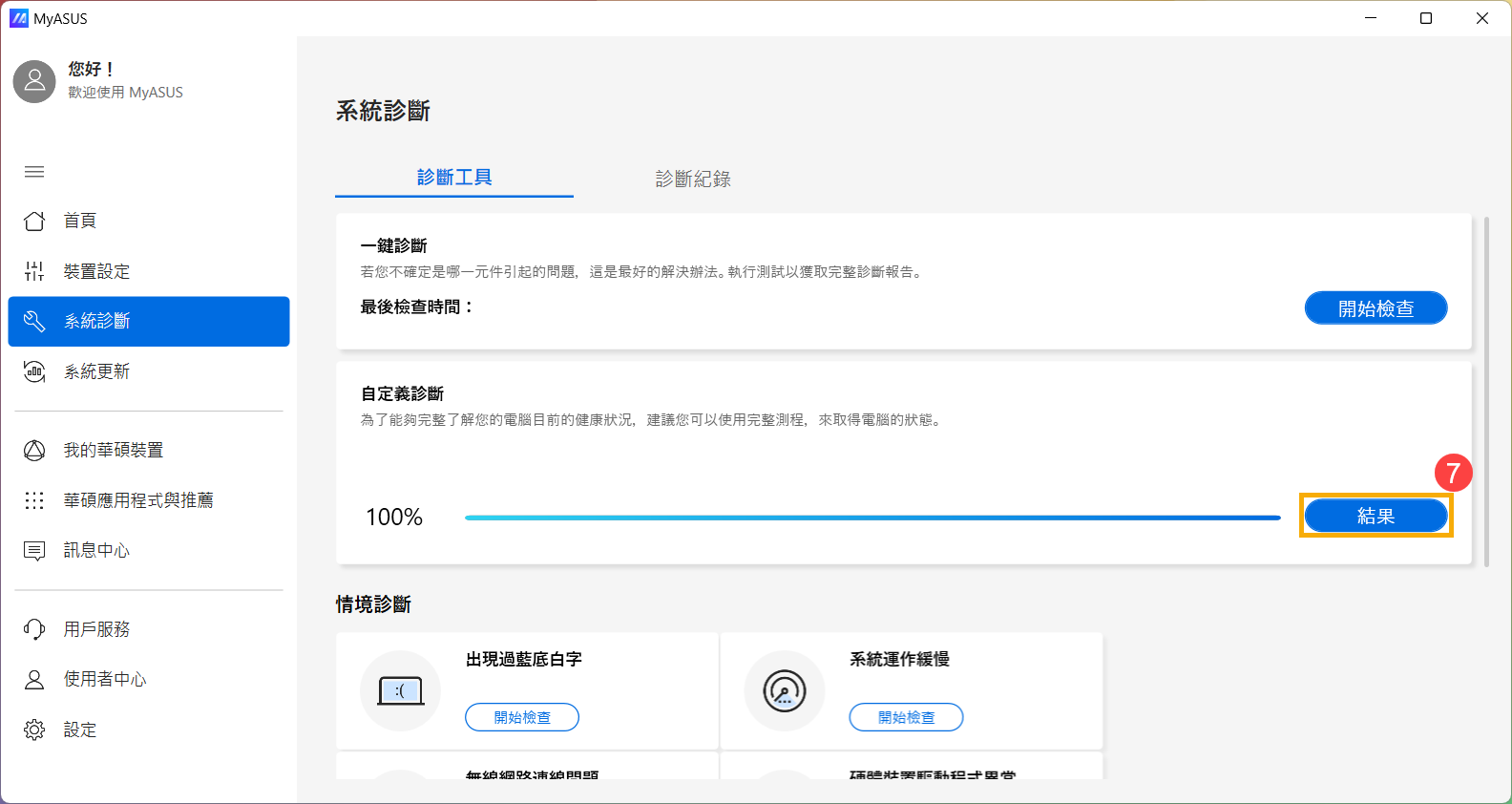
返回目錄
檢查藍牙驅動程式是否有更新
- 開啟[裝置管理員],於藍牙裝置[Intel(R) Wireless Bluetooth(R)]點擊滑鼠右鍵①,並點選[更新驅動程式]②。
註:藍牙裝置名稱可能會因產品型號不同而有差異。由於需透過網路搜尋更新,請確保您所在的區域有可用的網路並將裝置連上網際網路。
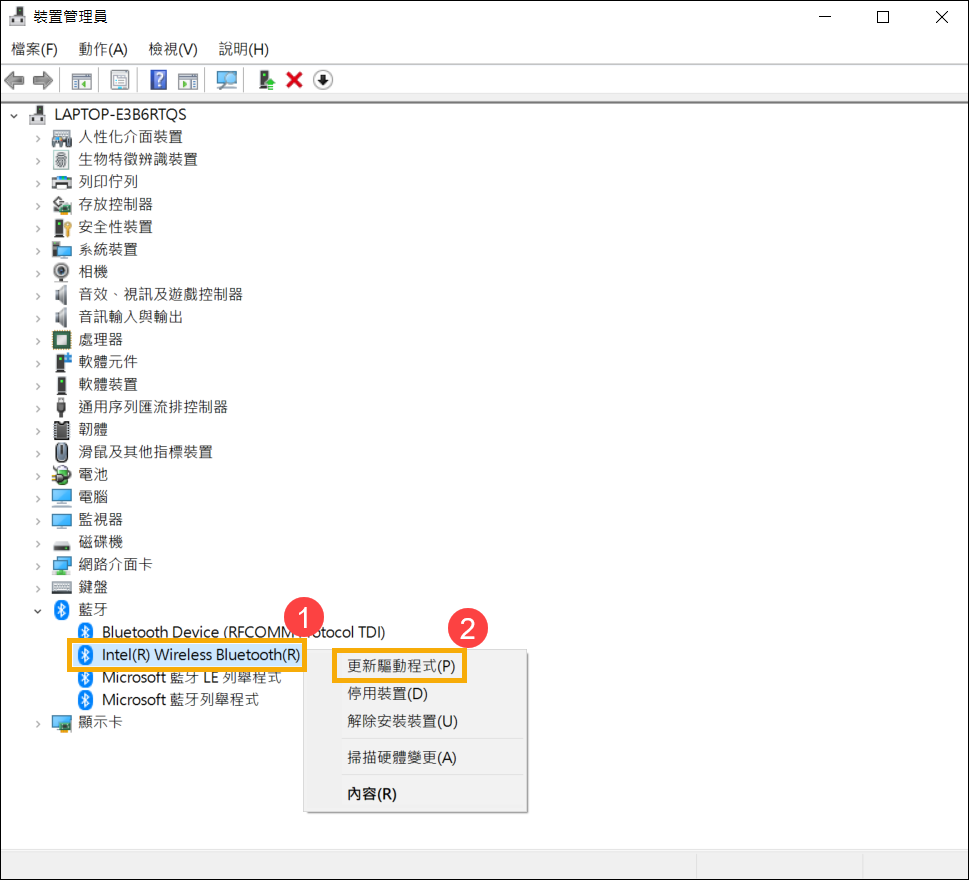
- 點選[自動搜尋更新的驅動程式軟體]③。
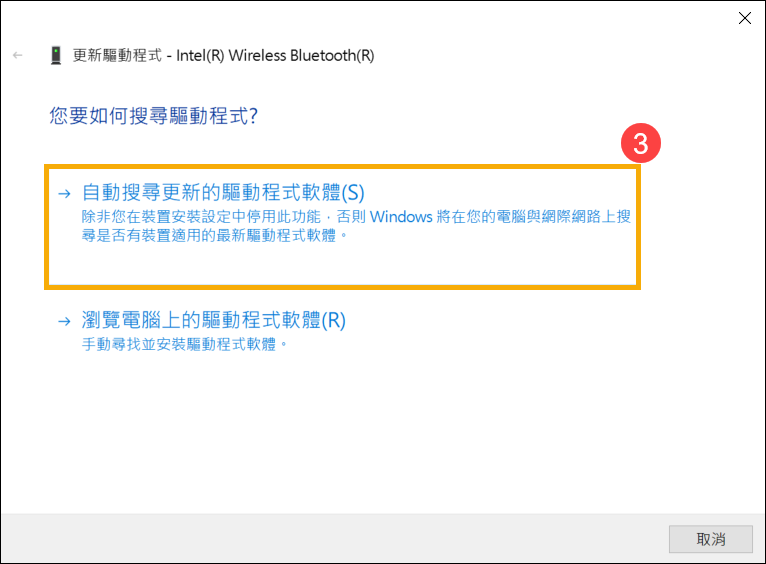
- 此時裝置將開始自動線上搜尋並安裝驅動程式。
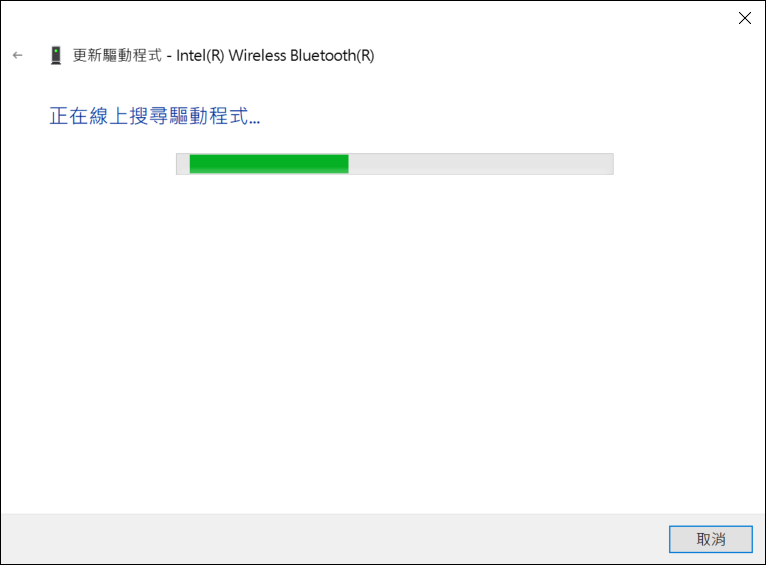
- 若是沒有更新可用或自動更新驅動程式後,問題仍然存在,請點擊[關閉]④並繼續下一個疑難排解方式。
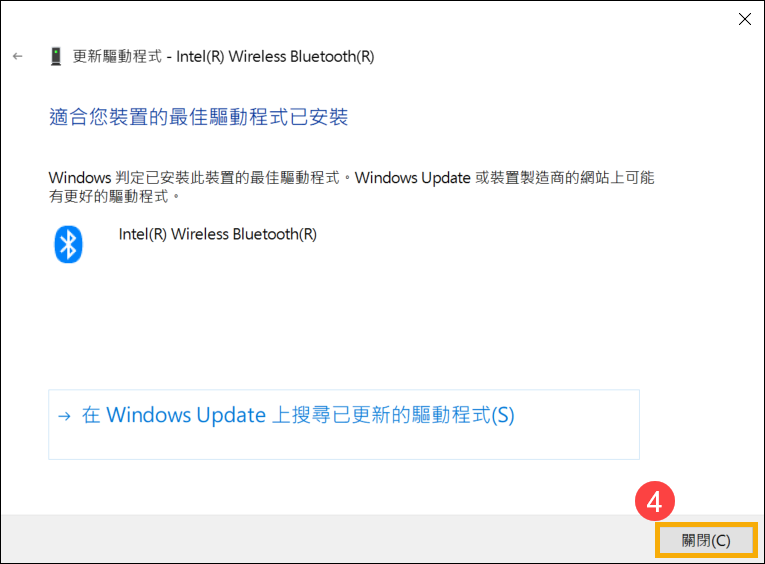
返回目錄
解除安裝藍牙驅動程式,並於華碩支援網站下載驅動程式及安裝
註:相同產品型號的藍牙裝置可能有不同的廠商名稱,請正確記錄廠商名稱以利後續於華碩支援網站下載相對應的驅動程式。(此範例圖片中的藍牙裝置廠商為[Intel]。)
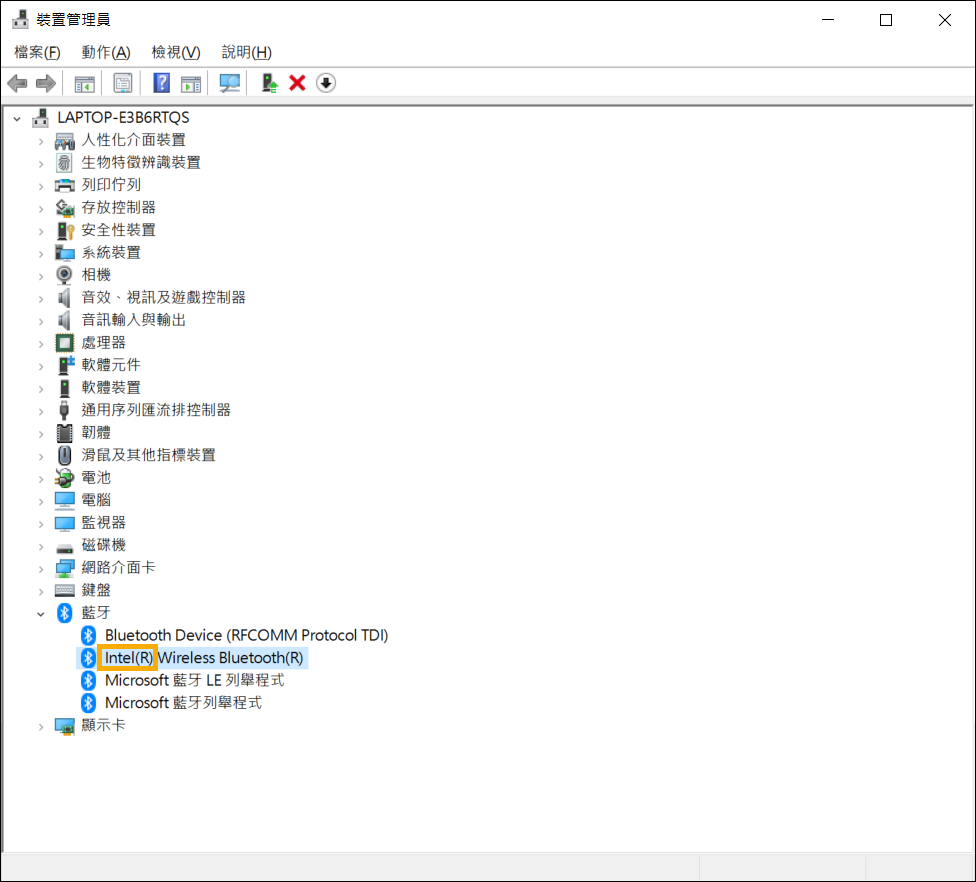
- 開啟[裝置管理員],於藍牙裝置[Intel(R) Wireless Bluetooth(R)]點擊滑鼠右鍵①,並點選[解除安裝裝置]②。
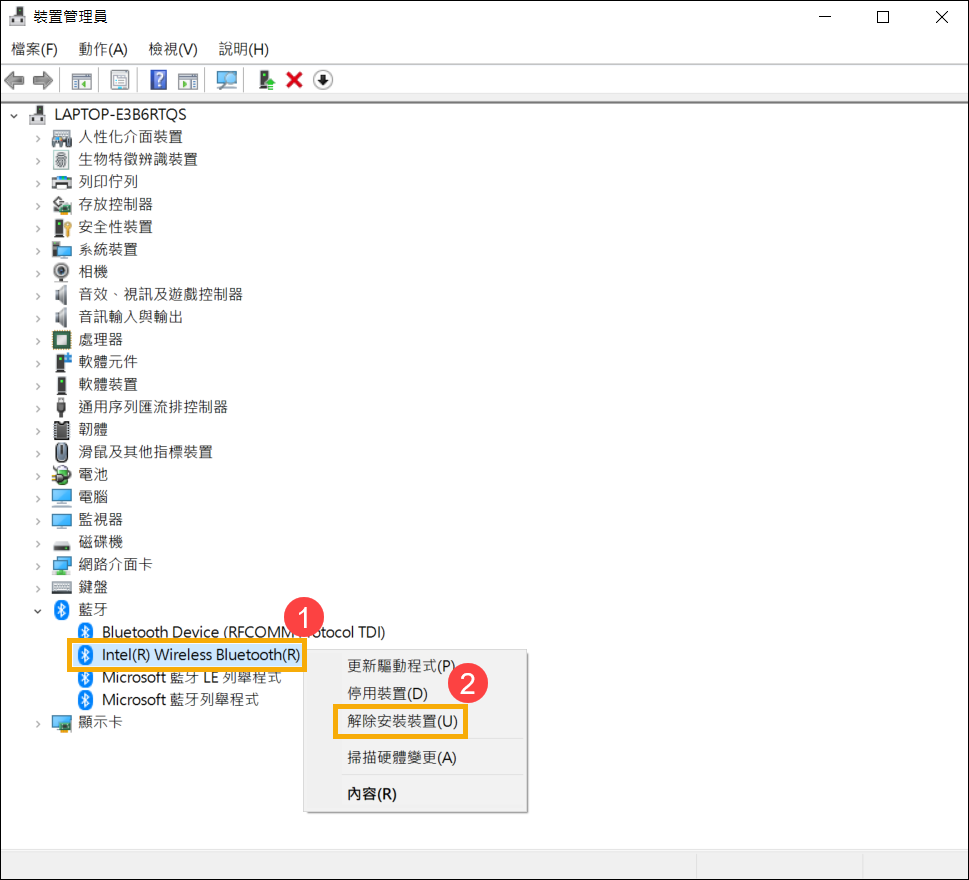
- 勾選[刪除此裝置的驅動程式軟體]③,並點選[解除安裝]④。
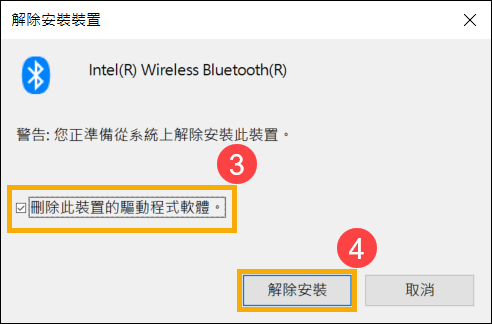
- 於華碩支援網站下載藍牙驅動程式並安裝。進一步瞭解如何搜尋與下載驅動程式。
註:請找到與您裝置相對應的藍牙廠商驅動程式,此範例廠商為[Intel]。
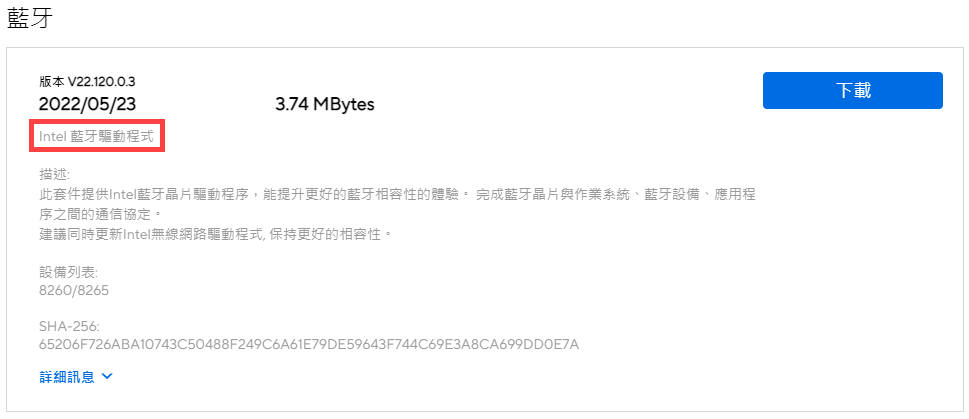
- 安裝完成後,請重新開機並嘗試配對藍牙裝置。若是問題仍然存在,請繼續下一個疑難排解方式。
返回目錄
執行藍牙疑難排解員
- 在Windows搜尋欄輸入[疑難排解設定]①,然後點選[開啟]②。
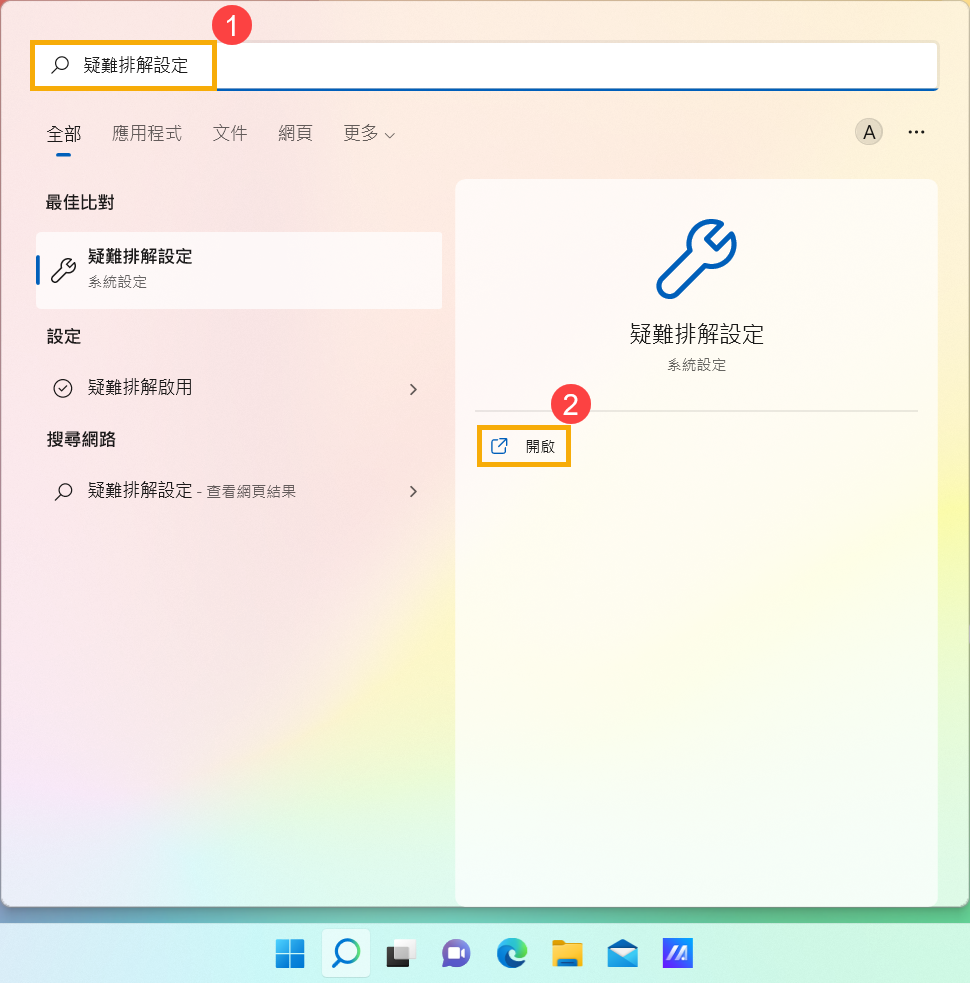
- 點選[其他疑難排解員]③。
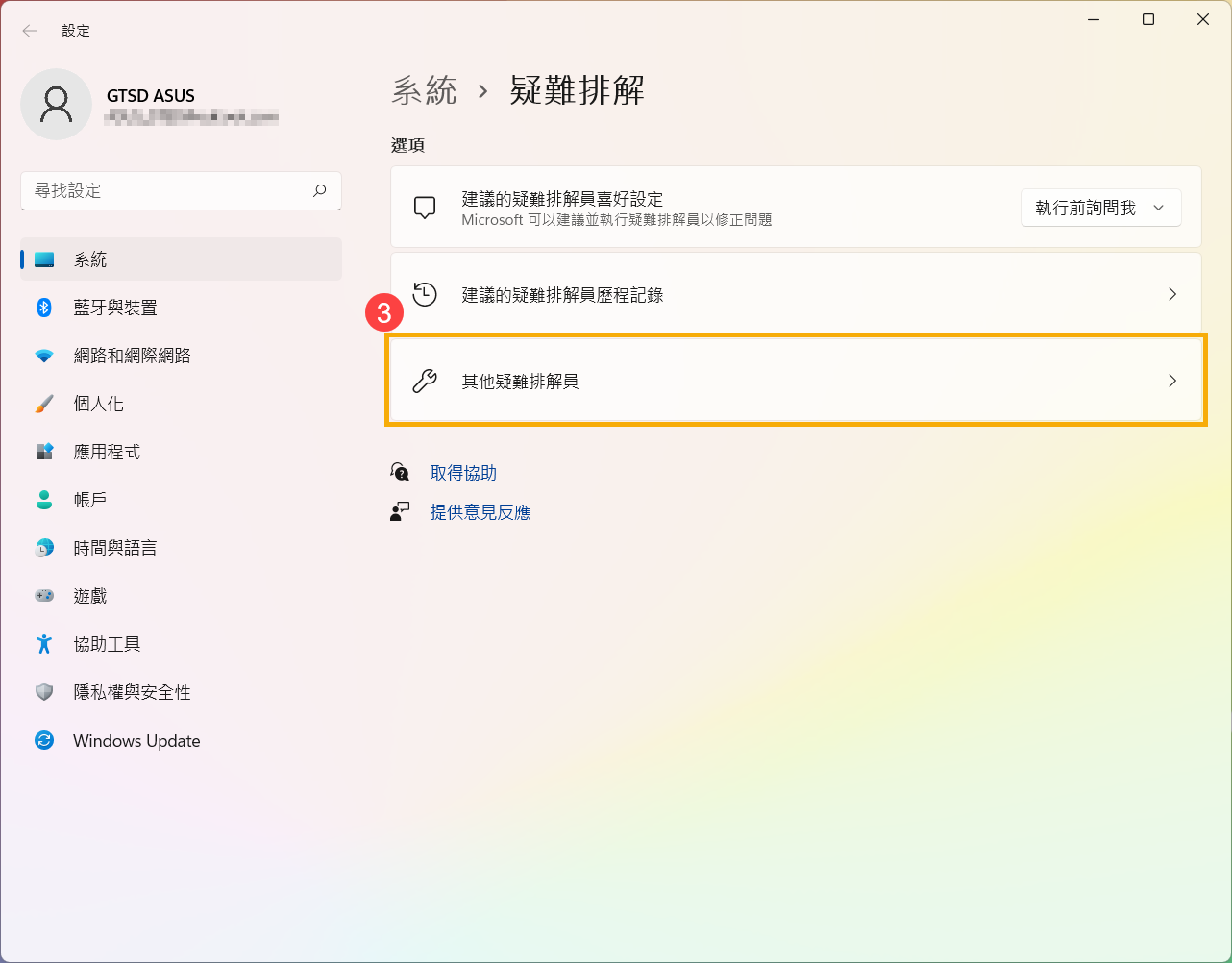
- 找到藍牙,然後點擊[執行]④。
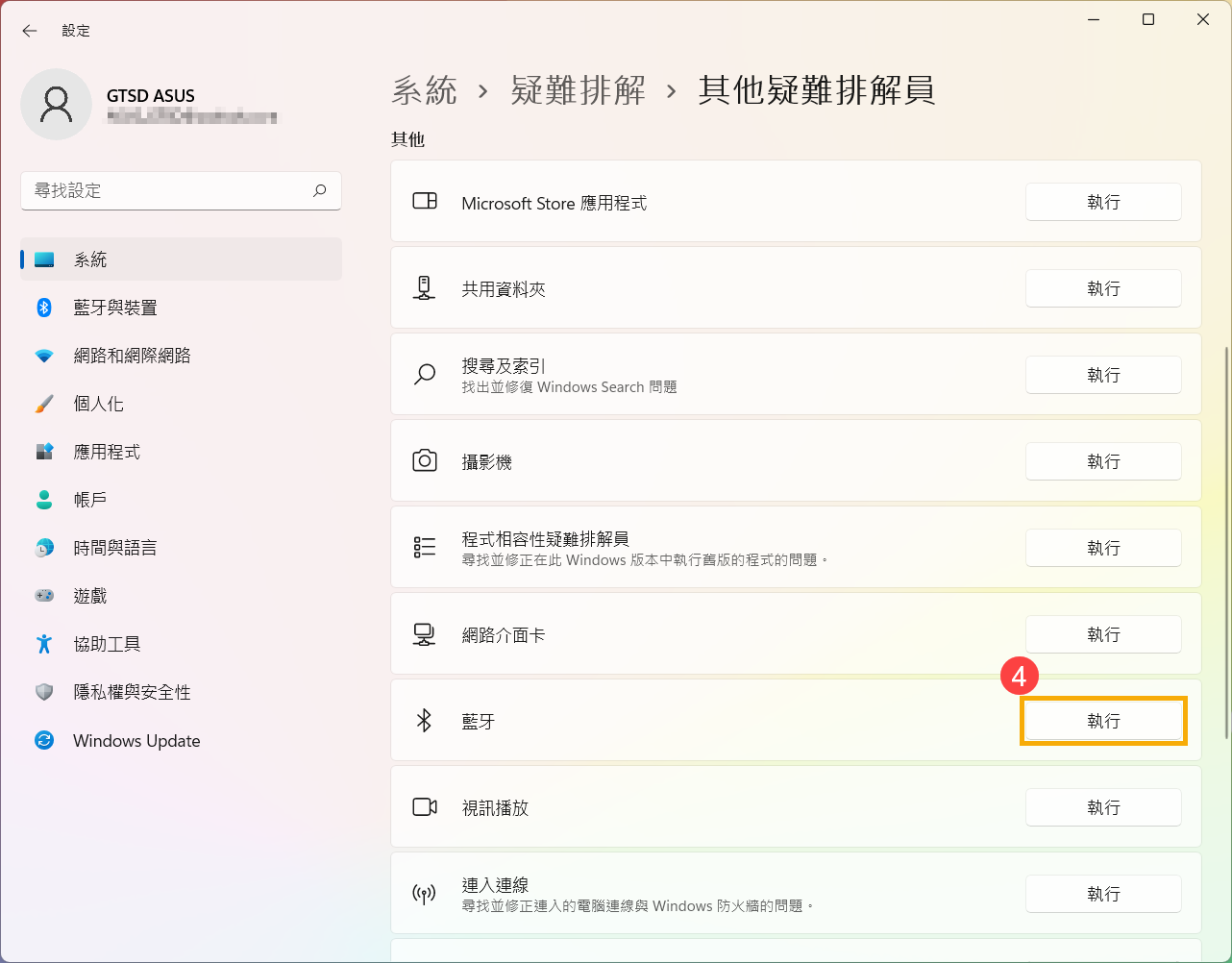
- 依照畫面上的提示並嘗試解決問題。如果問題仍然存在,請繼續下一個疑難排解方式。
返回目錄
透過系統還原點還原系統
如果問題是最近才開始發生,且如果您先前已經有建立系統還原點、或是系統建立的自動還原點,則可以嘗試將系統還原至問題開始前的時間點來解決問題。瞭解更多如何從已建立的系統還原點還原系統。如果問題仍然存在,請繼續下一個章節的疑難排解。
返回目錄
系統還原
如果所有疑難排解步驟已完成,但問題仍然存在,請先備份您的個人檔案然後進行系統還原,將裝置回復至原始組態。瞭解更多如何還原(重灌)作業系統。
返回目錄
常見問題
問題1:為什麼工作列上的藍牙圖示消失了?
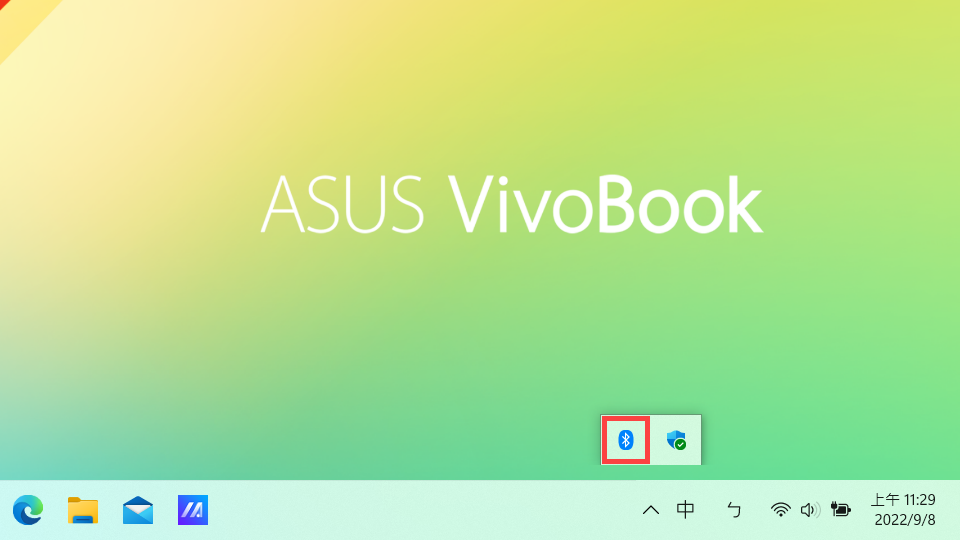
答案1:請參考以下步驟將藍牙圖示顯示於工作列上。
- 在Windows搜尋欄輸入[藍牙與其他裝置設定]①,然後點選[開啟]②。
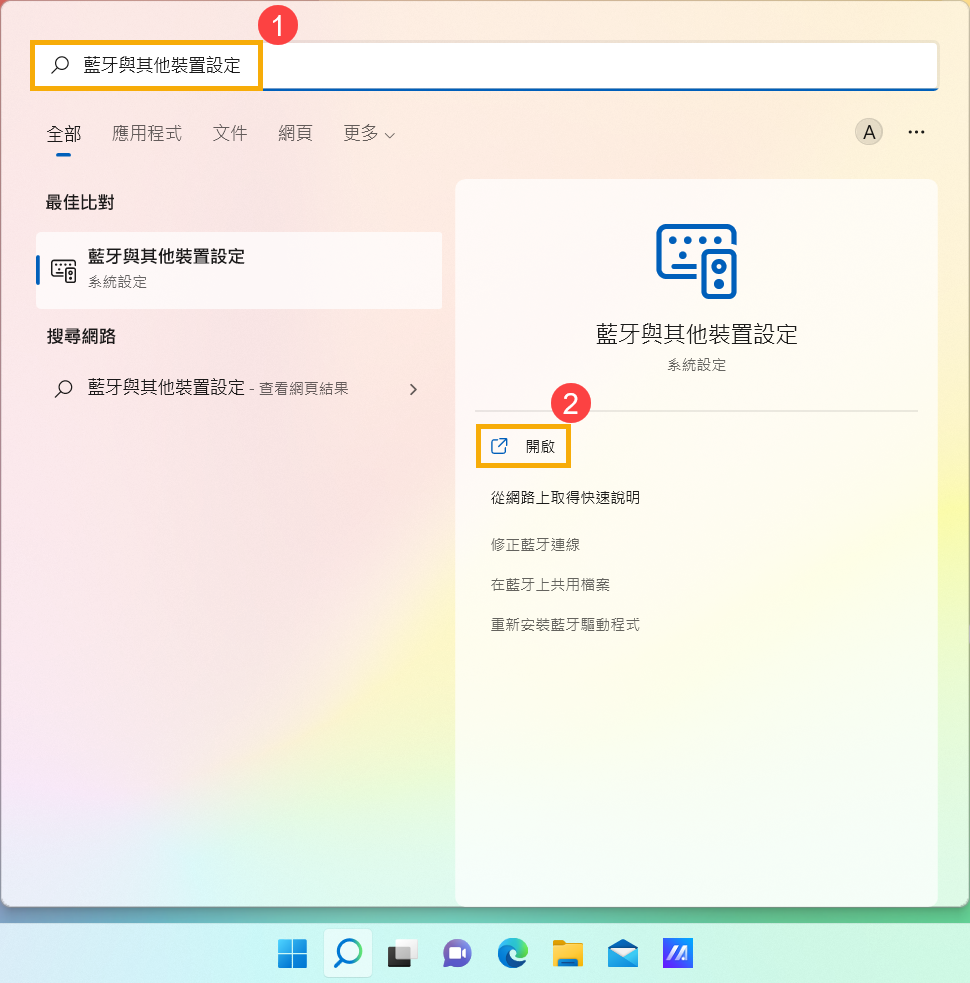
- 將藍牙功能開啟③。
註:如果您無法開啟藍牙功能或有其他異常的藍牙問題,請參考上述疑難排解步驟。
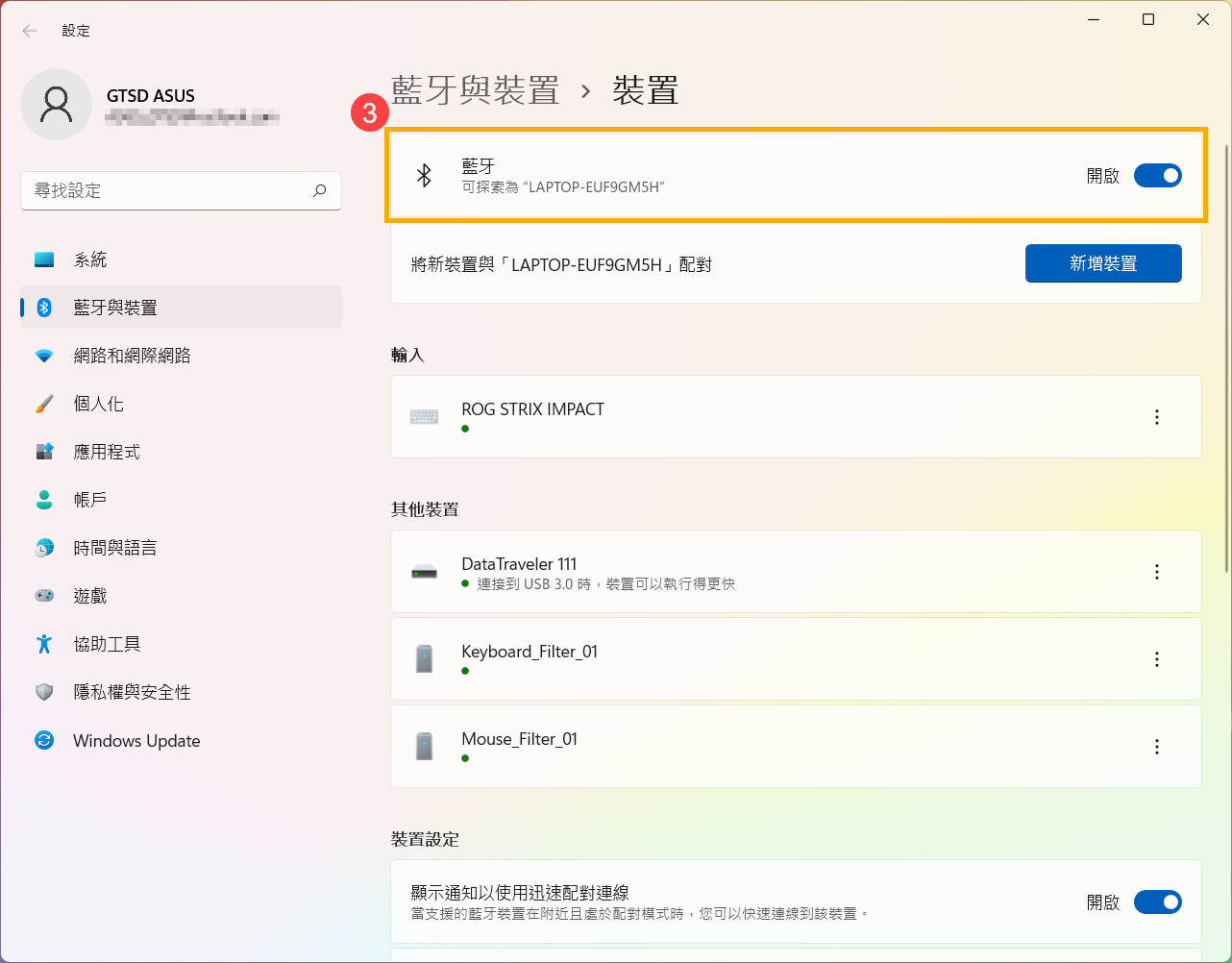
- 滾動至頁面底部,然後點選[更多藍牙設定]④。
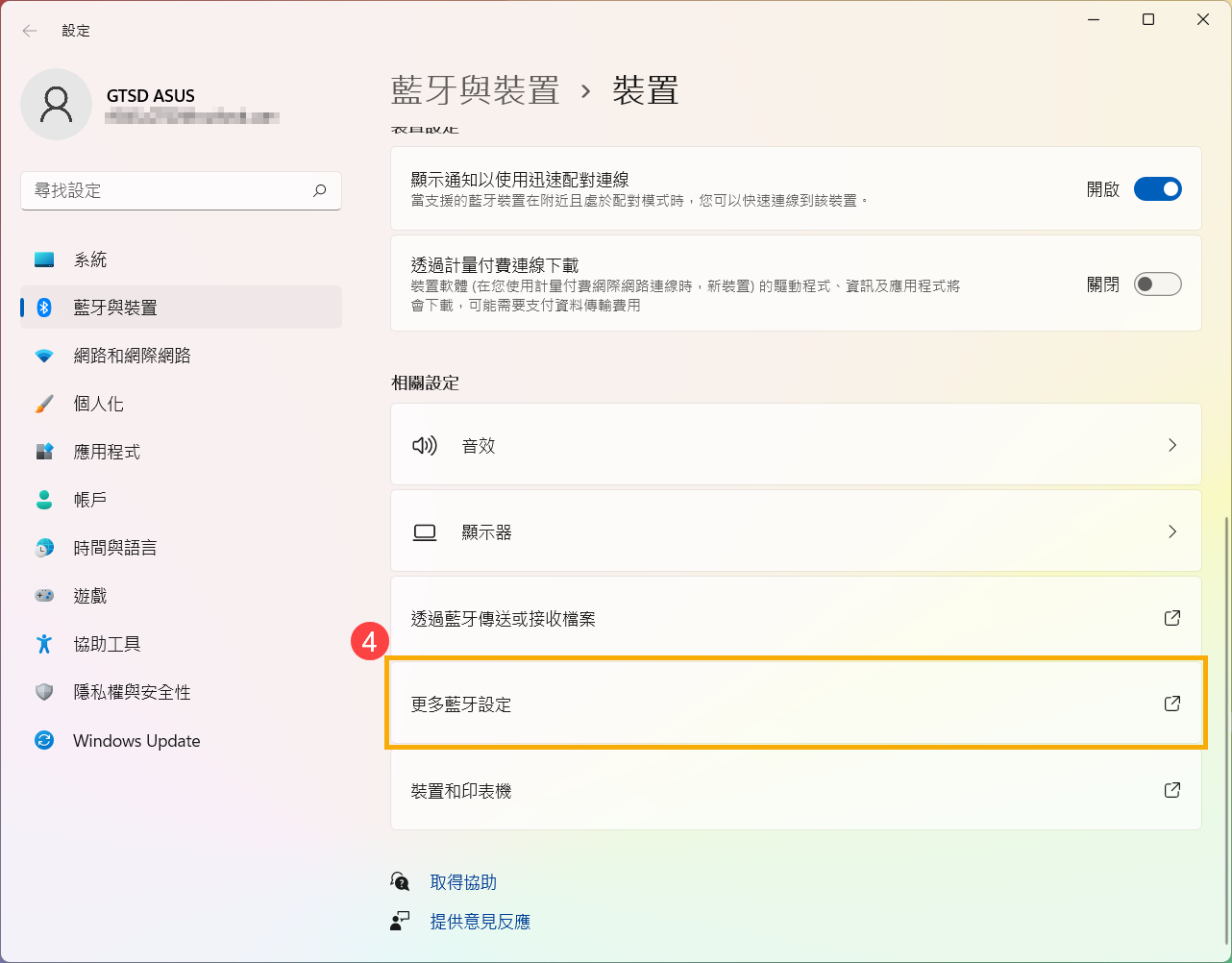
- 勾選[在通知區域中顯示藍牙圖示]⑤,然後點選[確定]⑥即可於工作列上顯示藍牙圖示。
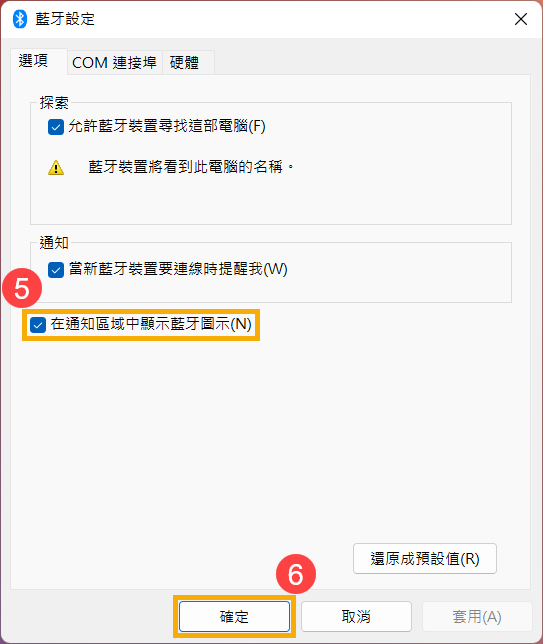
返回目錄
Windows 10作業系統
目錄:
確認Windows設定開啟藍牙功能
- 點選[開始]
 ①,並點擊[設定]②。
①,並點擊[設定]②。
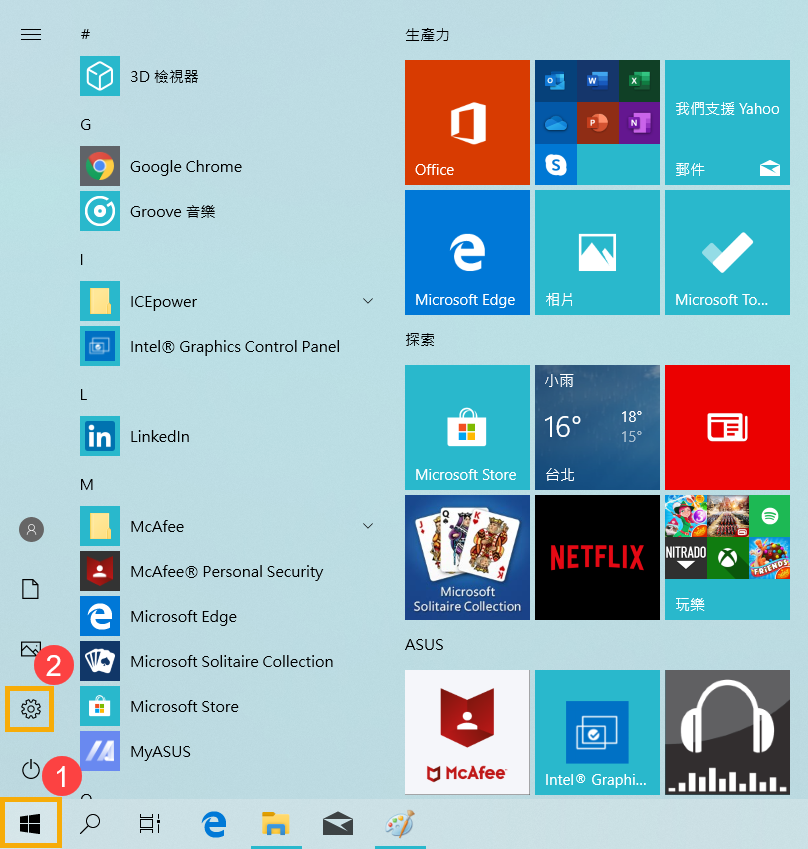
- 點選[裝置]③,並確認[藍牙]功能是否開啟④。
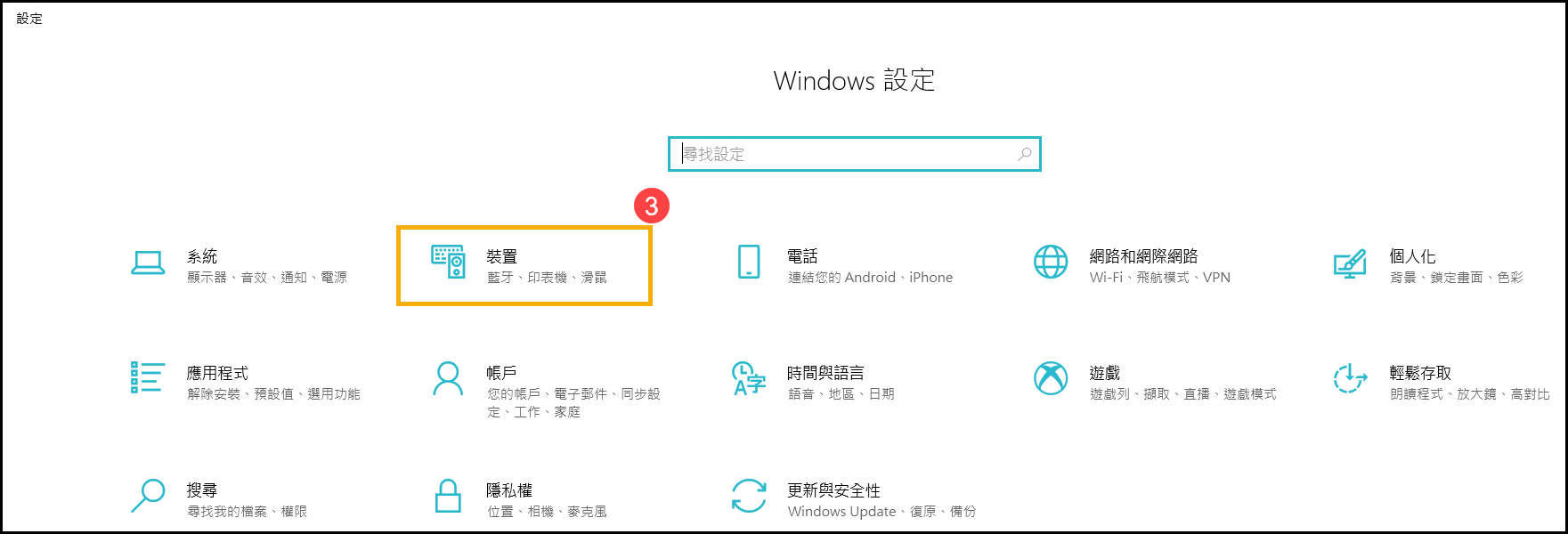
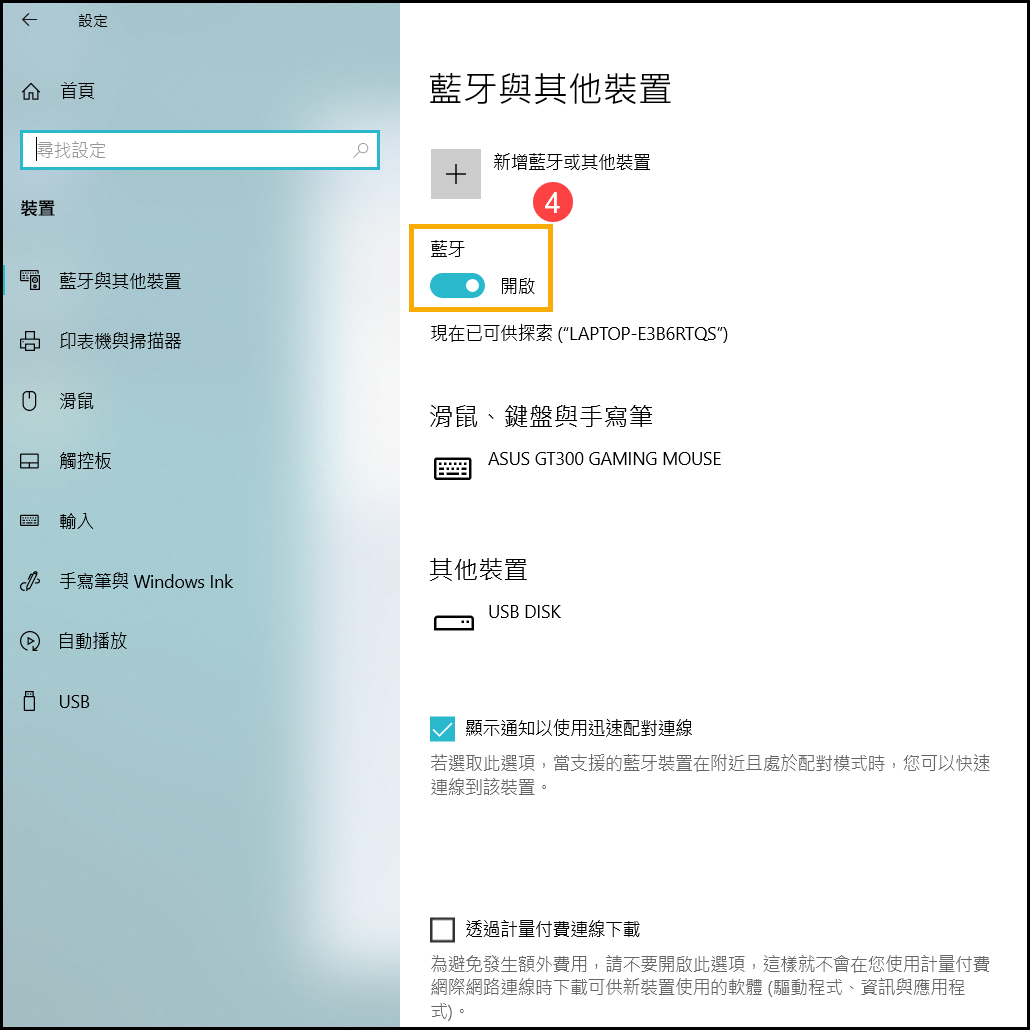
- 若是問題仍然存在,請繼續下一個疑難排解方式。
返回目錄
確認您的產品具有藍牙功能並已啟用裝置
- 於[開始]
 點擊滑鼠右鍵①,並點選[裝置管理員]②。
點擊滑鼠右鍵①,並點選[裝置管理員]②。
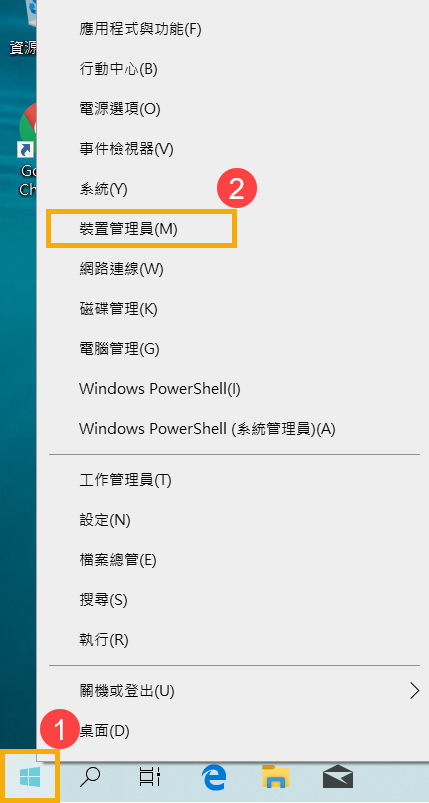
- 於[裝置管理員]中,尋找裝置類型是否有[藍牙]③。
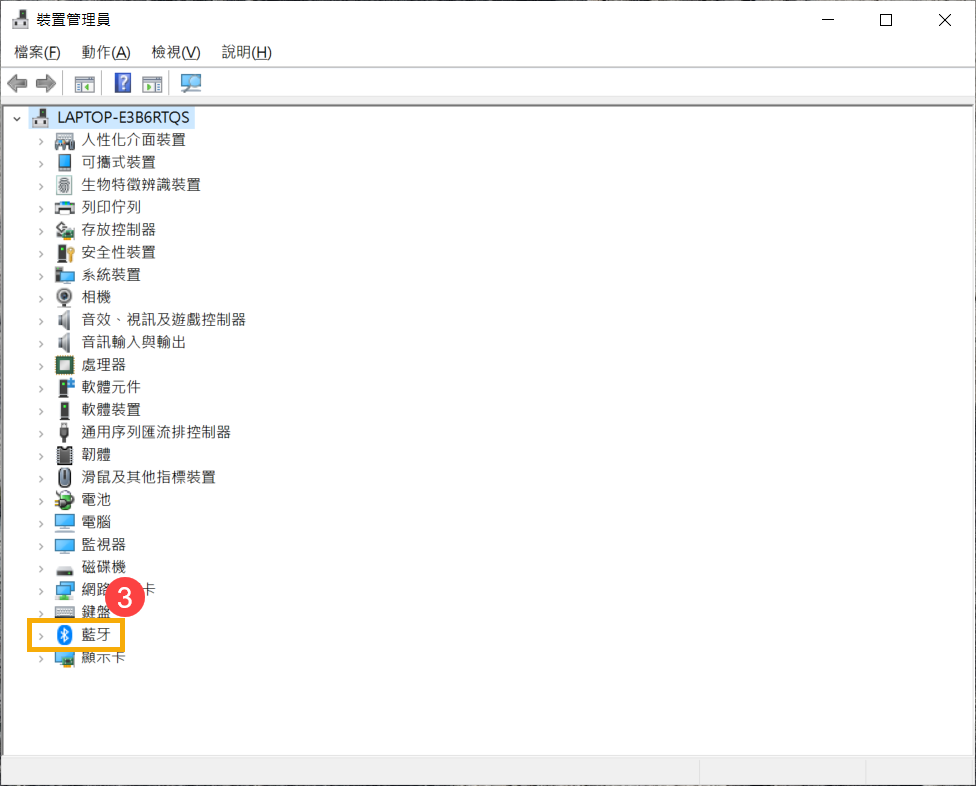
- 點擊[藍牙]裝置類型旁邊的箭頭④。若是藍牙圖示上有[箭頭標示]⑤,表示藍牙功能未啟用,於[Intel(R) Wireless Bluetooth(R)]點擊滑鼠右鍵,並點選[啟用裝置]⑥。
註:藍牙裝置名稱可能會因產品型號不同而有差異。
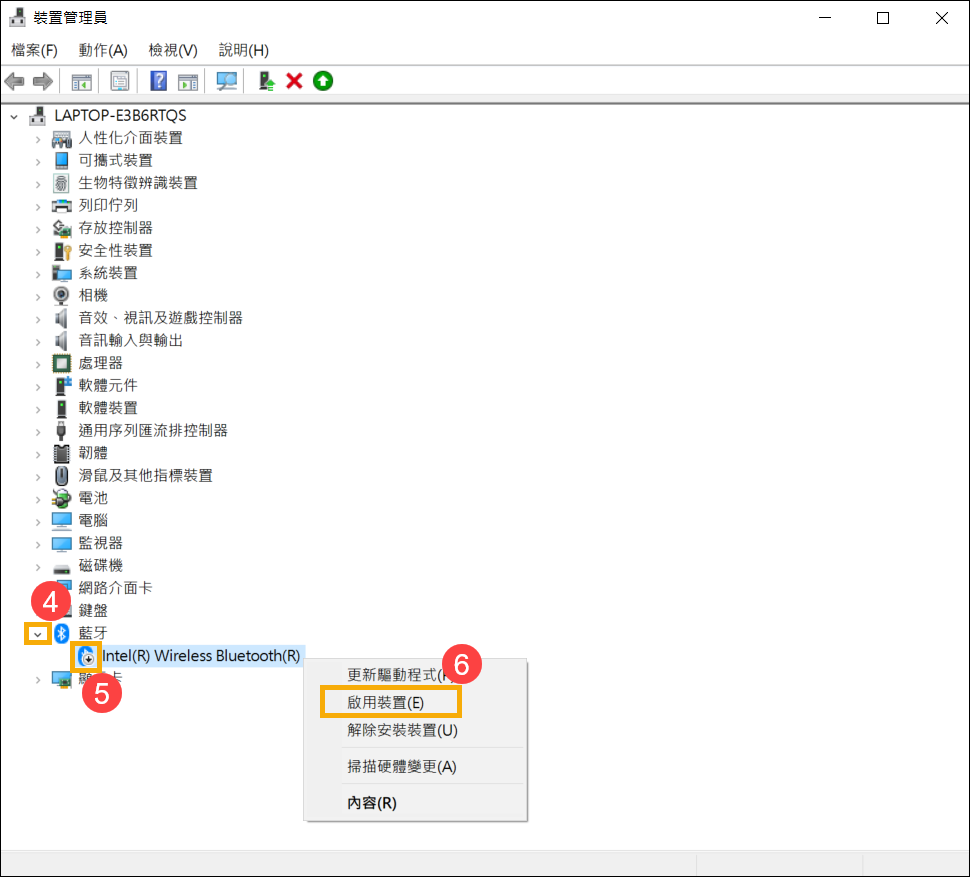
- 若是問題仍然存在,請繼續下一個疑難排解方式。
返回目錄
更新BIOS、Windows套件與驅動程式
軟體更新通常有助於系統的穩定度及優化,所以建議您經常確認您的裝置使用的是最新版本。瞭解更多如何更新BIOS:
如何在Windows作業系統環境中更新BIOS
如何使用EZ Flash更新BIOS
(桌上型電腦請參考ASUS Motherboard EZ Flash 3 介紹)
瞭解更多如何更新Windows Update與驅動程式:
如何執行Windows Update
如何透過MyASUS系統更新獲取軟體更新
若BIOS、Windows套件與驅動程式皆已更新至最新版本但問題仍然存在,請繼續下一個疑難排解方式。
返回目錄
執行完整關機
點擊工作列最左邊的[開始] 圖示①,然後點選[電源]
圖示①,然後點選[電源] 圖示②,按住鍵盤上的[Shift]鍵③並同時點選[關機]④即可執行完整關機。
圖示②,按住鍵盤上的[Shift]鍵③並同時點選[關機]④即可執行完整關機。
完整關機後,請再重新開機並確認問題是否仍然存在。若是問題仍然存在,請繼續下一個疑難排解方式。
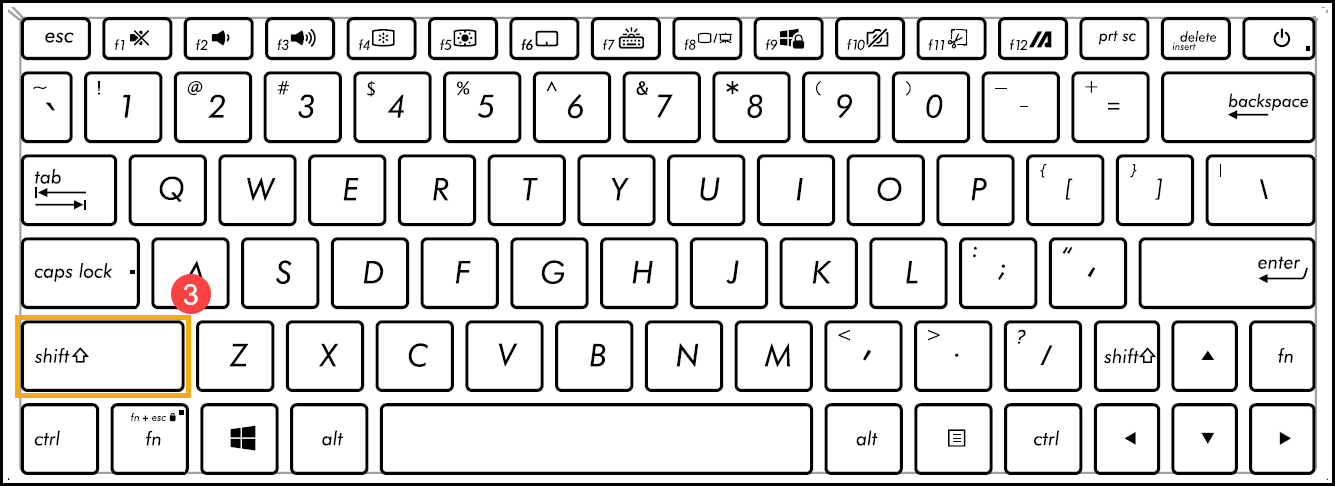
返回目錄
透過MyASUS執行藍牙診斷
- 在Windows搜尋欄輸入[MyASUS]①,然後點選[開啟]②。
註:如果您無法搜尋到MyASUS,表示您的裝置可能沒有安裝,請參考如何安裝MyASUS。
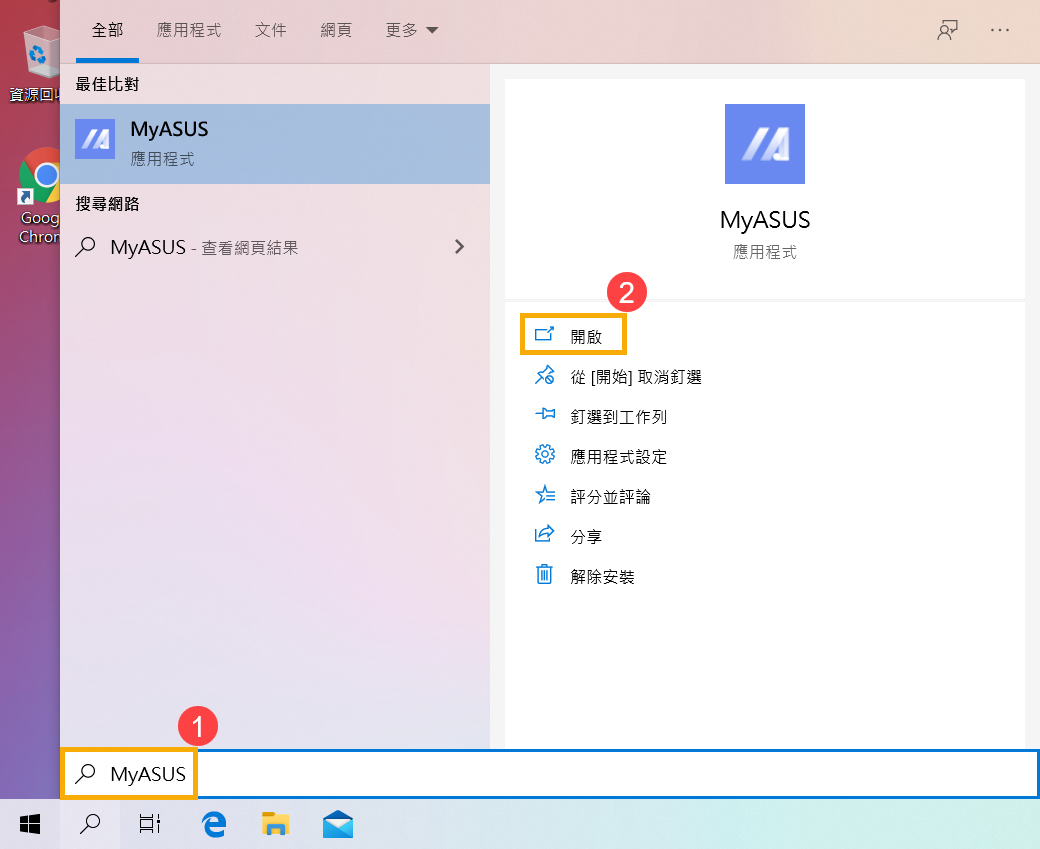
- 在MyASUS應用程式中,點選[系統診斷]③。
註:若您的裝置於MyASUS軟體中沒有顯示系統診斷的頁面,表示您的裝置不支援該功能,請前往下一章節並繼續疑難排解。瞭解更多為什麼我的MyASUS只有部分功能。
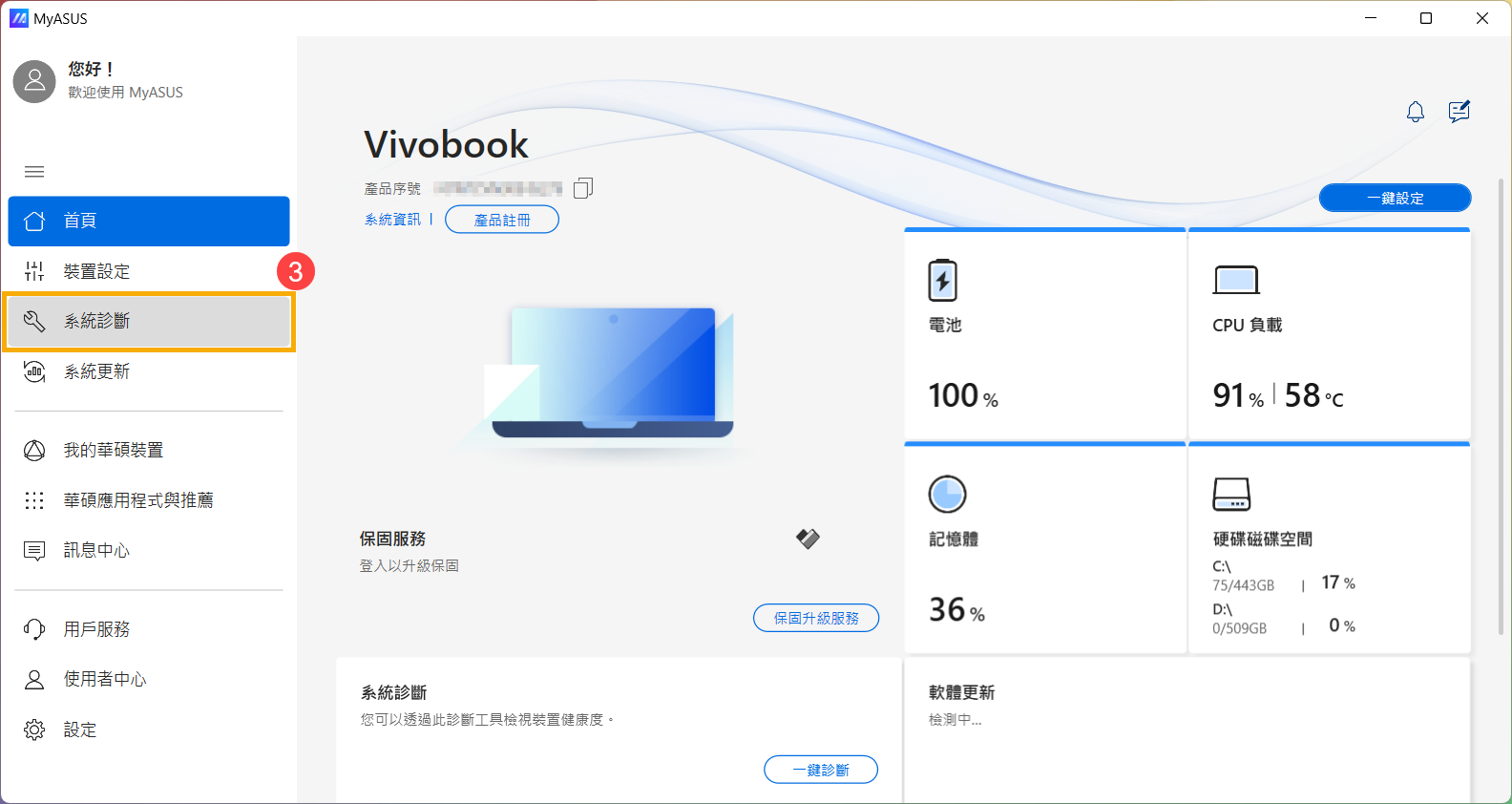
- 在[診斷工具]中④,勾選自定義診斷的[藍芽]項目⑤,然後點擊[開始檢查]⑥。瞭解更多MyASUS系統診斷的介紹。
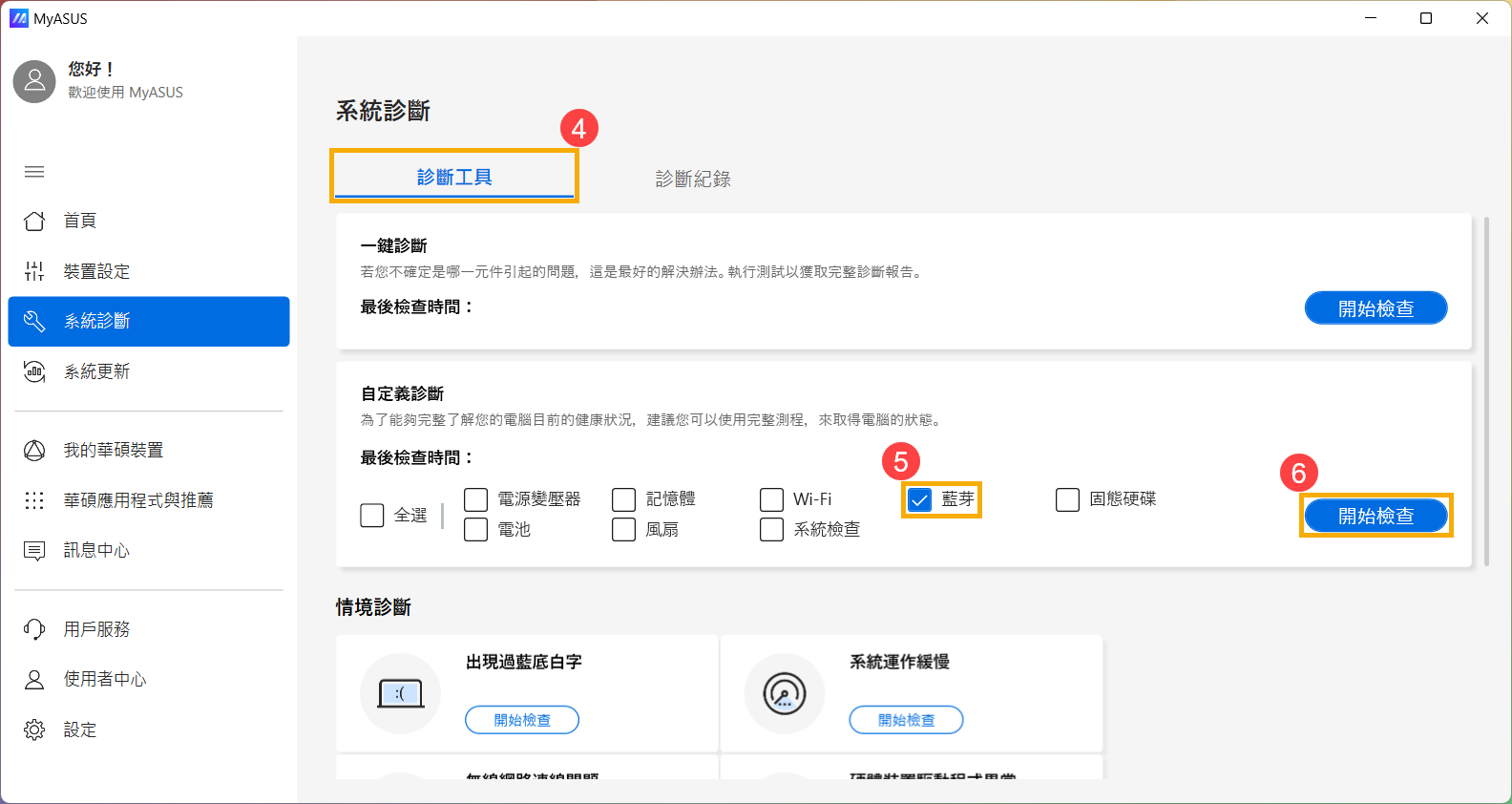
- 檢查完成後,請點擊[結果]⑦。如果檢測出錯誤,請嘗試MyASUS中針對錯誤問題所提出的故障排除建議。若問題仍然存在,請繼續下一個疑難排解方式。
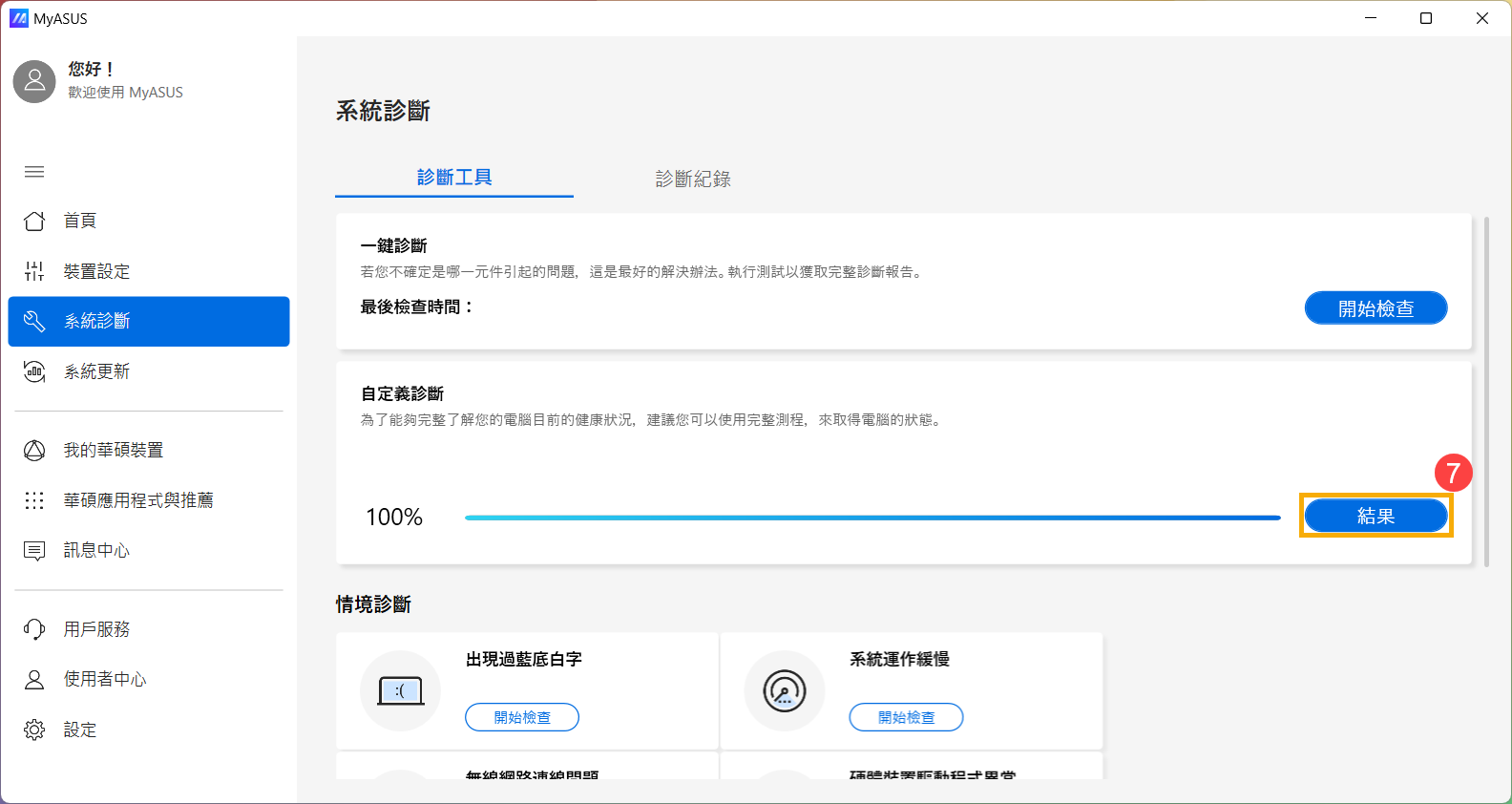
返回目錄
檢查藍牙驅動程式是否有更新
- 開啟[裝置管理員],於藍牙裝置[Intel(R) Wireless Bluetooth(R)]點擊滑鼠右鍵①,並點選[更新驅動程式]②。
註:藍牙裝置名稱可能會因產品型號不同而有差異。由於需透過網路搜尋更新,請確保您所在的區域有可用的網路並將裝置連上網際網路。
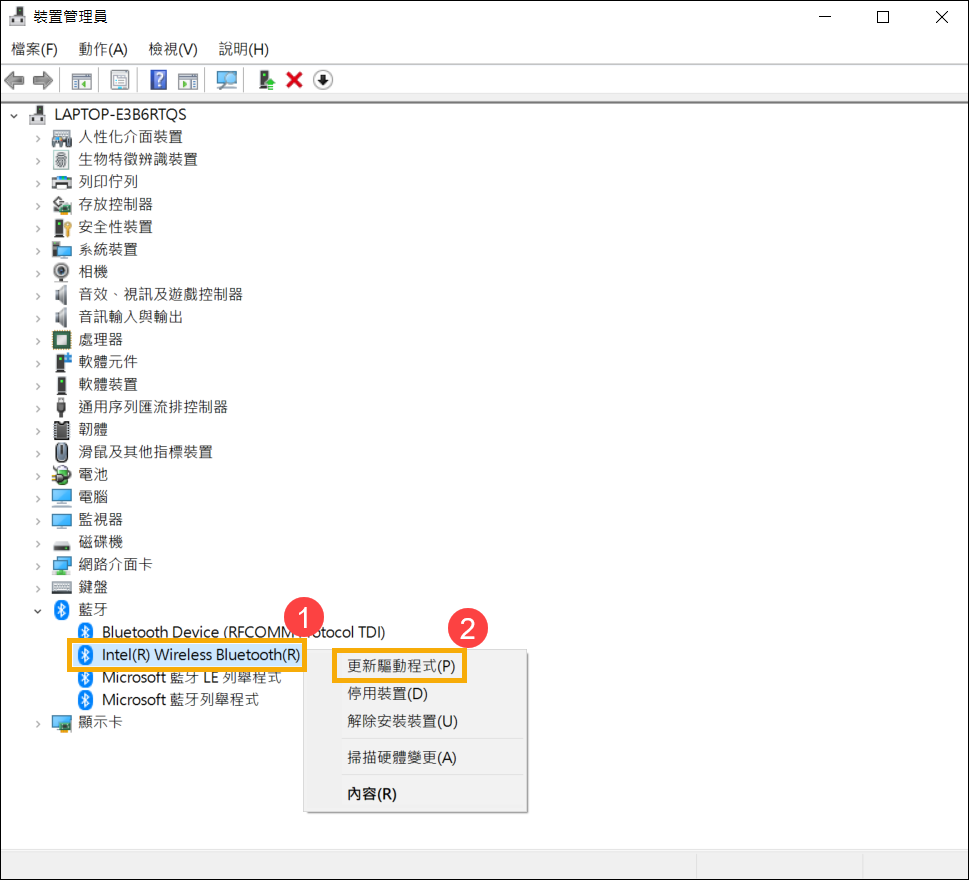
- 點選[自動搜尋更新的驅動程式軟體]③。
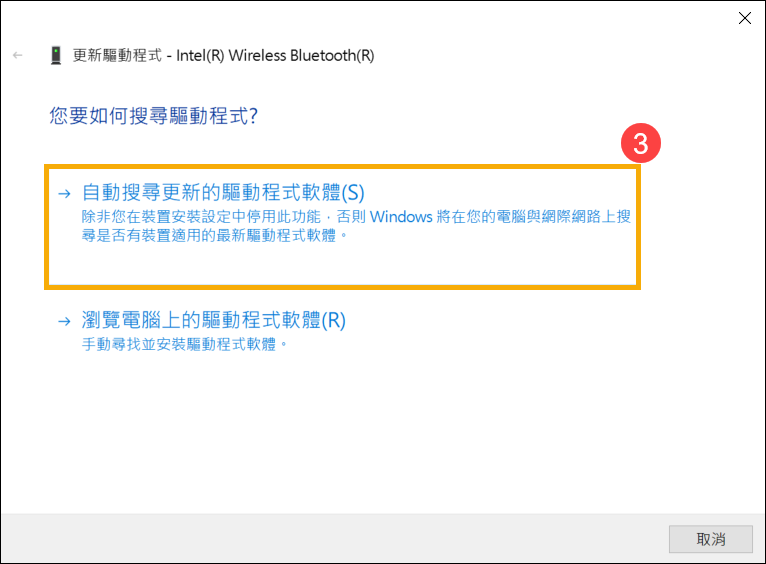
- 此時裝置將開始自動線上搜尋並安裝驅動程式。
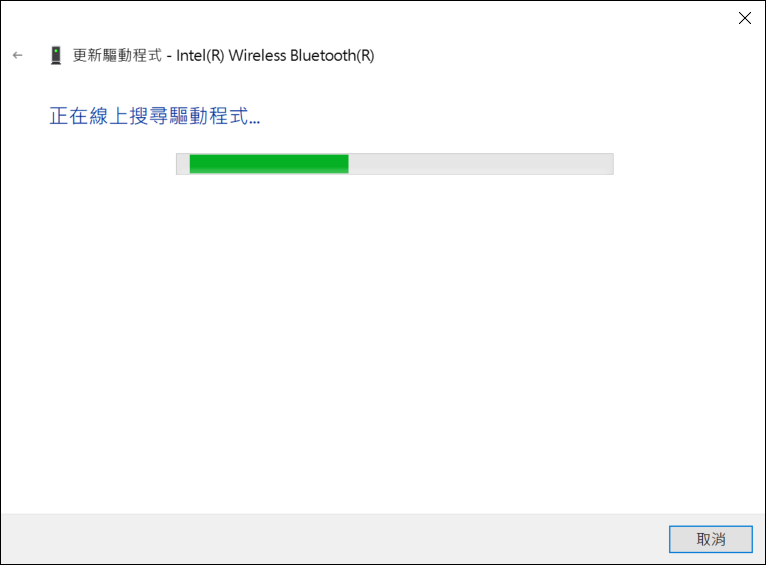
- 若是沒有更新可用或自動更新驅動程式後,問題仍然存在,請點擊[關閉]④並繼續下一個疑難排解方式。
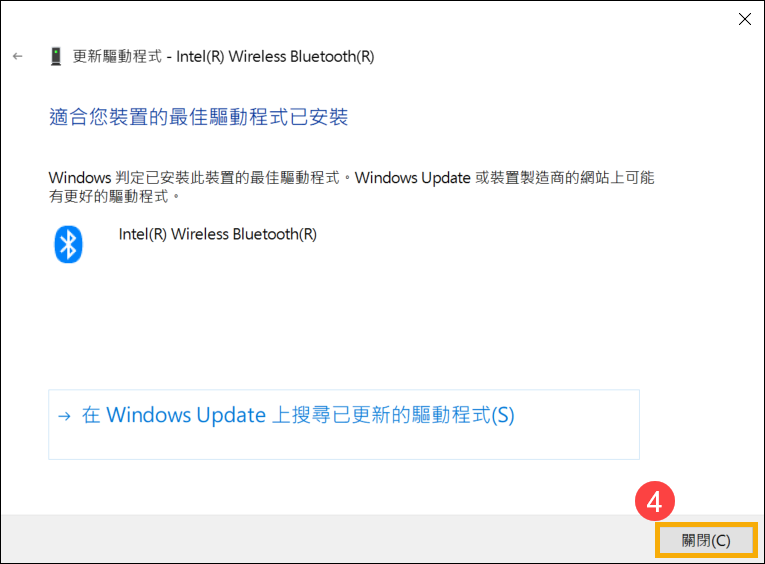
返回目錄
解除安裝藍牙驅動程式,並於華碩支援網站下載驅動程式及安裝
註:相同產品型號的藍牙裝置可能有不同的廠商名稱,請正確記錄廠商名稱以利後續於華碩支援網站下載相對應的驅動程式。(此範例圖片中的藍牙裝置廠商為[Intel]。)
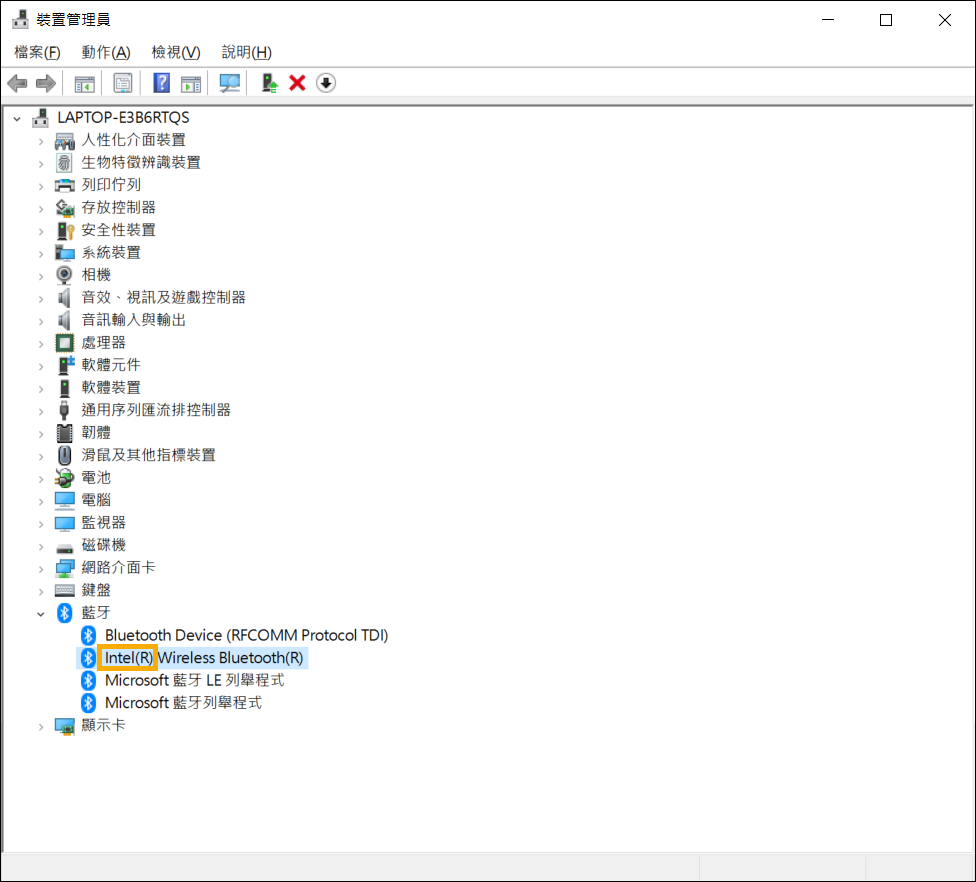
- 開啟[裝置管理員],於藍牙裝置[Intel(R) Wireless Bluetooth(R)]點擊滑鼠右鍵①,並點選[解除安裝裝置]②。
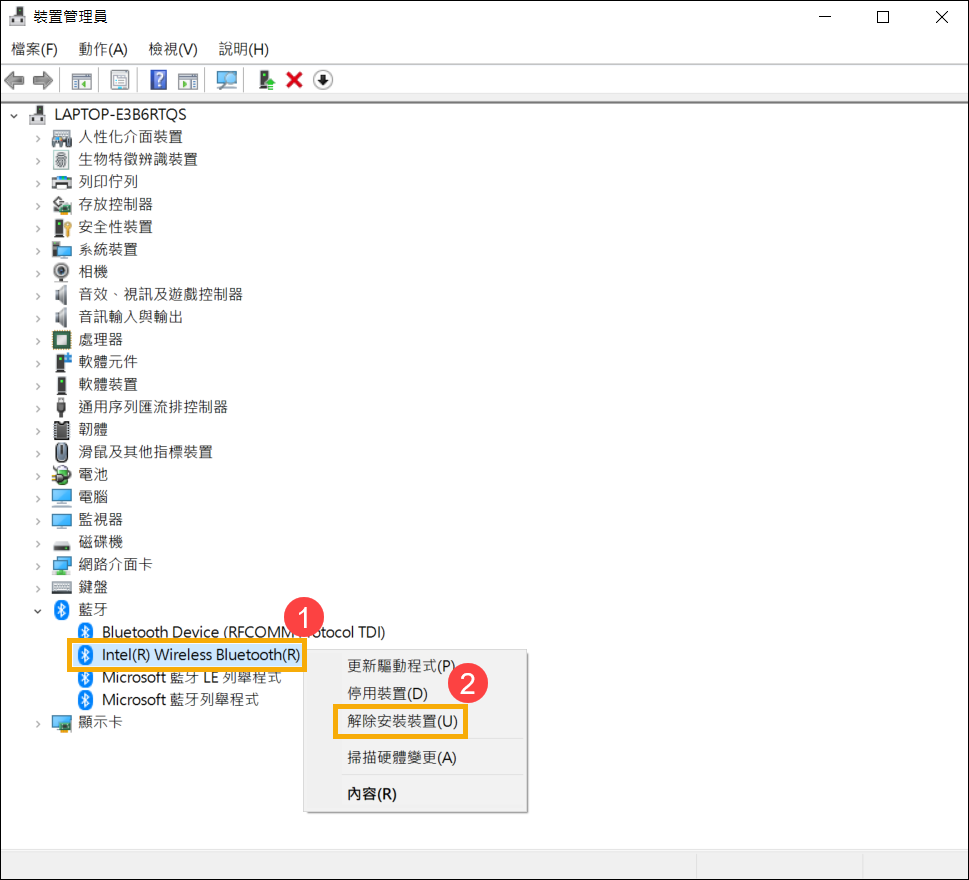
- 勾選[刪除此裝置的驅動程式軟體]③,並點選[解除安裝]④。
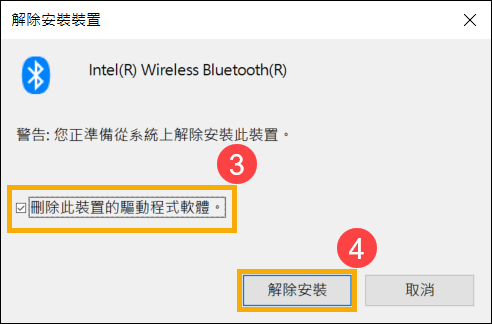
- 於華碩支援網站下載藍牙驅動程式並安裝。進一步瞭解如何搜尋與下載驅動程式。
註:請找到與您裝置相對應的藍牙廠商驅動程式,此範例廠商為[Intel]。
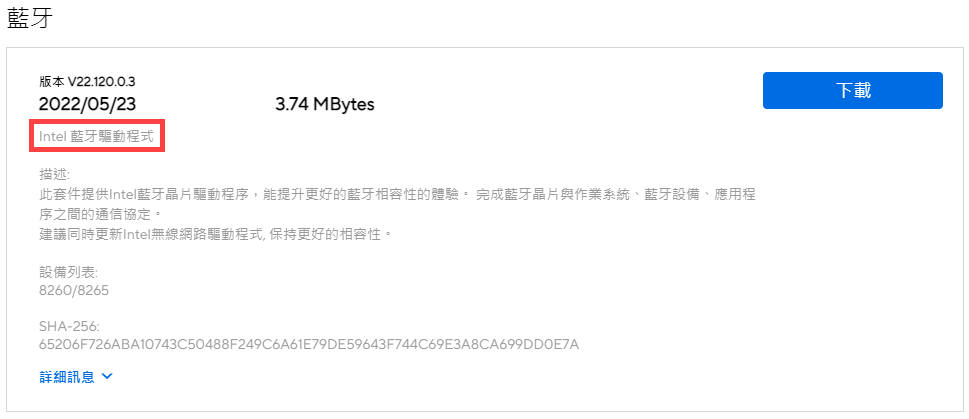
- 安裝完成後,請重新開機並嘗試配對藍牙裝置。若是問題仍然存在,請繼續下一個疑難排解方式。
返回目錄
執行藍牙疑難排解員
- 在Windows搜尋欄輸入[疑難排解設定]①,然後點選[開啟]②。
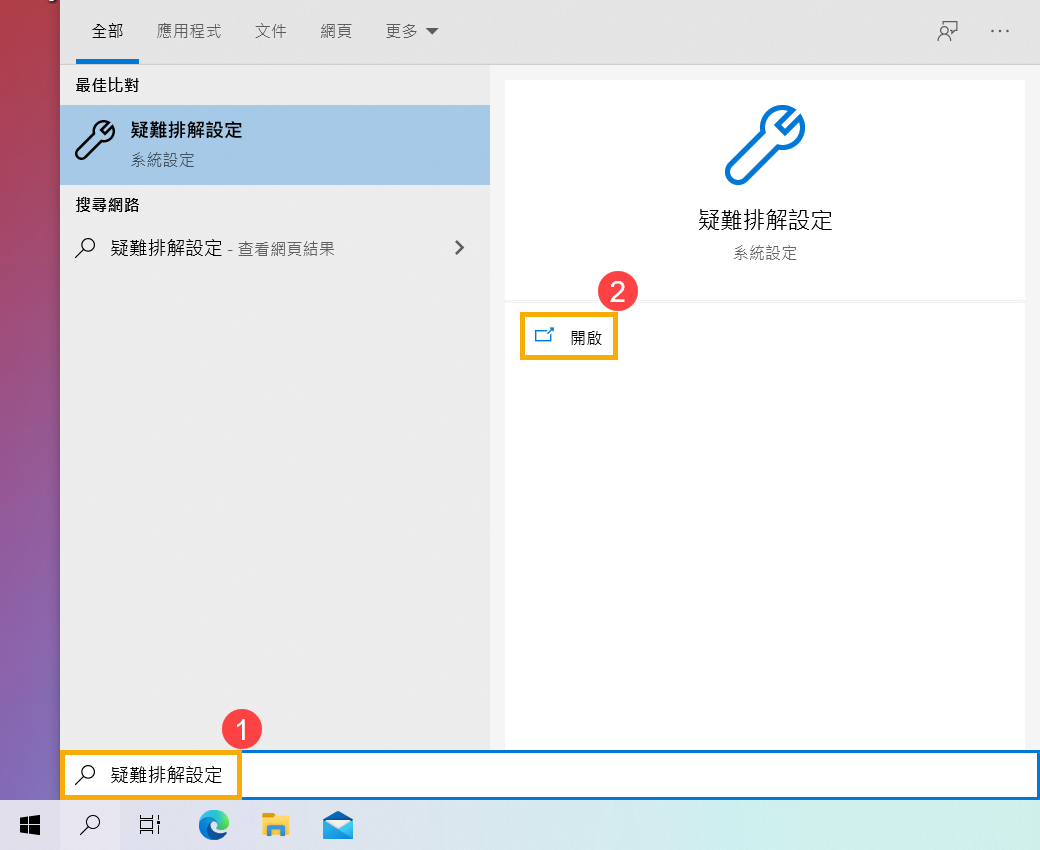
- 點選[其他的疑難排解員]③。
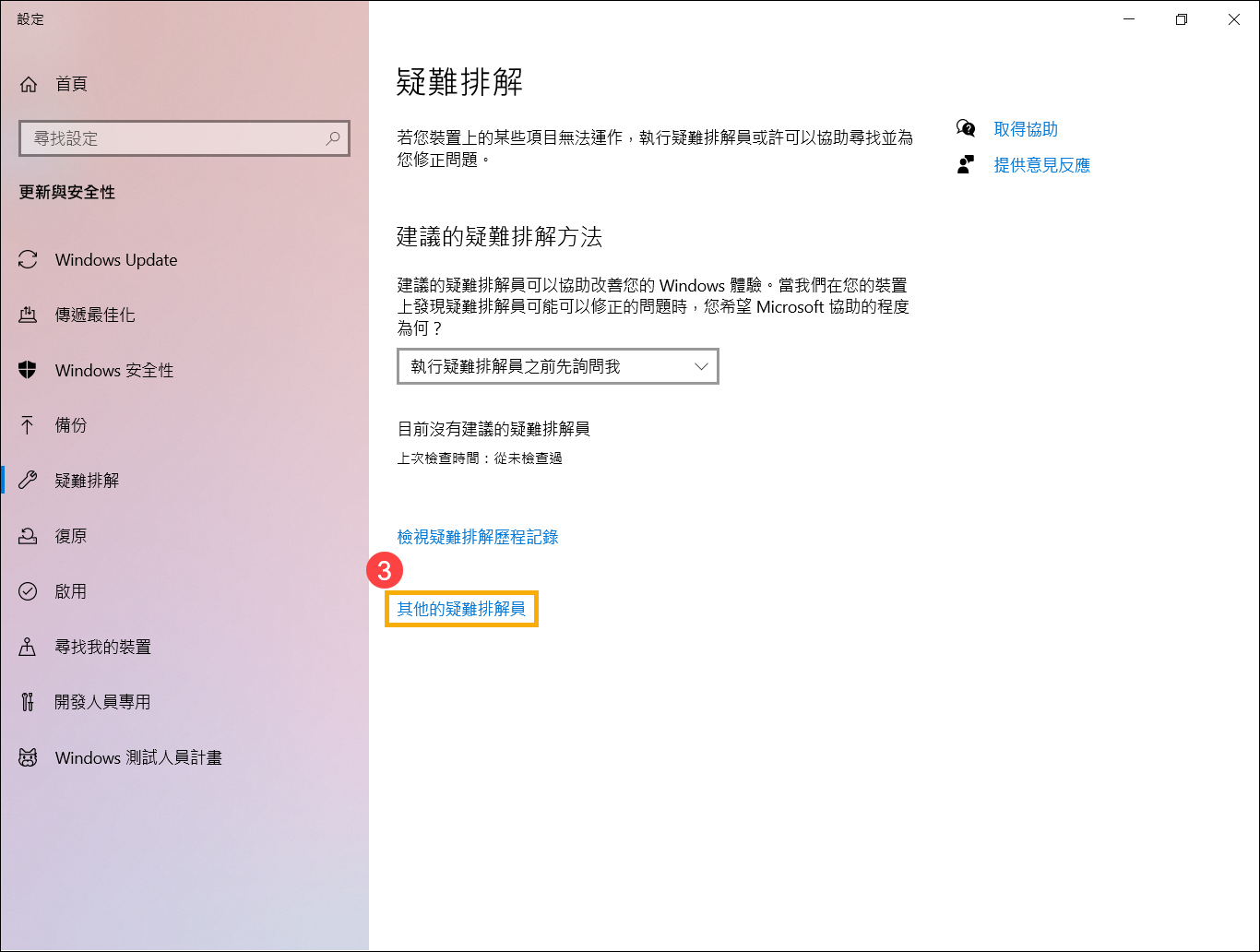
- 選取[藍牙]④,然後點擊[執行疑難排解員]⑤。
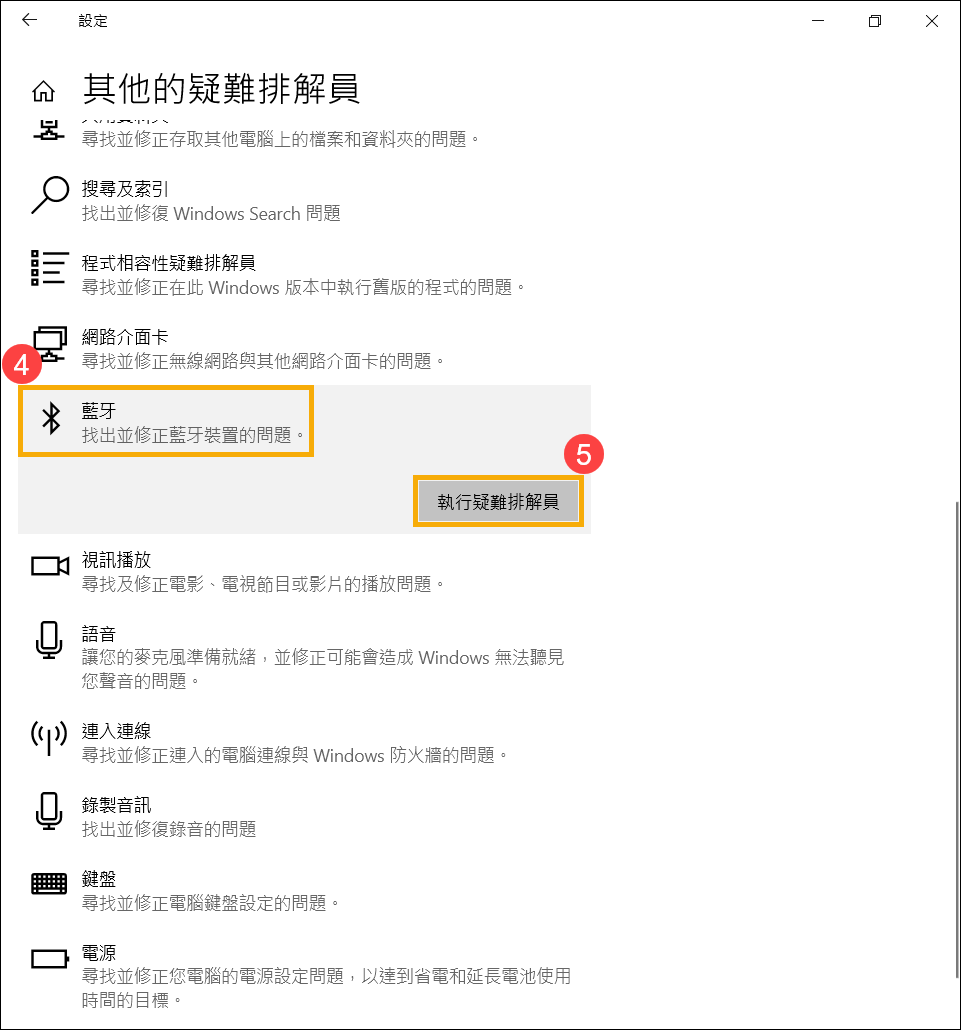
- 依照畫面上的提示並嘗試解決問題。如果問題仍然存在,請繼續下一個疑難排解方式。
返回目錄
透過系統還原點還原系統
如果問題是最近才開始發生,且如果您先前已經有建立系統還原點、或是系統建立的自動還原點,則可以嘗試將系統還原至問題開始前的時間點來解決問題。瞭解更多如何從已建立的系統還原點還原系統。如果問題仍然存在,請繼續下一個章節的疑難排解。
返回目錄
系統還原
如果所有疑難排解步驟已完成,但問題仍然存在,請先備份您的個人檔案然後進行系統還原,將裝置回復至原始組態。瞭解更多如何還原(重灌)作業系統。
返回目錄
常見問題
問題1:為什麼工作列上的藍牙圖示消失了?
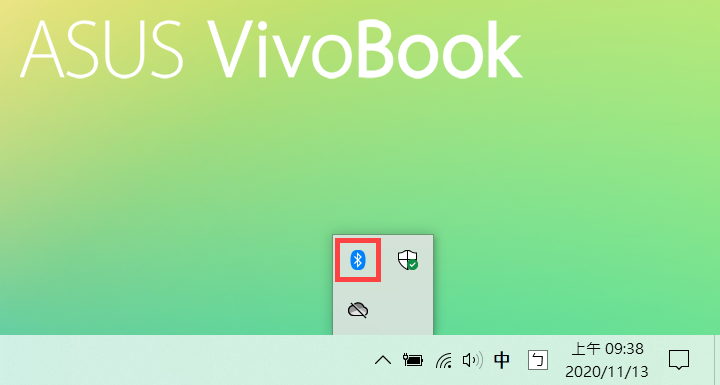
答案1:請參考以下步驟將藍牙圖示顯示於工作列上。
- 在Windows搜尋欄輸入[藍牙與其他裝置設定]①,然後點選[開啟]②。
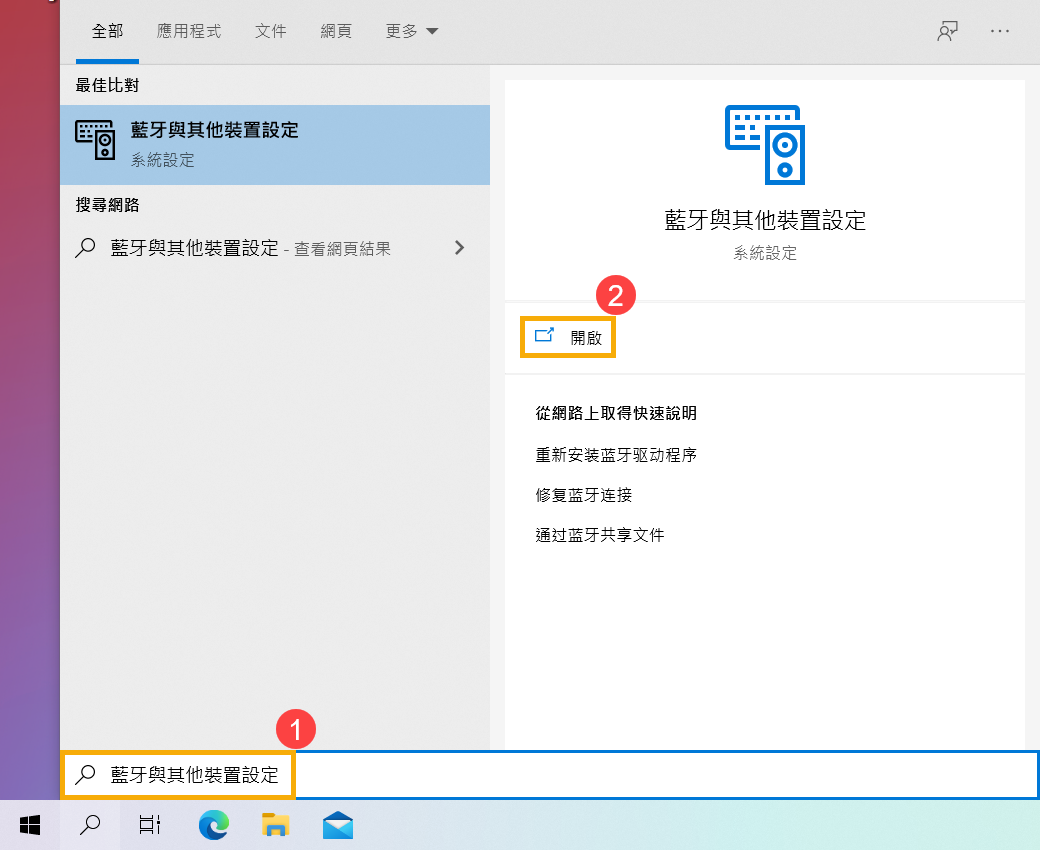
- 將藍牙功能開啟③,然後點選[更多藍牙選項]④。
註:如果您無法開啟藍牙功能或有其他異常的藍牙問題,請參考上述疑難排解步驟。
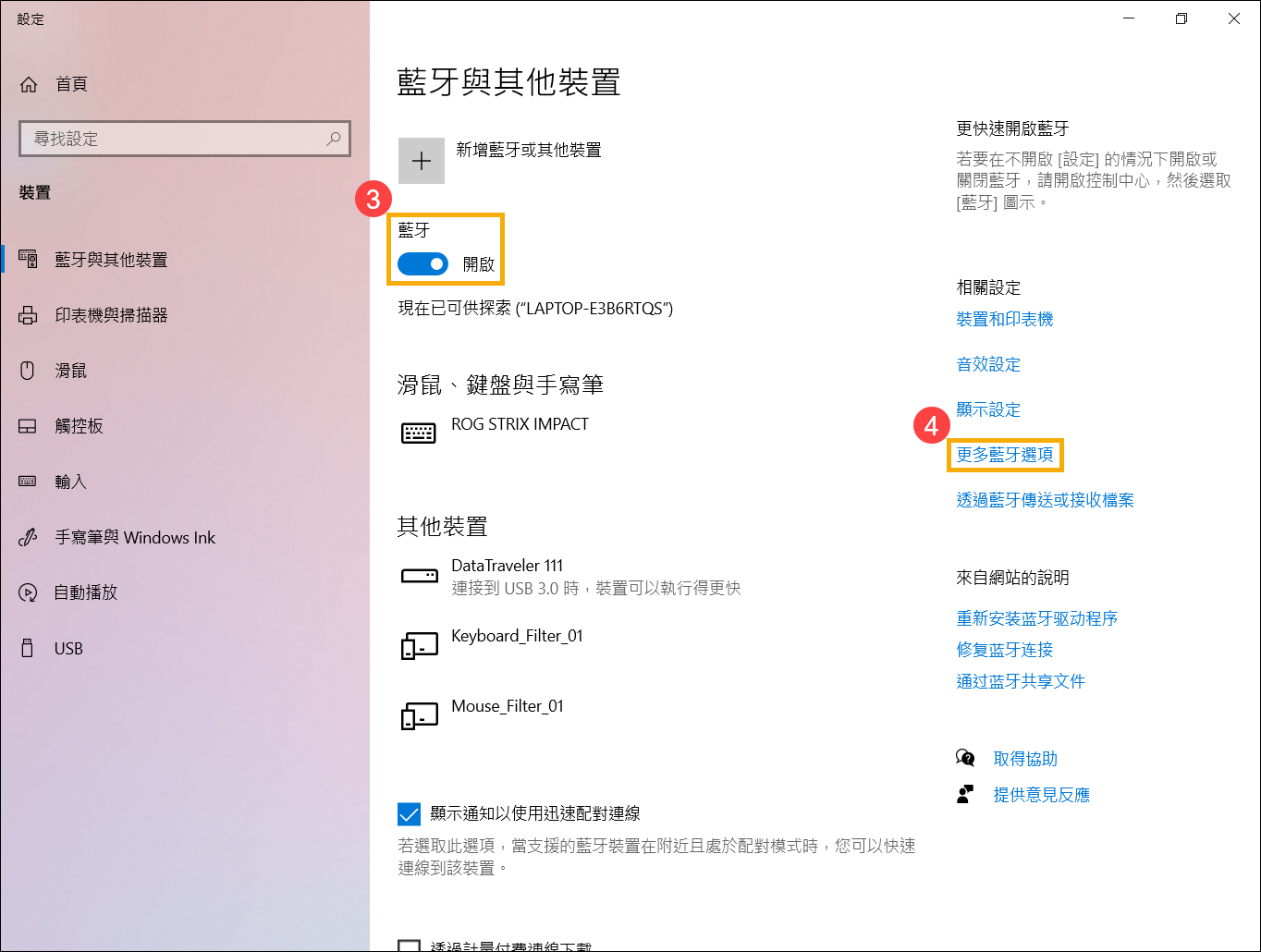
- 勾選[在通知區域中顯示藍牙圖示]⑤,然後點選[確定]⑥即可於工作列上顯示藍牙圖示。
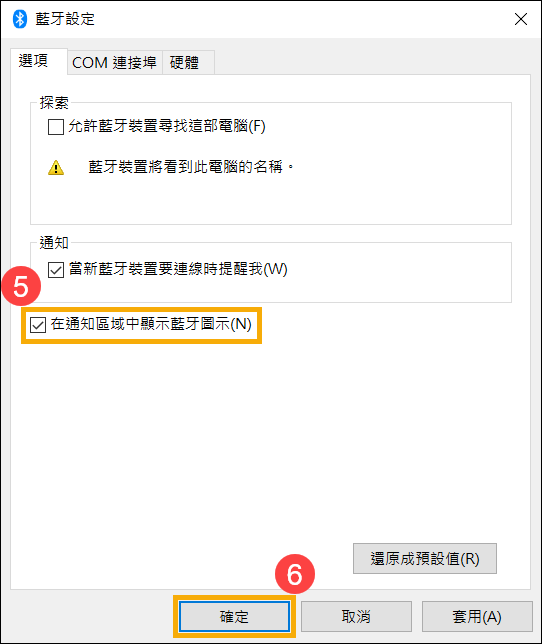
返回目錄
若您的問題並未解決,請聯繫華碩客服中心,取得進一步的資訊。
注意
以上訊息可能部分或全部引用自外部網站或來源。 請根據我們註明的來源參考。 如果有任何進一步的問題,請直接聯繫或詢問來源,並註意華碩與其內容/服務均不相關也不負責。
此信息可能不適用於同一類別/系列的所有產品。 部分屏幕截圖和操作可能與軟件版本不同。
華碩提供的以上訊息僅供參考。 如果您對內容有任何疑問,請直接聯繫上述產品供應商。 請注意,華碩不對上述產品供應商提供的內容或服務負責。


 圖示
圖示
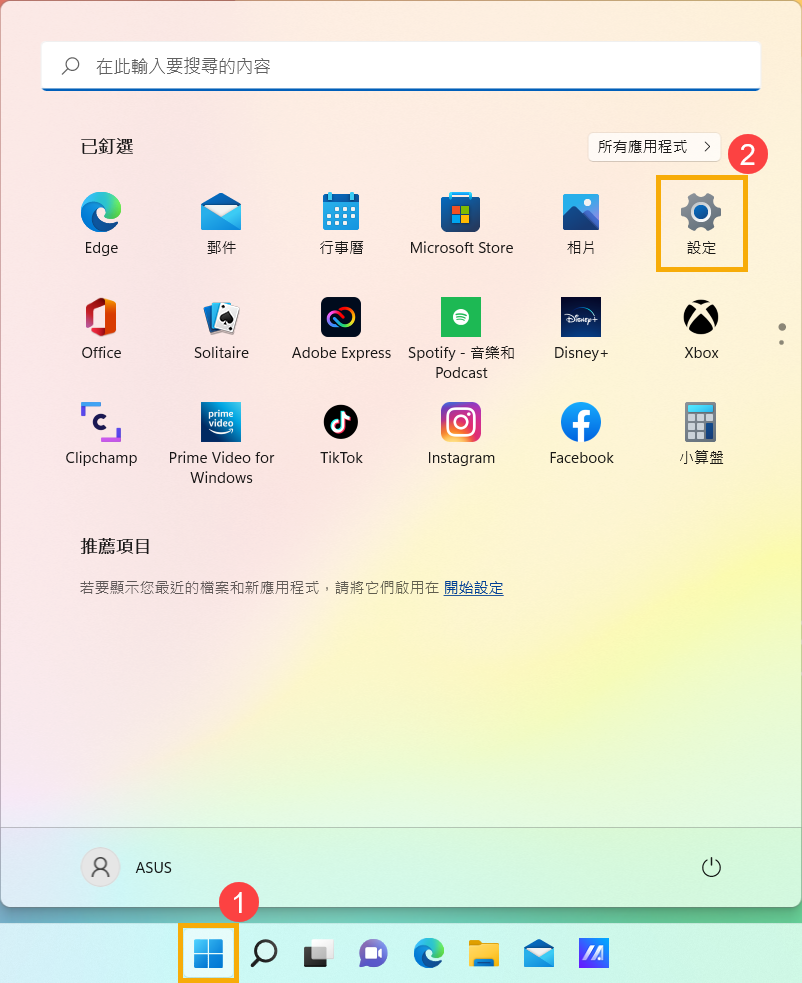
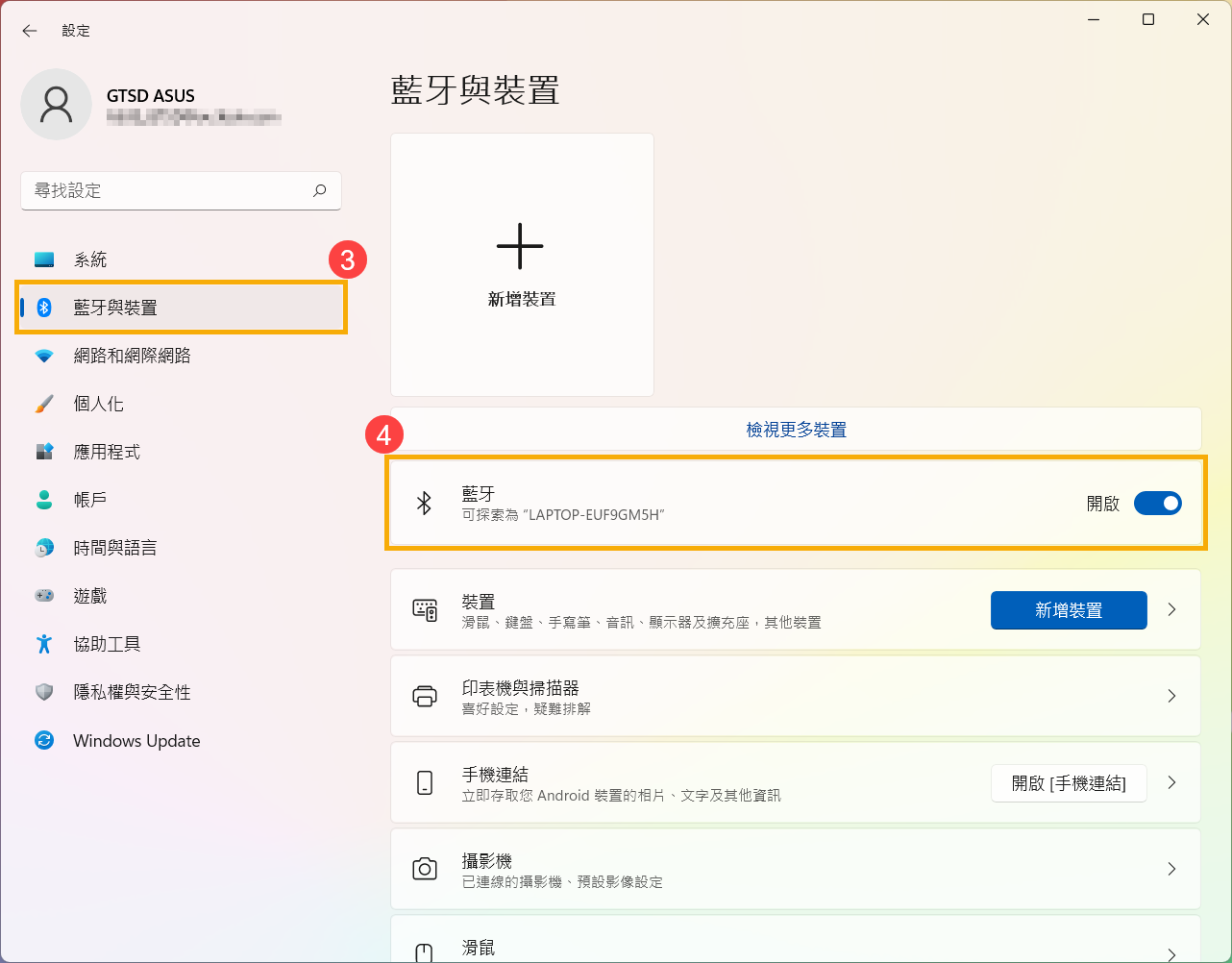
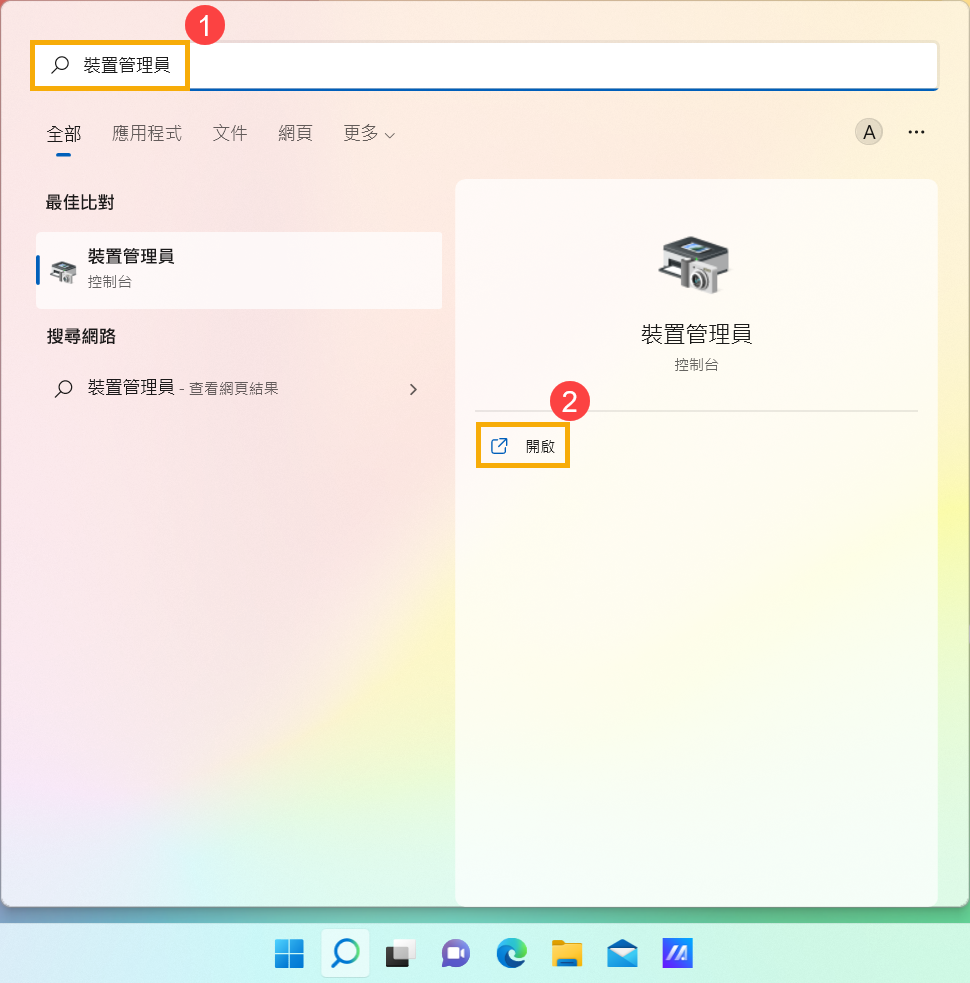
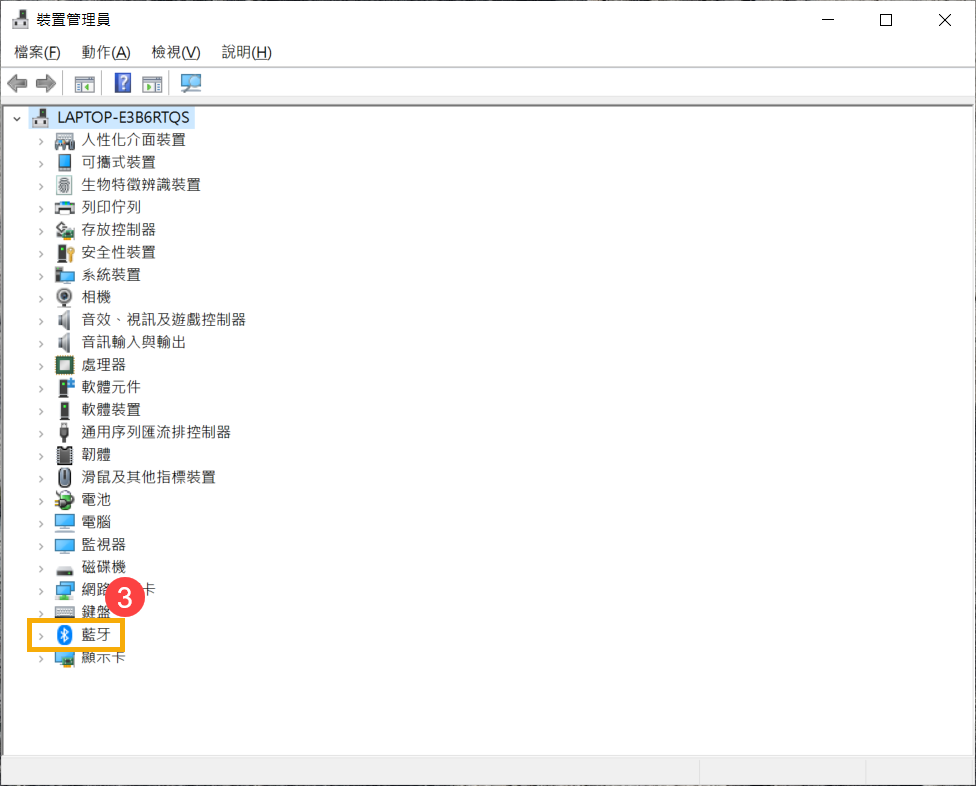
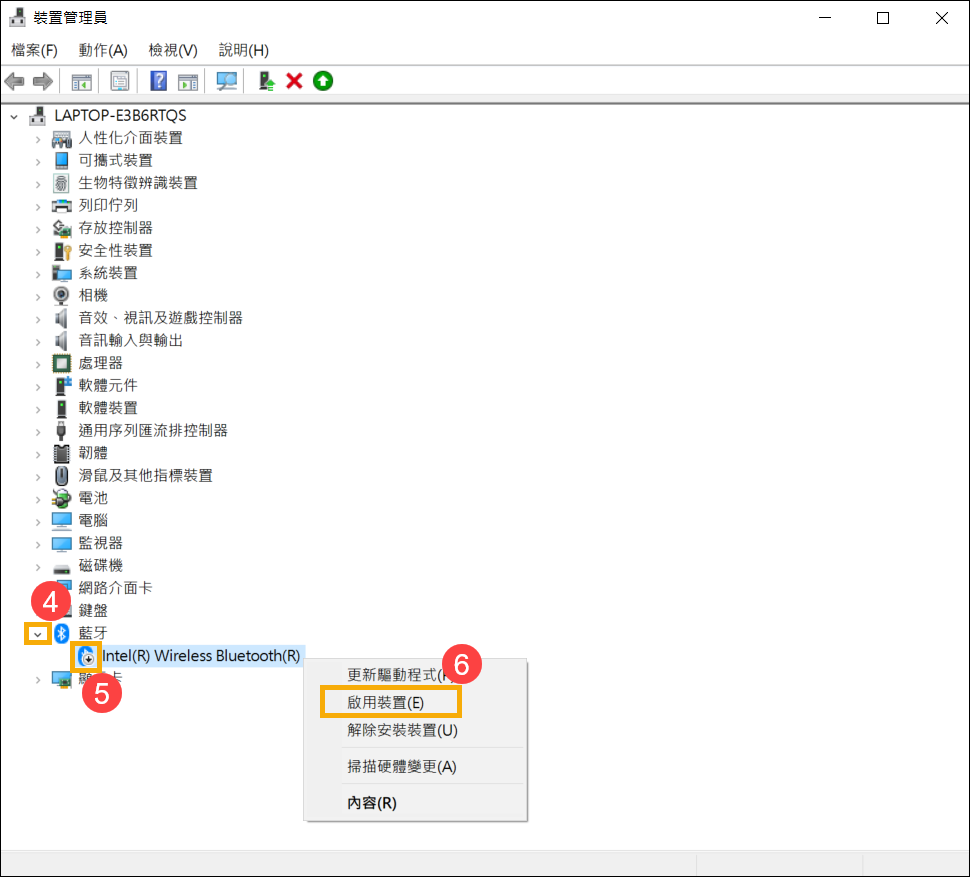
 圖示
圖示