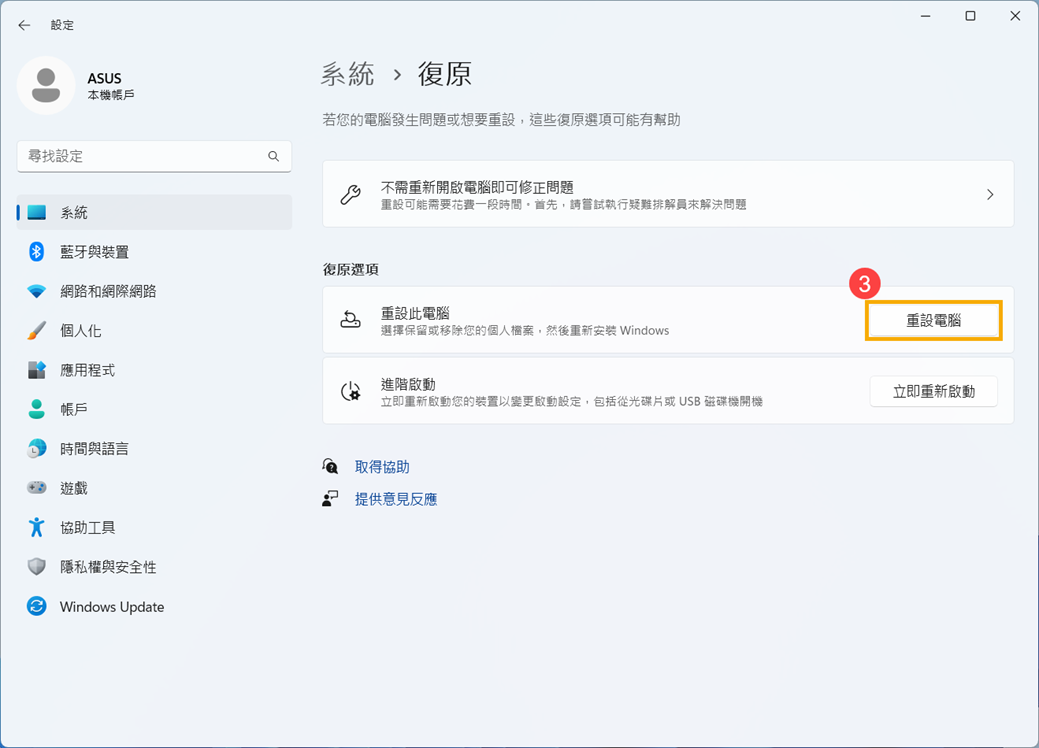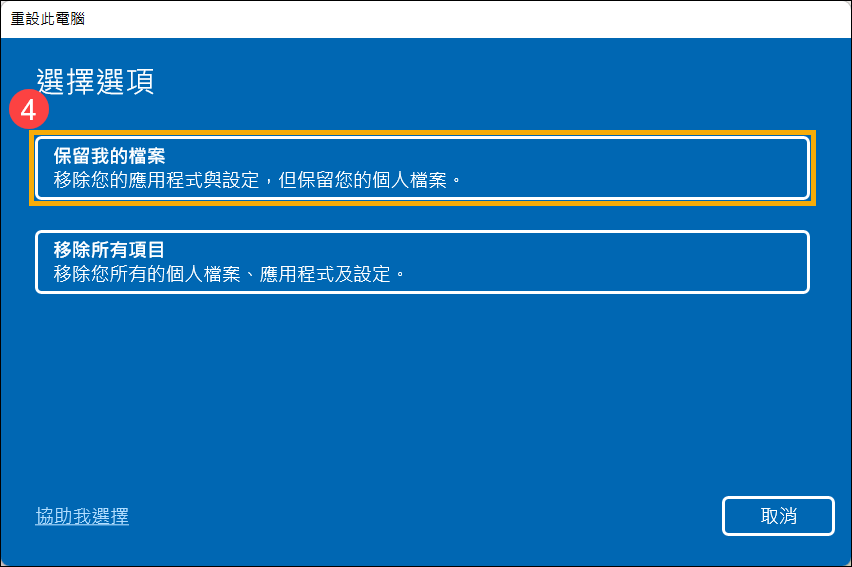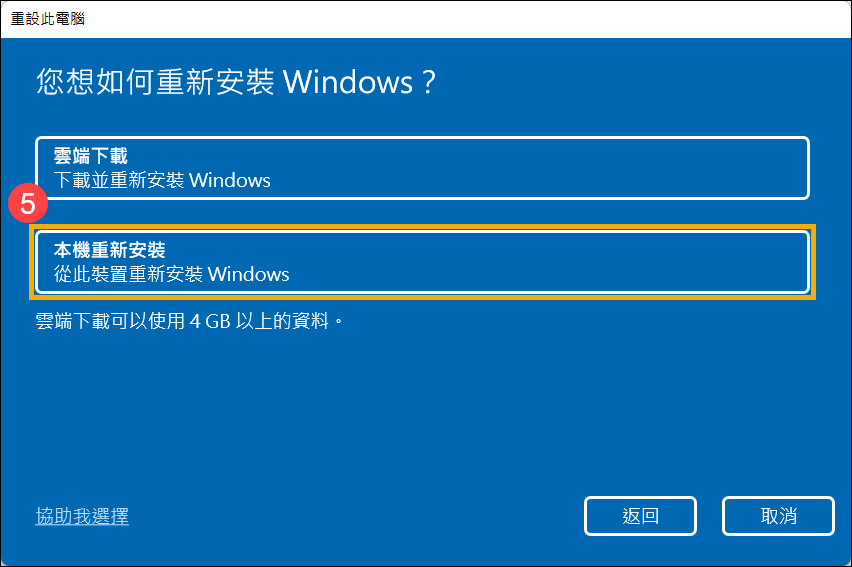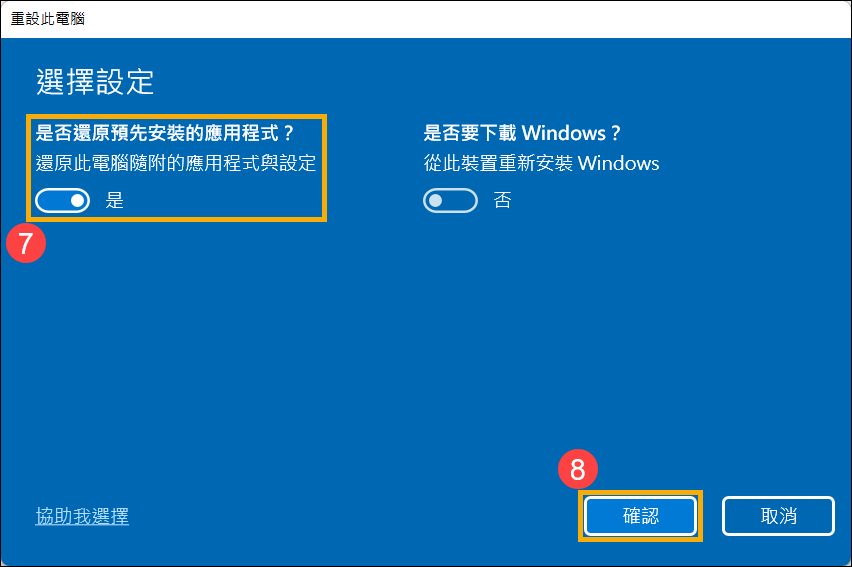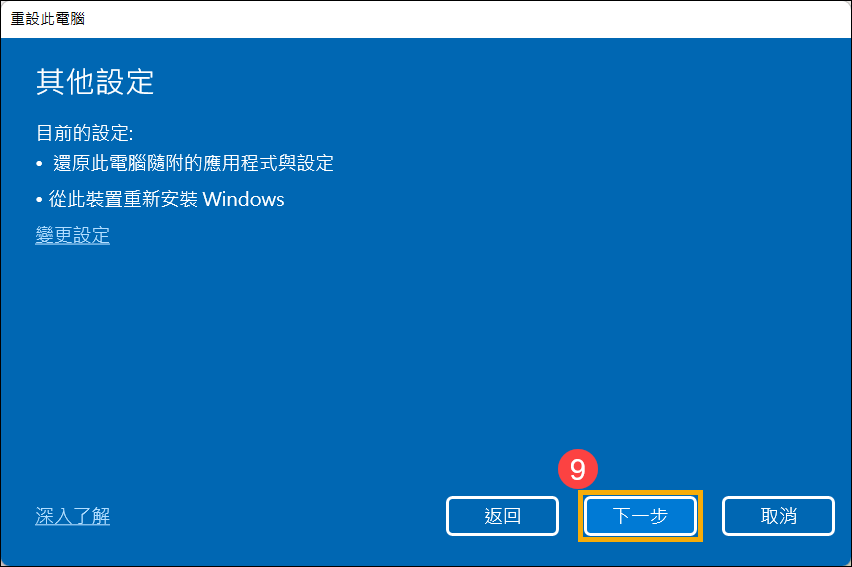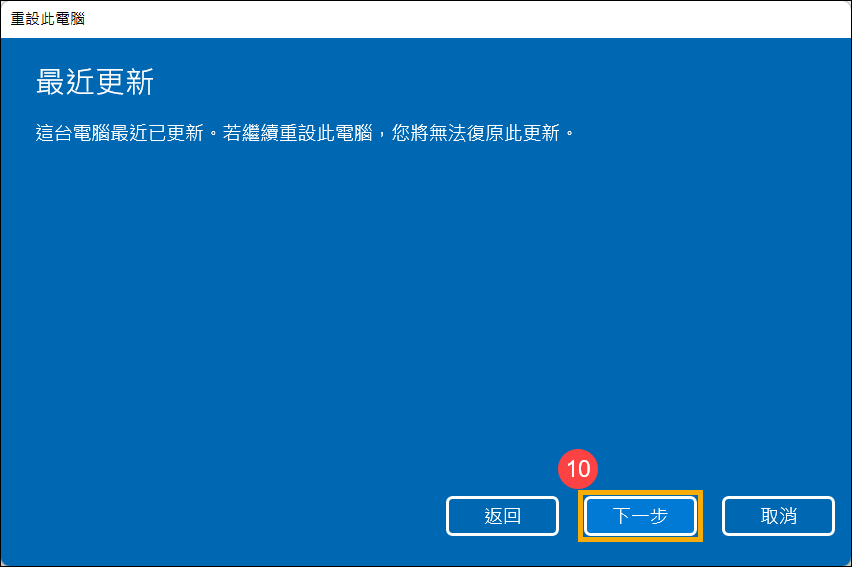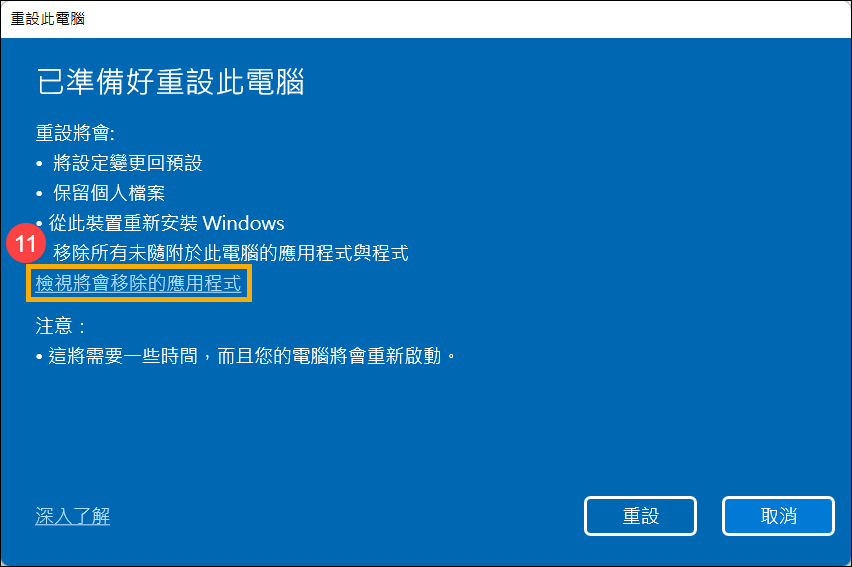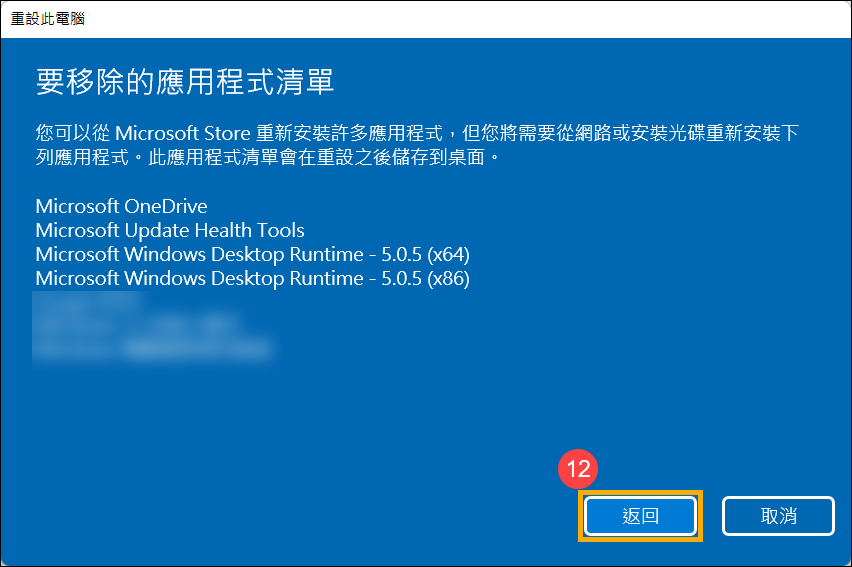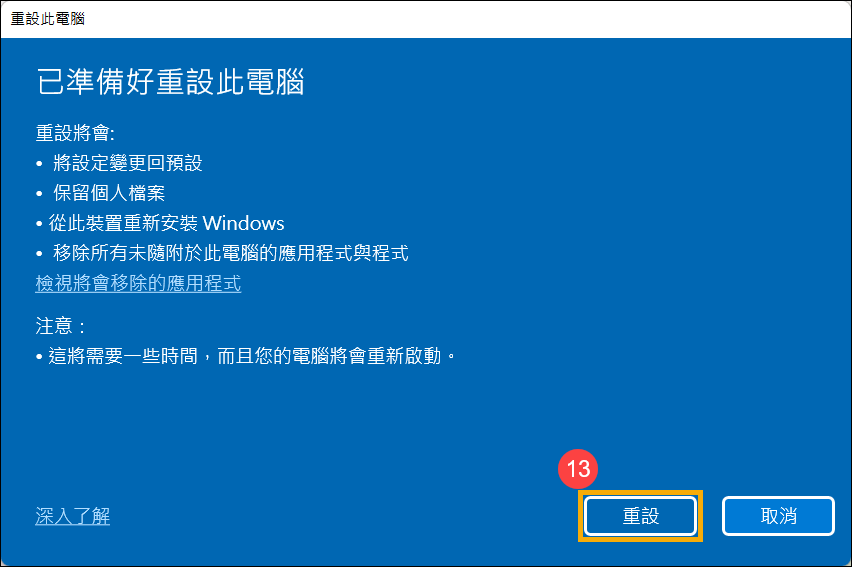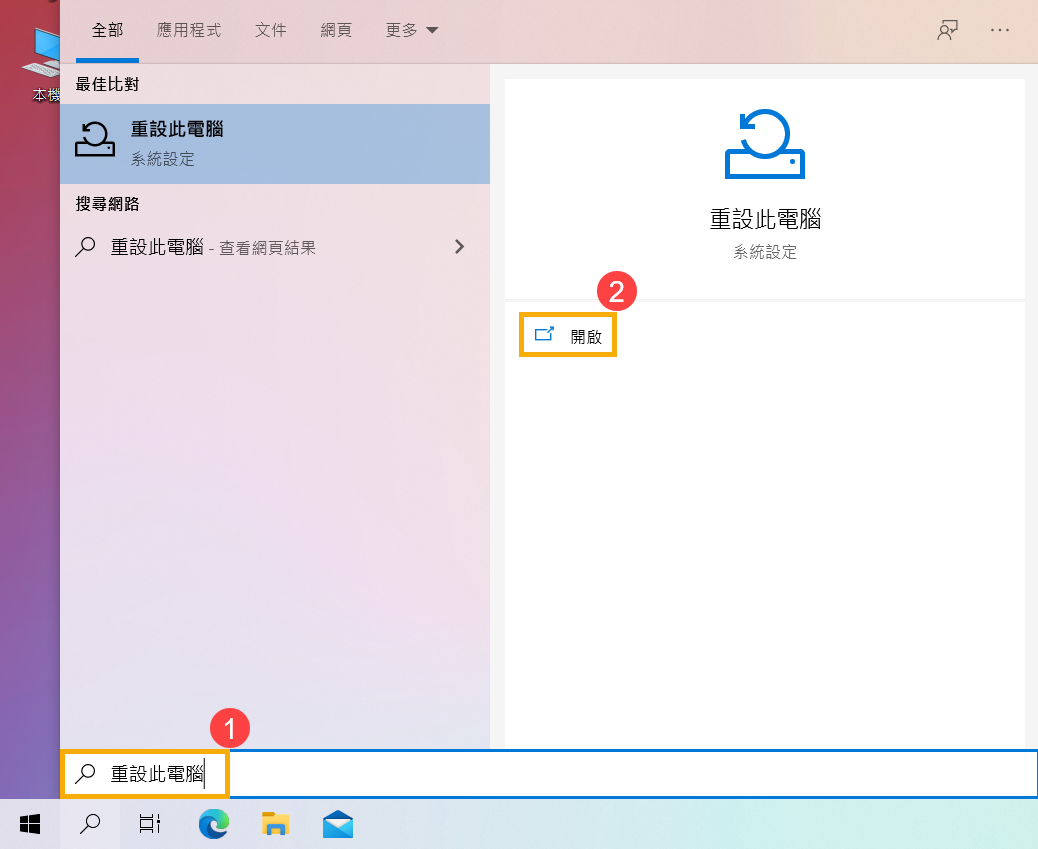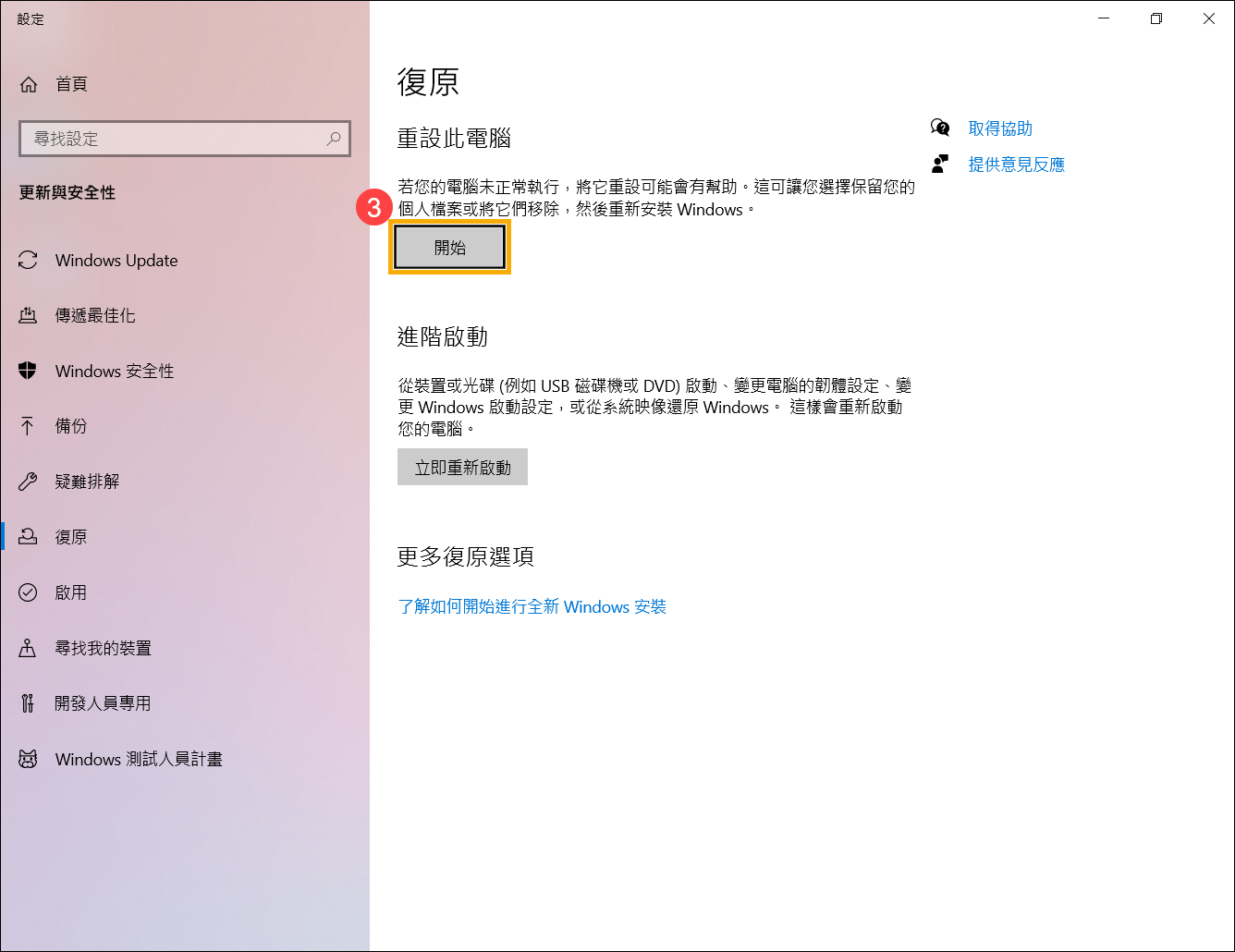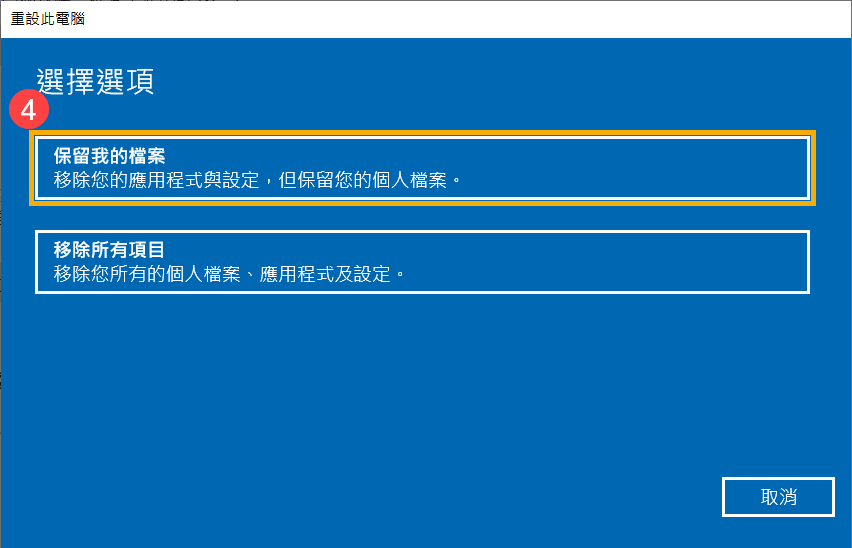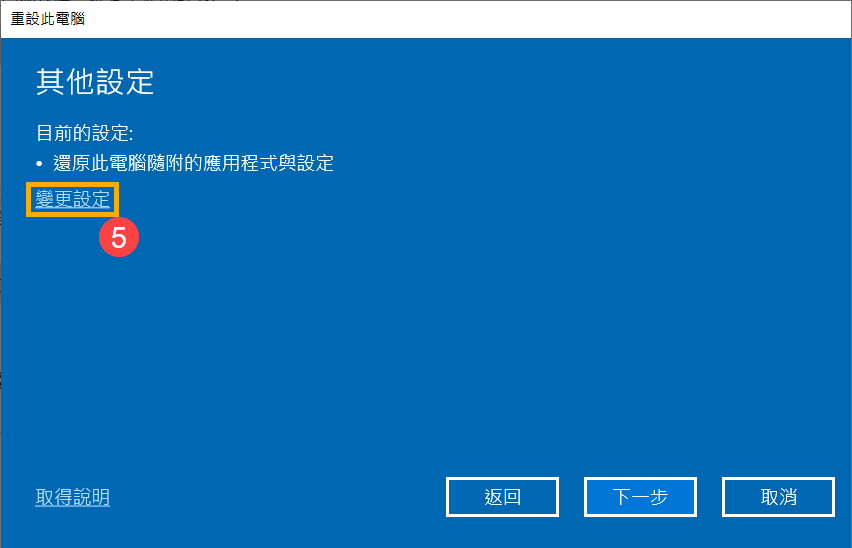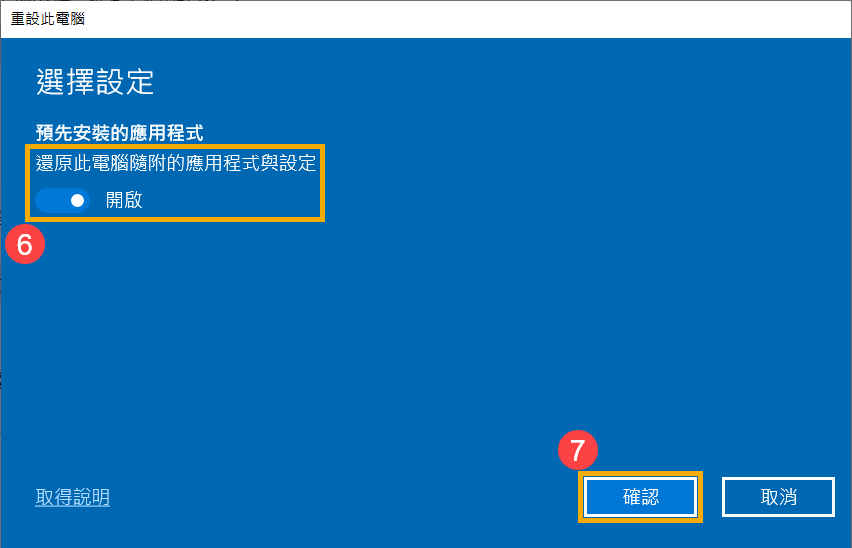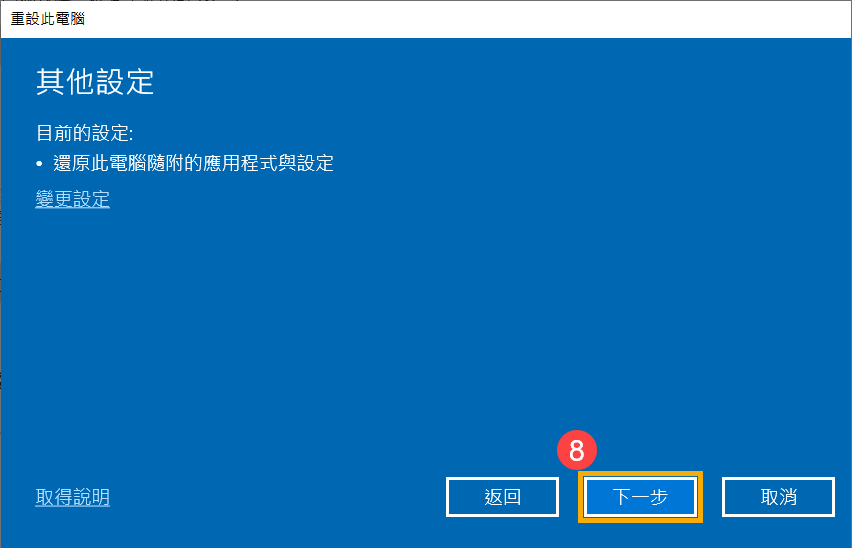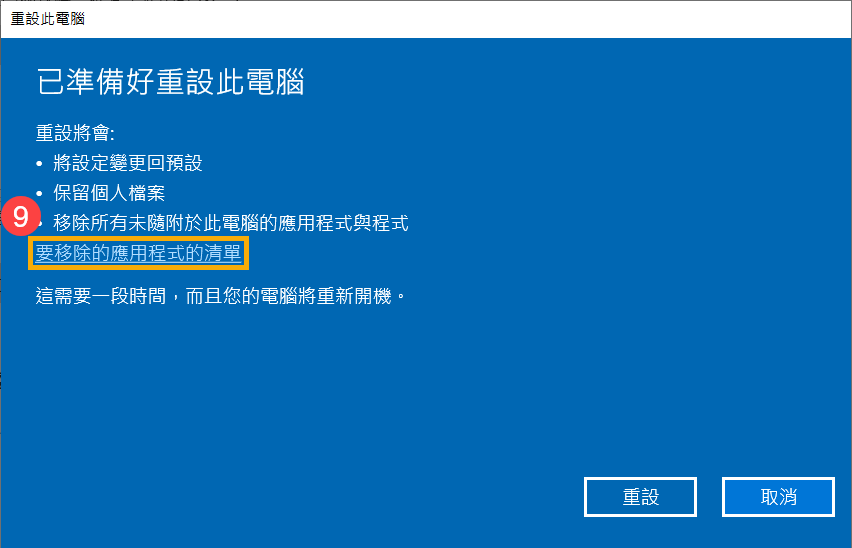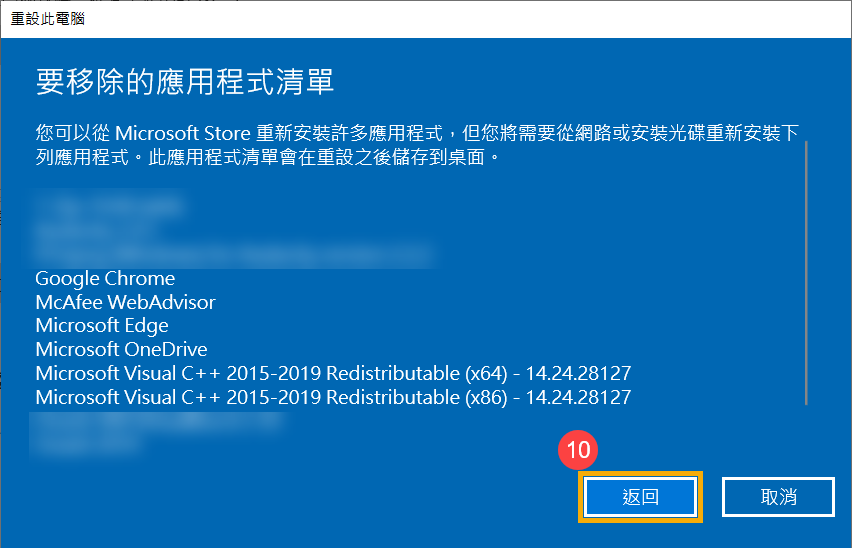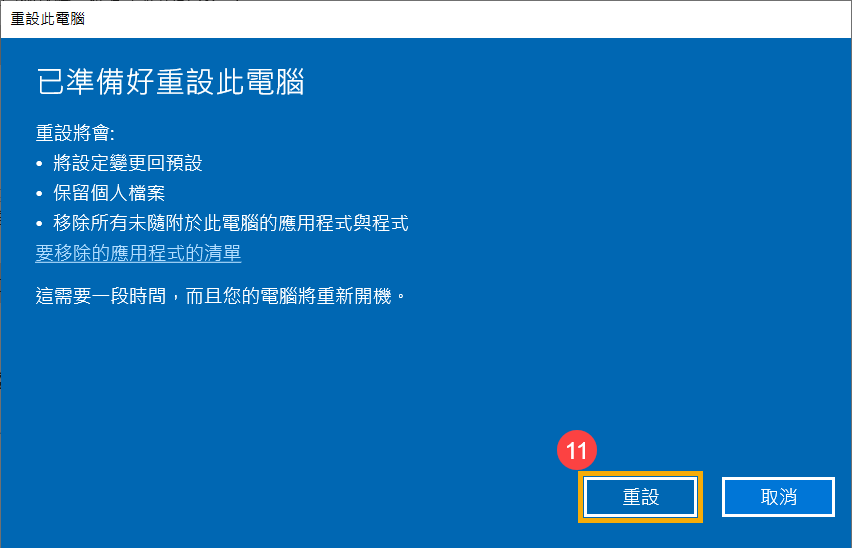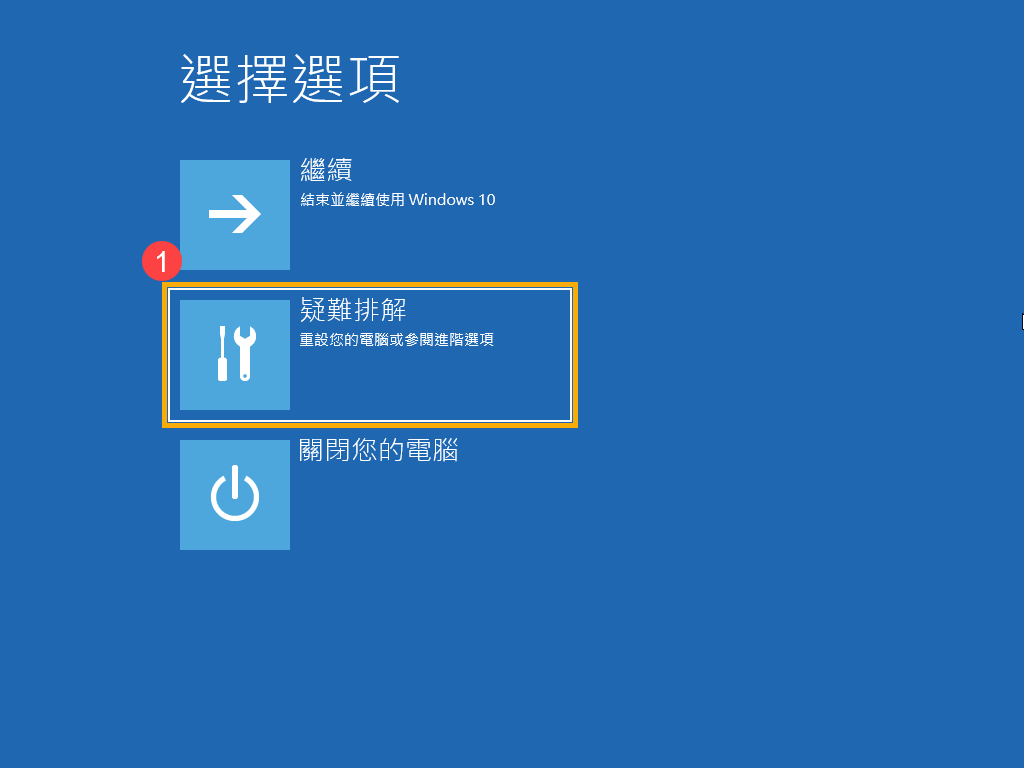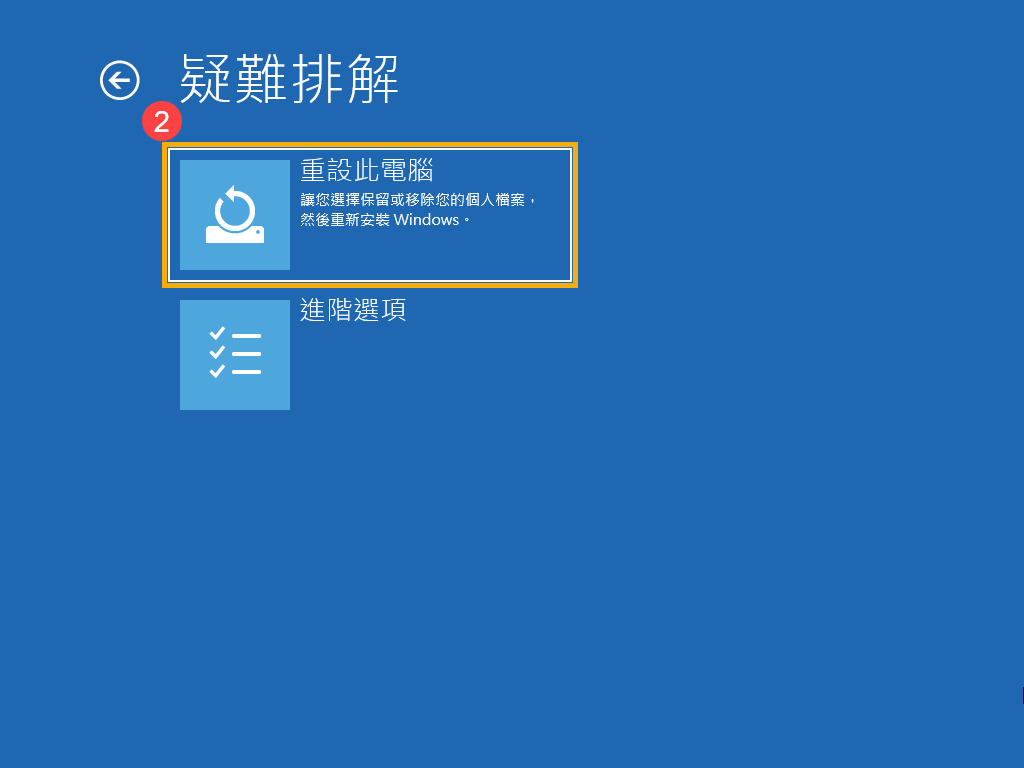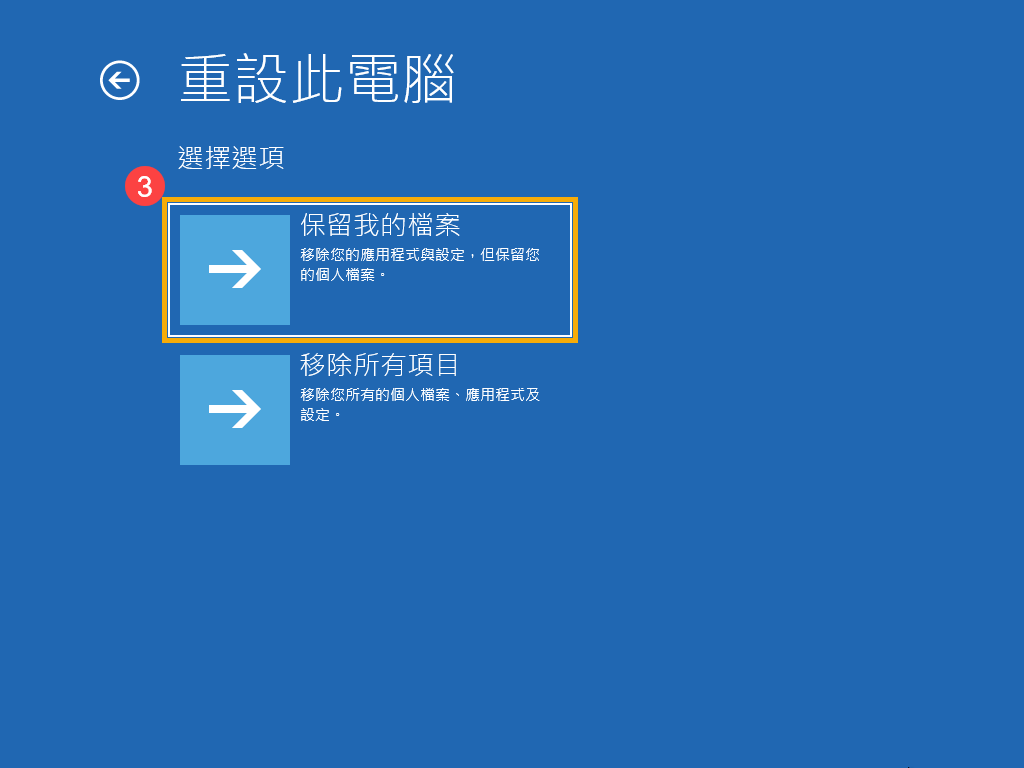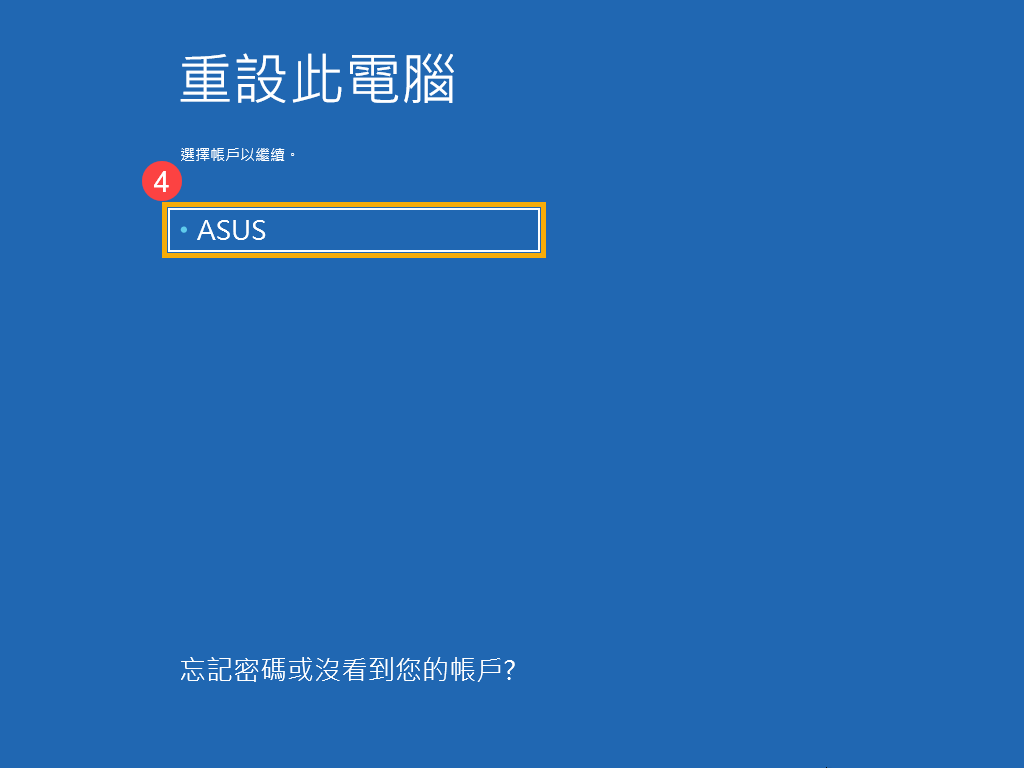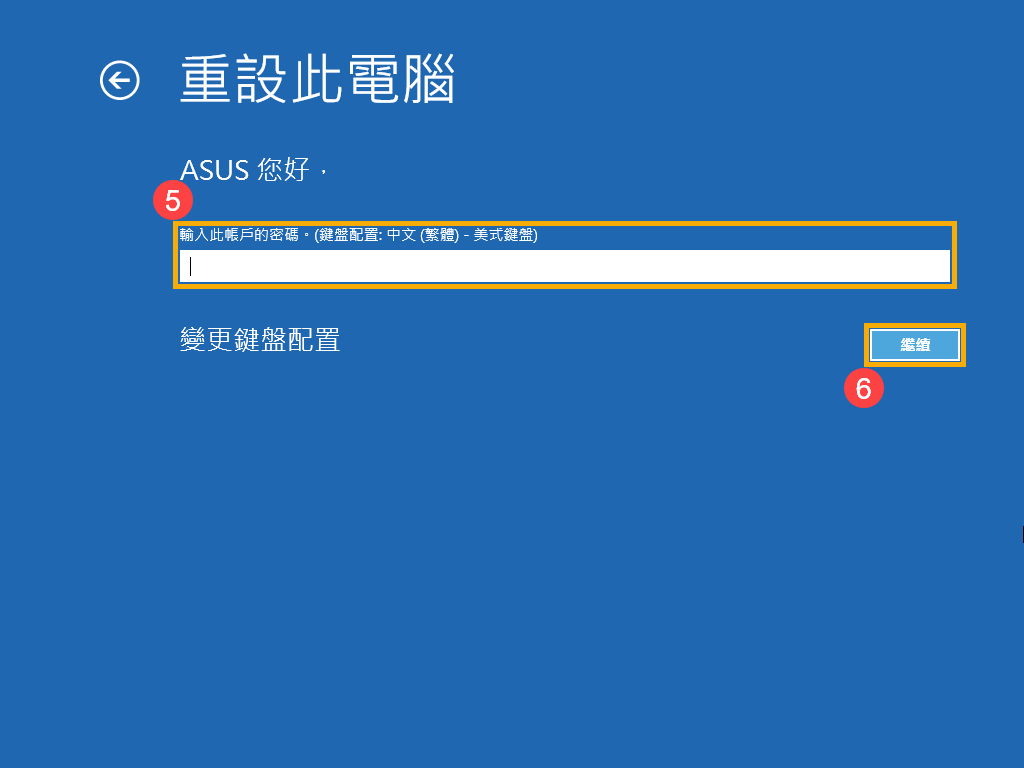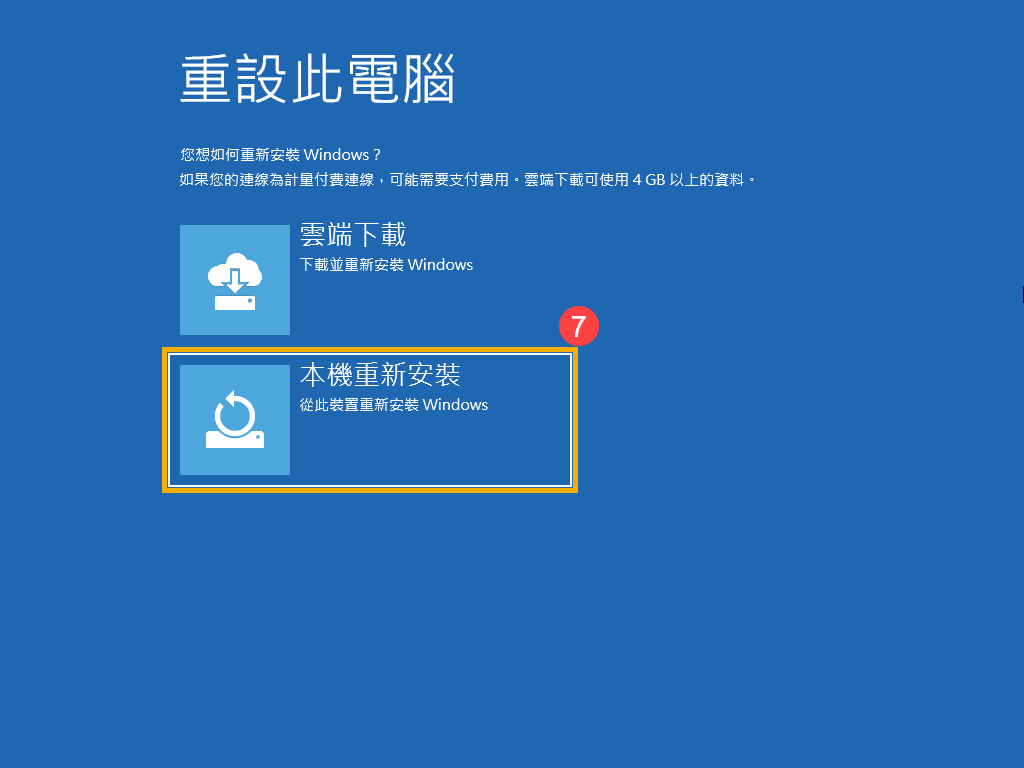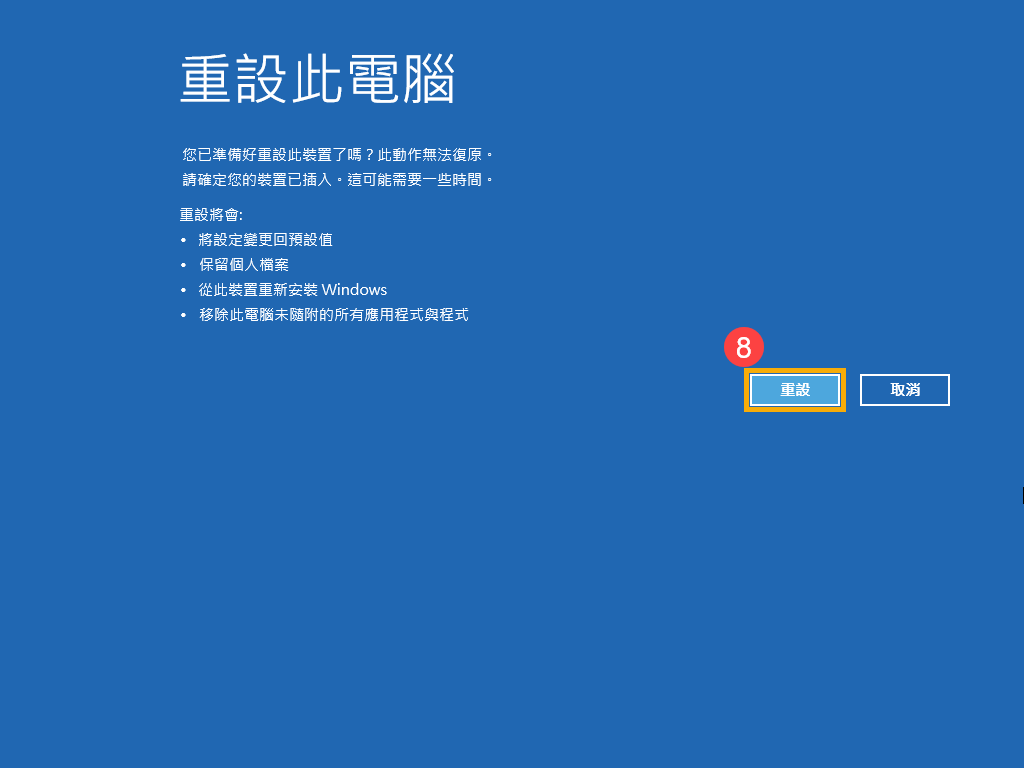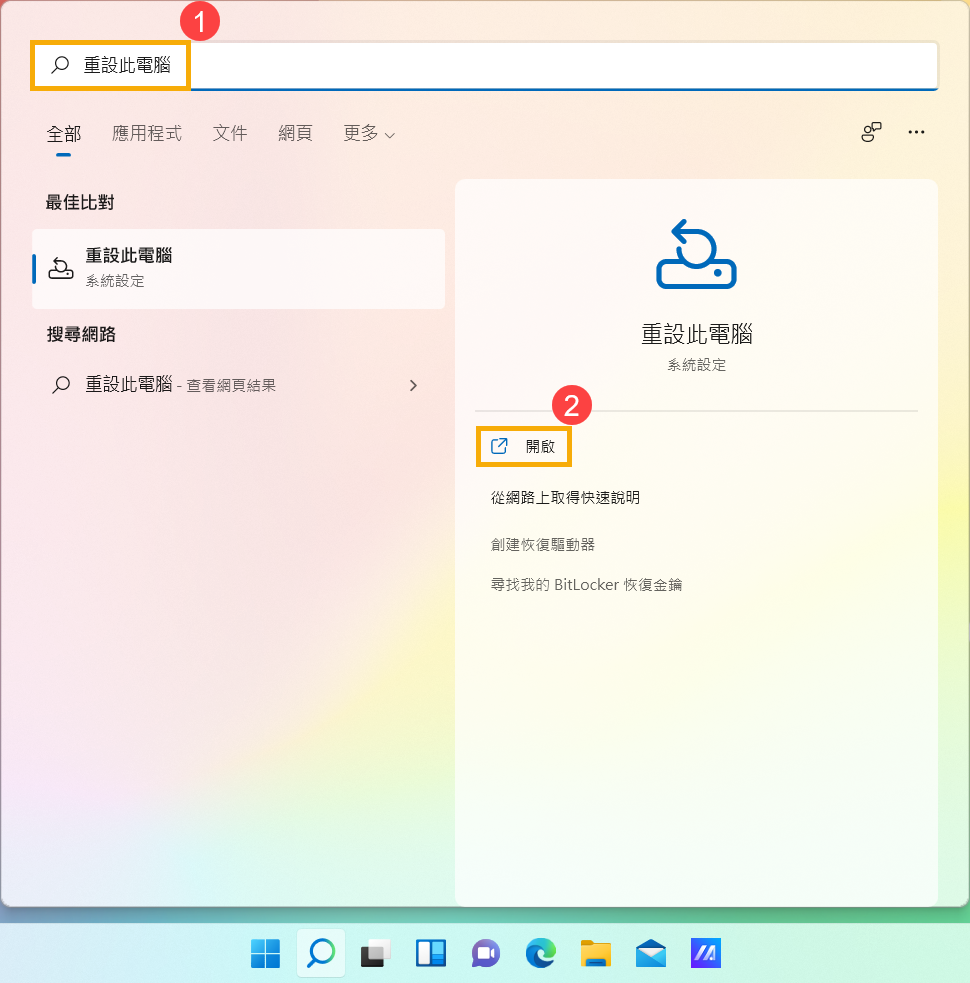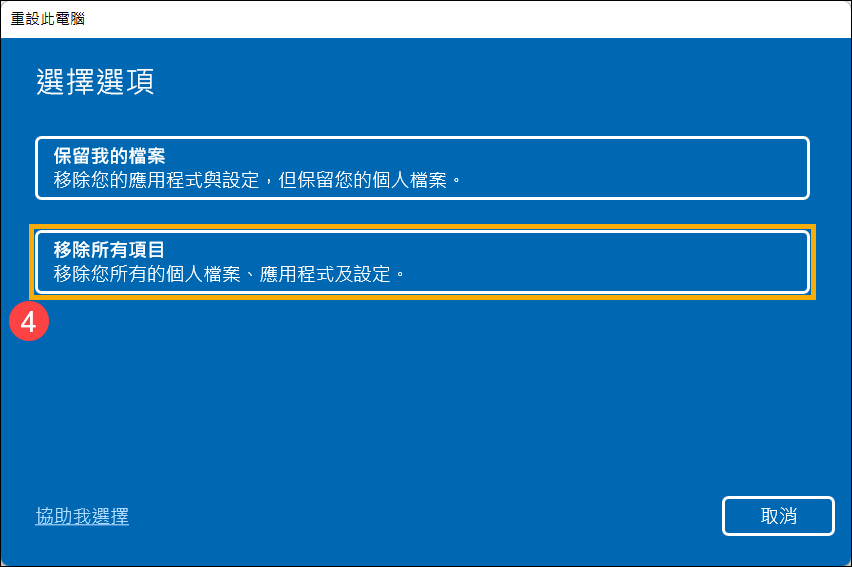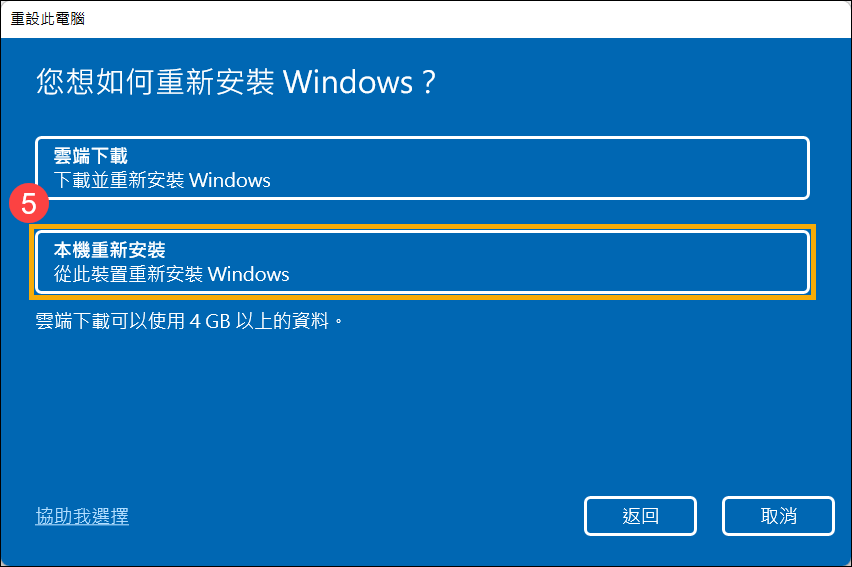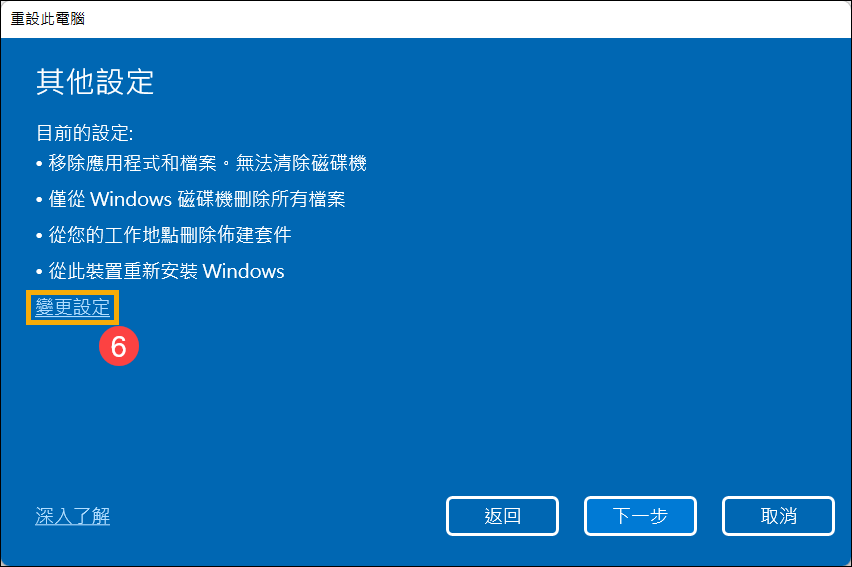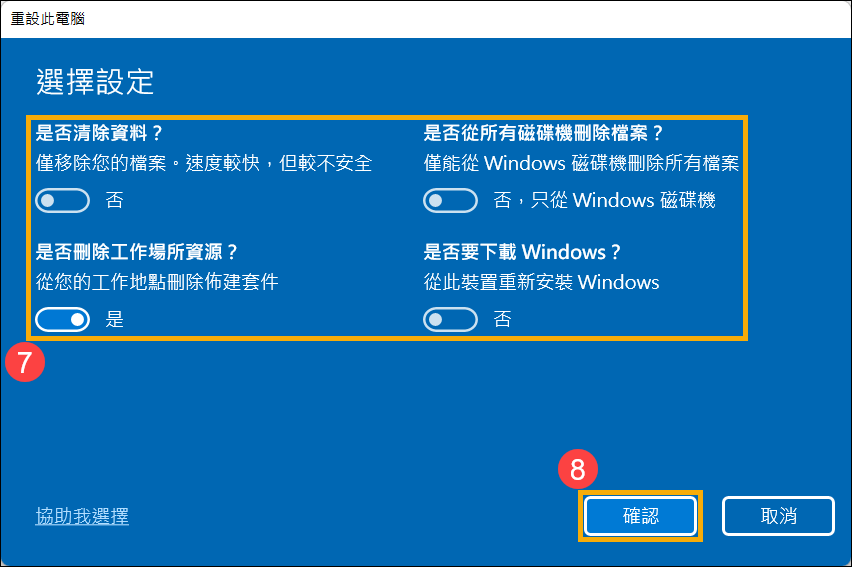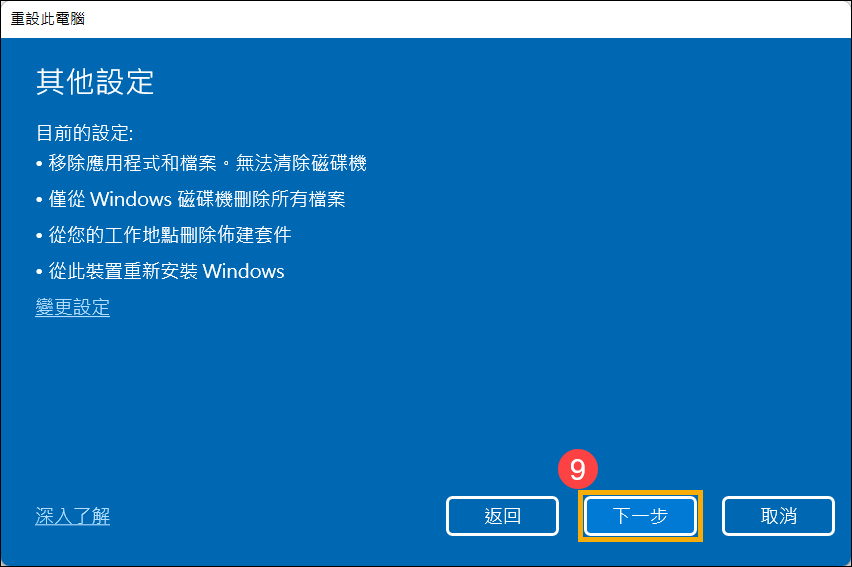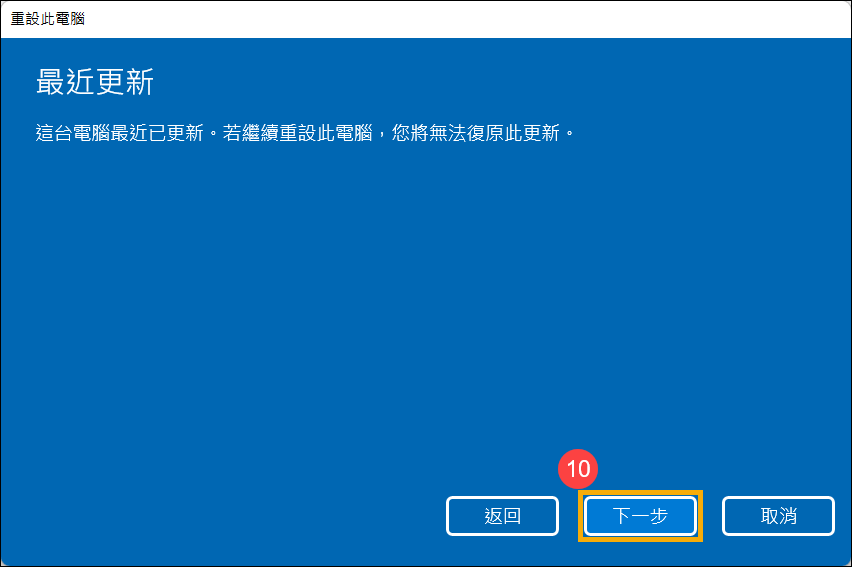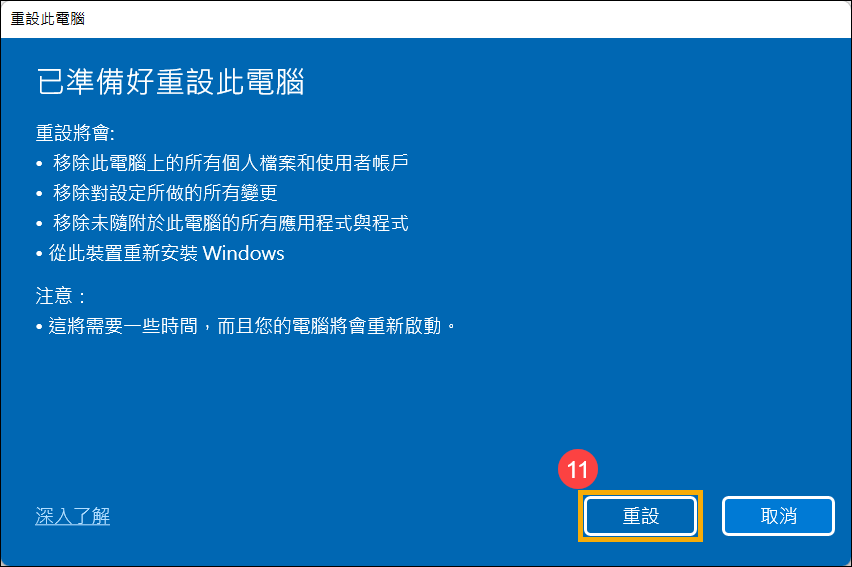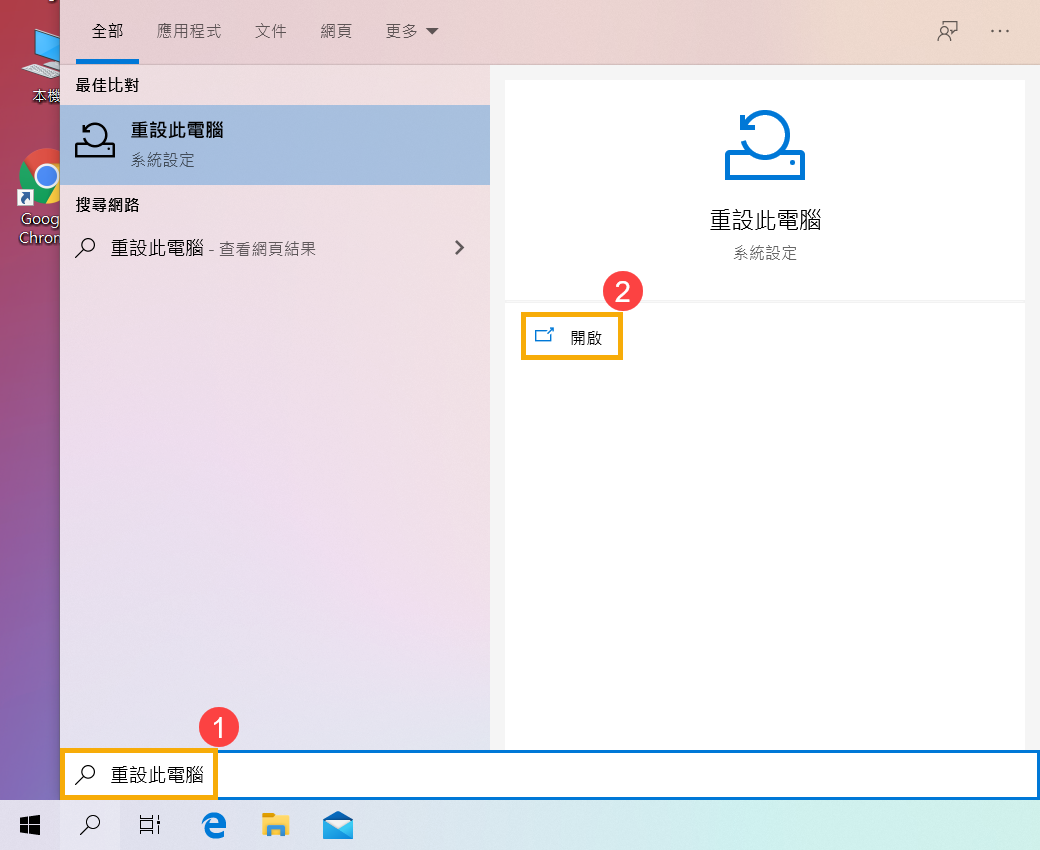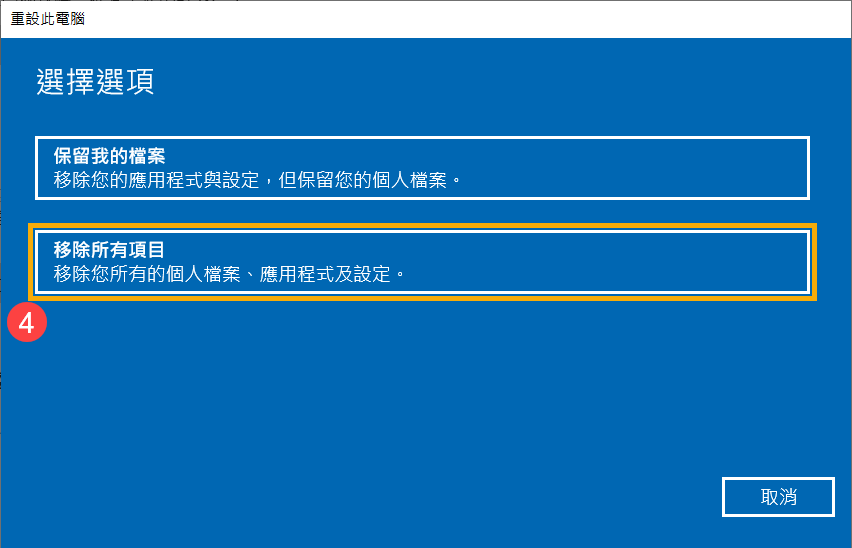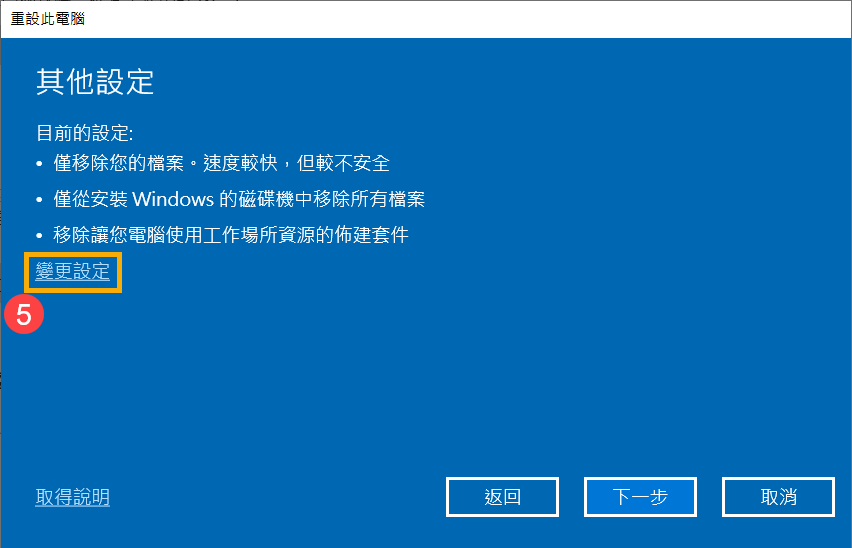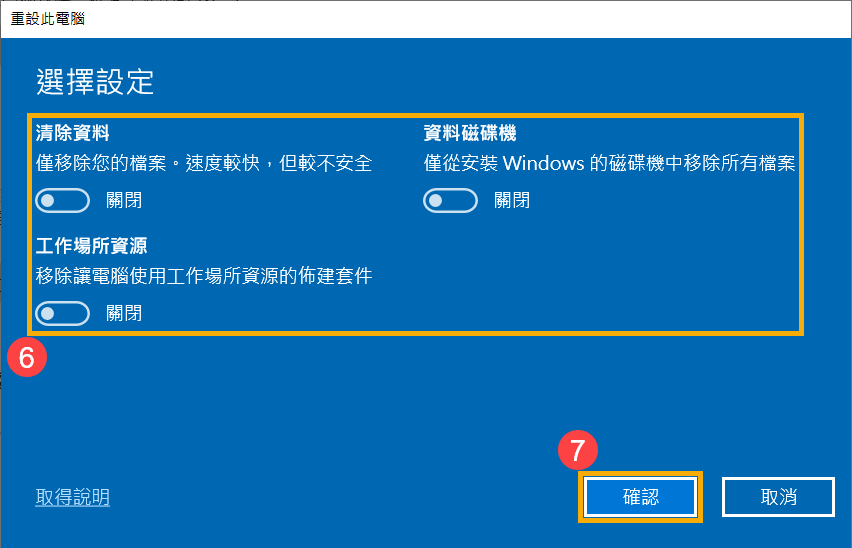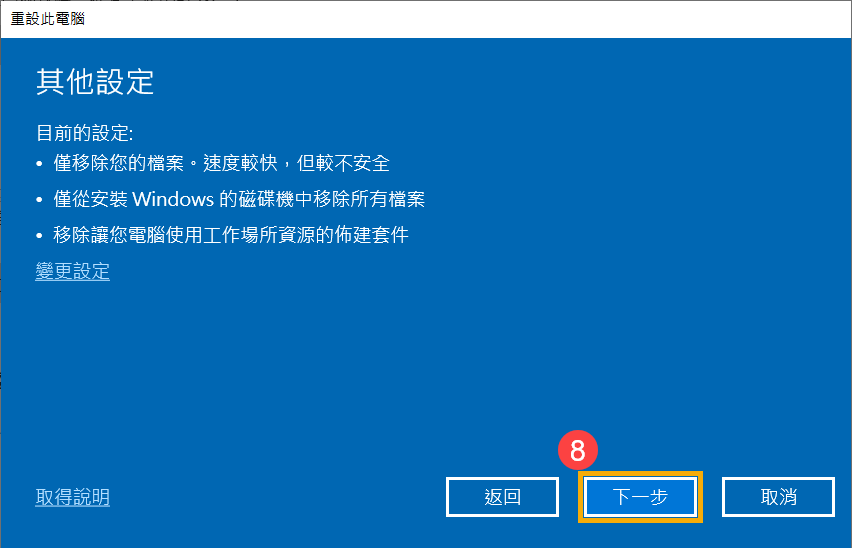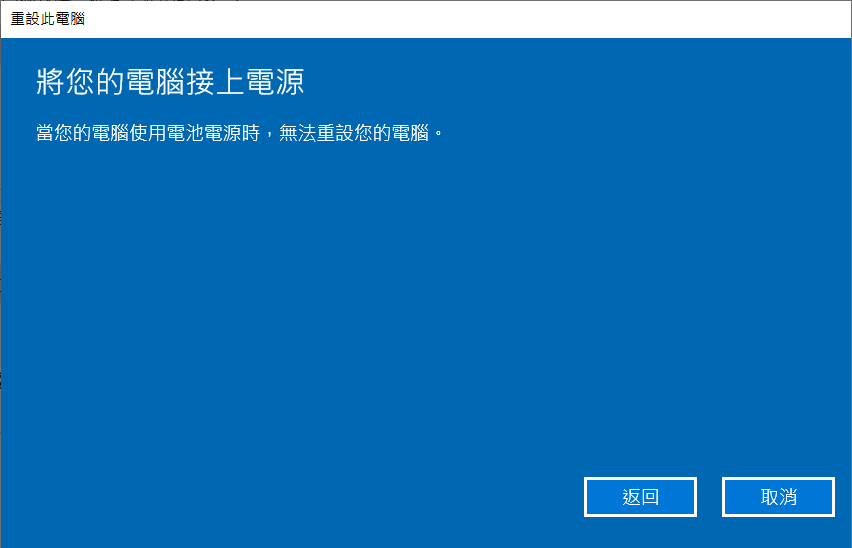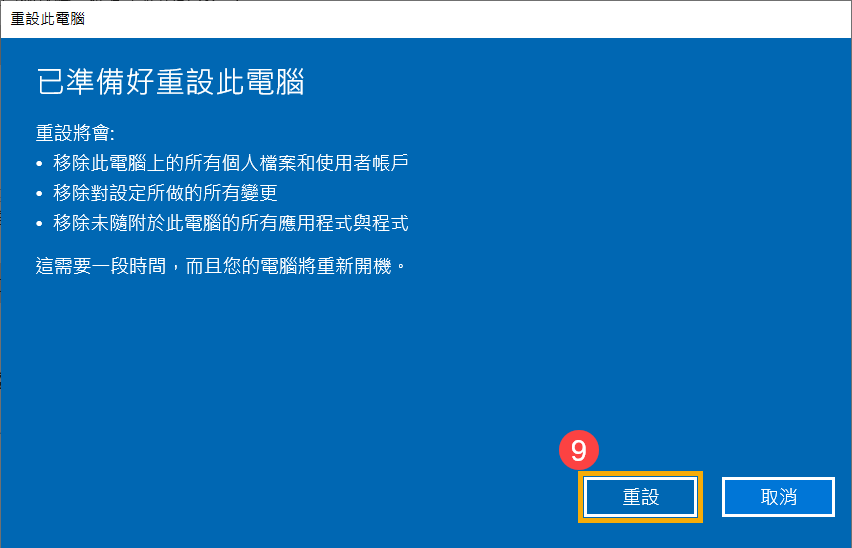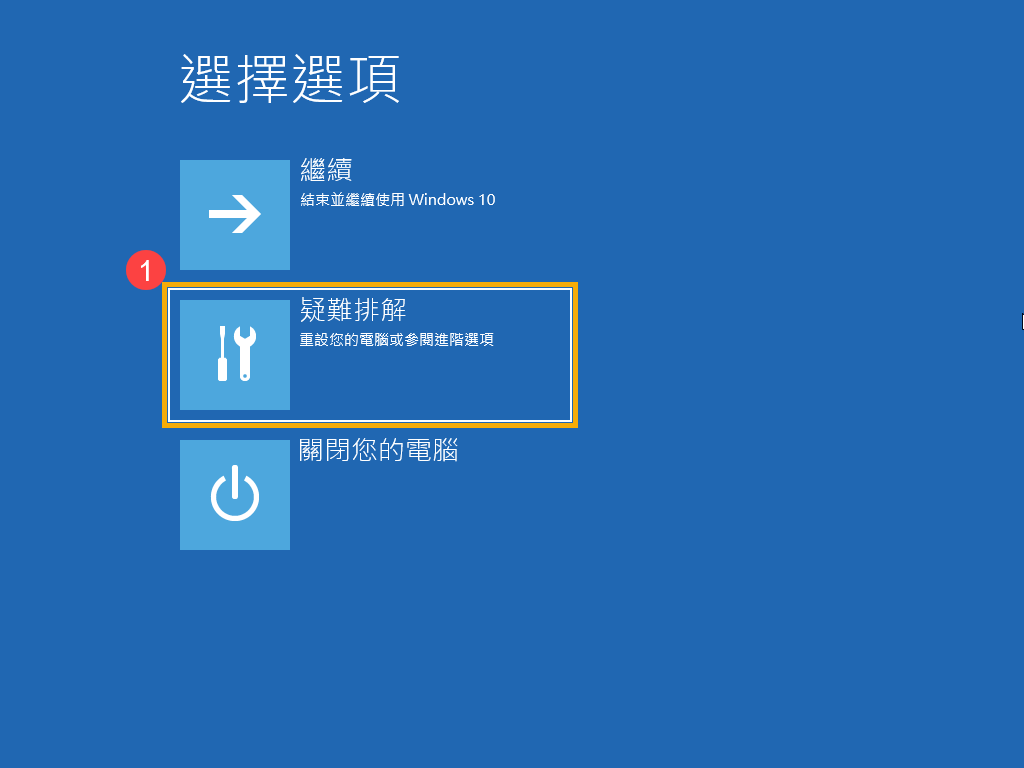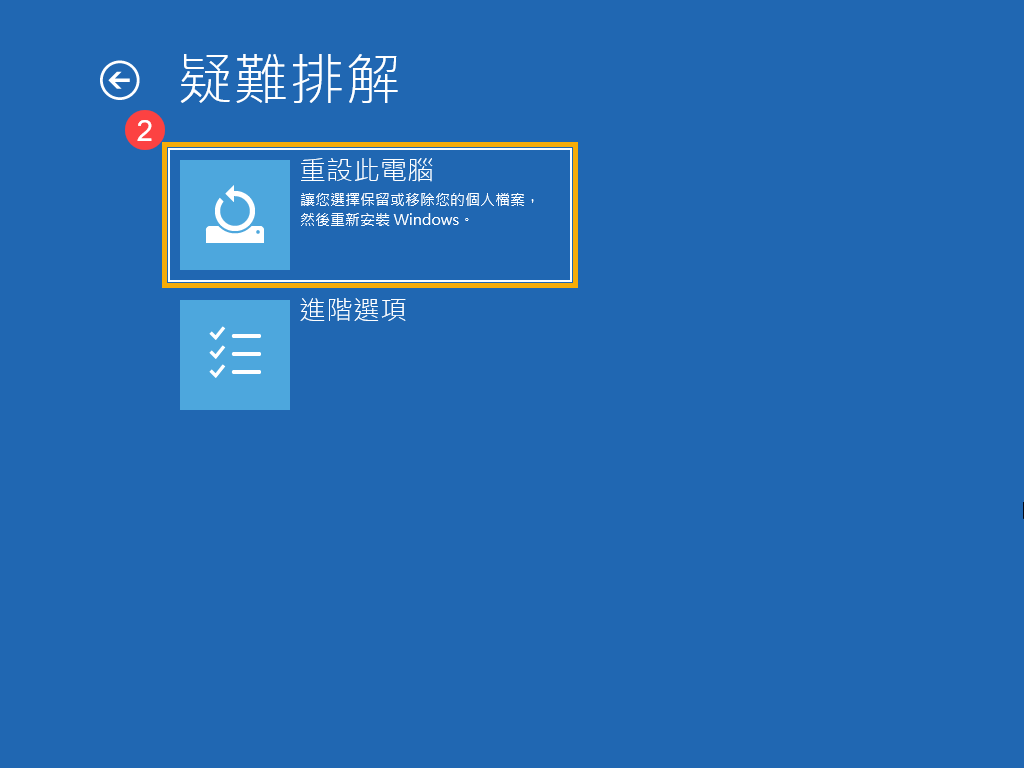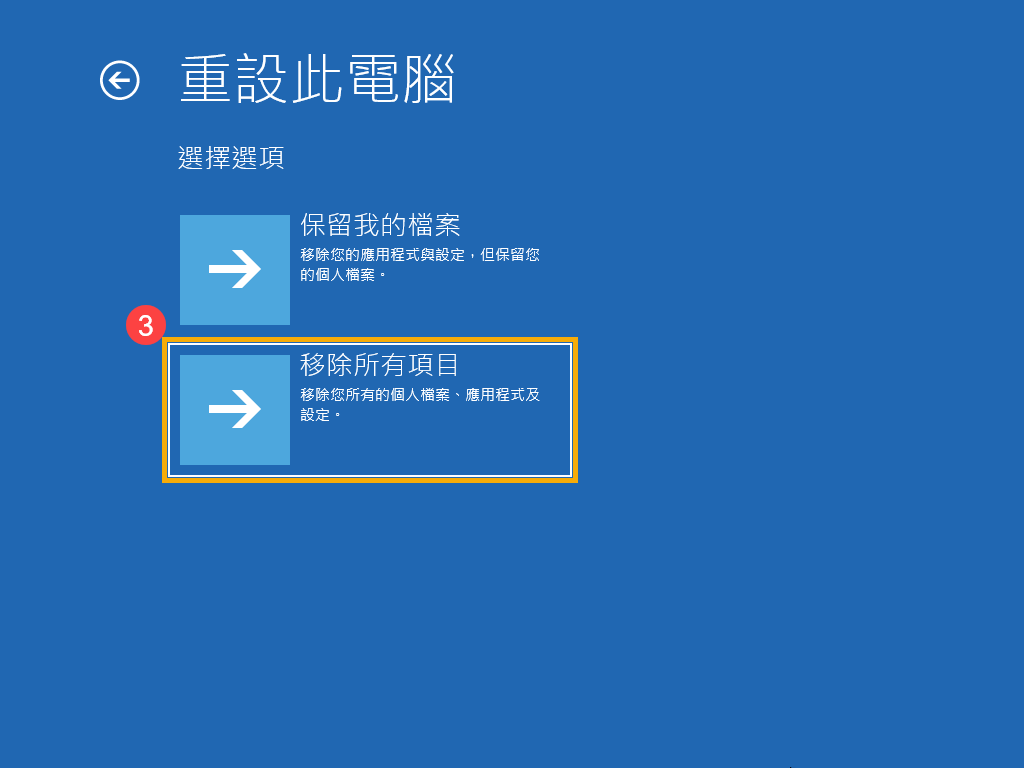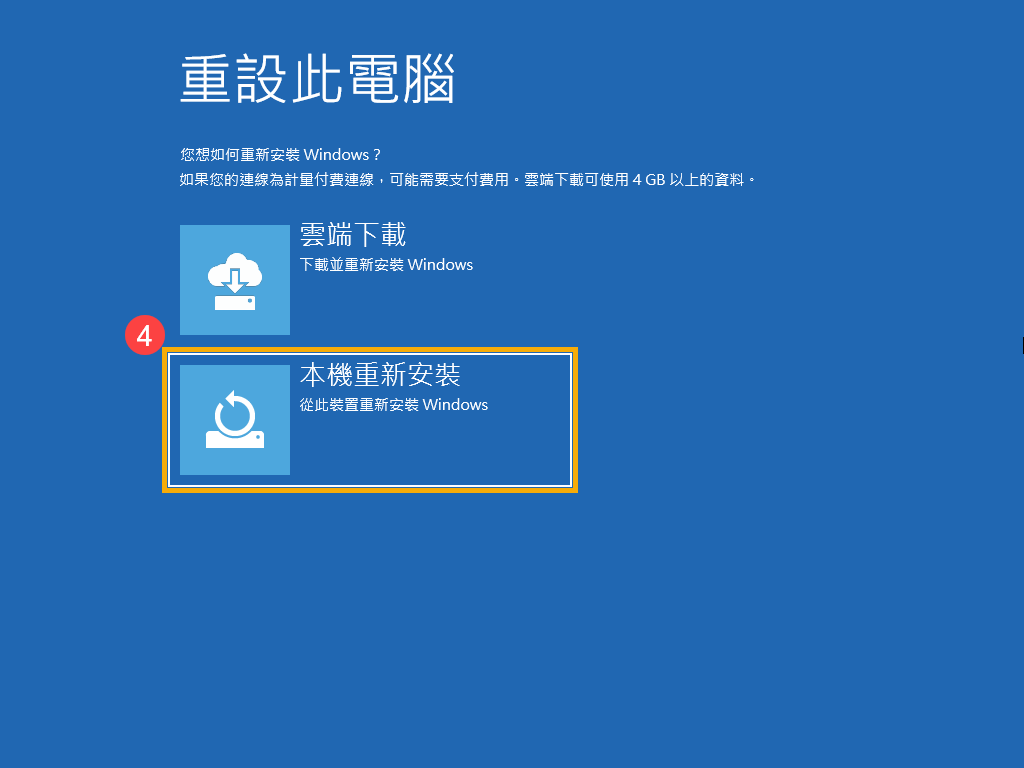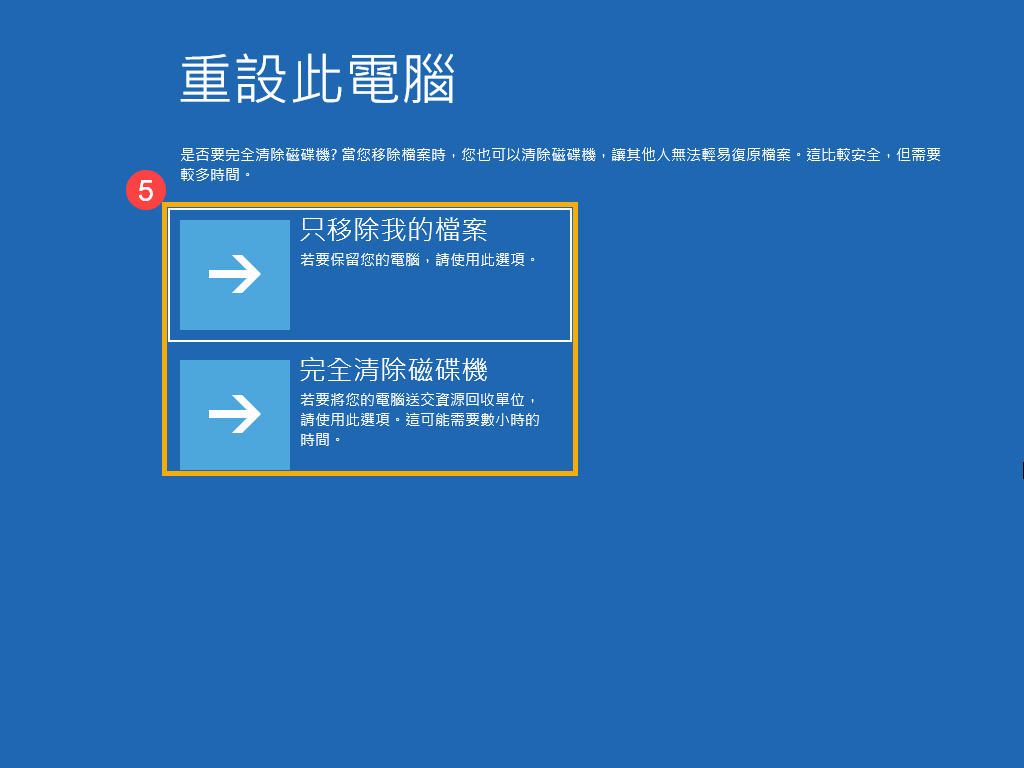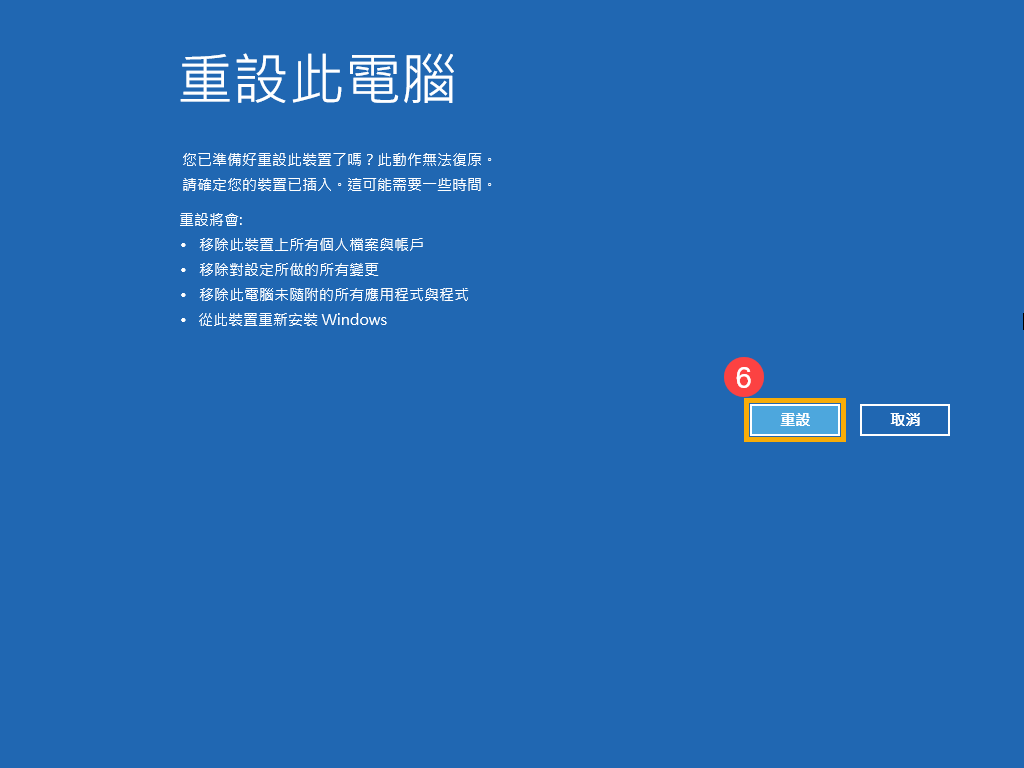[Windows 11/10] 如何還原(重灌)作業系統
更新 : 2024/06/24 09:54
[Windows 11/10] 如何還原(重灌)作業系統
適用產品:筆記型電腦、桌上型電腦、All-in-One PC、電競掌機、主機板、顯示卡、顯示器、MiniPC
重新安裝作業系統可以將系統還原至原始組態,以幫助您修復裝置上的許多軟體問題,例如系統執行速度緩慢、或受到惡意軟體感染。當使用Windows內建的重設功能時,您可以選擇從兩種不同的選項中進行重設:
- 保留個人文件:這個選項將重新安裝Windows,同時保留您的個人文件和檔案。
- 全部刪除:這個選項將在重新安裝Windows之前徹底刪除所有檔案、應用程式和設定。
註:如果您的裝置有設定裝置加密或BitLocker加密,您可能需要BitLocker金鑰來重設系統。如果您不知道您的BitLocker金鑰,請參考這篇文章:取得我的BitLocker金鑰。
請注意:在執行重設操作之前,請務必備份重要的檔案和資料,以免意外損失。
還原作業系統,並保留個人文件
這個重設選項將會重新安裝Windows作業系統並保留您的個人檔案,如照片、音樂、視頻、個人文件等,移除您所安裝的應用程式和驅動程式,移除您對設定所做的變更。
請注意:重設系統需要花費較長的時間。在重設過程中,您的螢幕可能會長時間變黑,且可能會自行重新開機。請確保裝置有接上電源且不要強制關機,以避免發生問題導致重設失敗。
目錄:
Microsoft提供了兩種方法可以執行重新安裝Windows,您可以選擇其中一種方法來操作。(不同型號/規格的裝置,重新安裝Windows可能需要30分鐘至數小時不等)
方法1:透過Windows設定中的重設選項執行重新安裝Windows
請依照您裝置目前的Windows作業系統版本,前往相對應的操作說明:
Windows 11作業系統
為了提供給您更清楚的操作說明,您也可點擊下方YouTube影片連結,觀看如何還原(重灌)Windows 11作業系統:
https://www.youtube.com/watch?v=IO_l6PASqnw
- 在Windows搜尋欄輸入[重設此電腦]①,然後點選[開啟]②。

- 在重設此電腦的選項中,點擊[重設電腦]③。
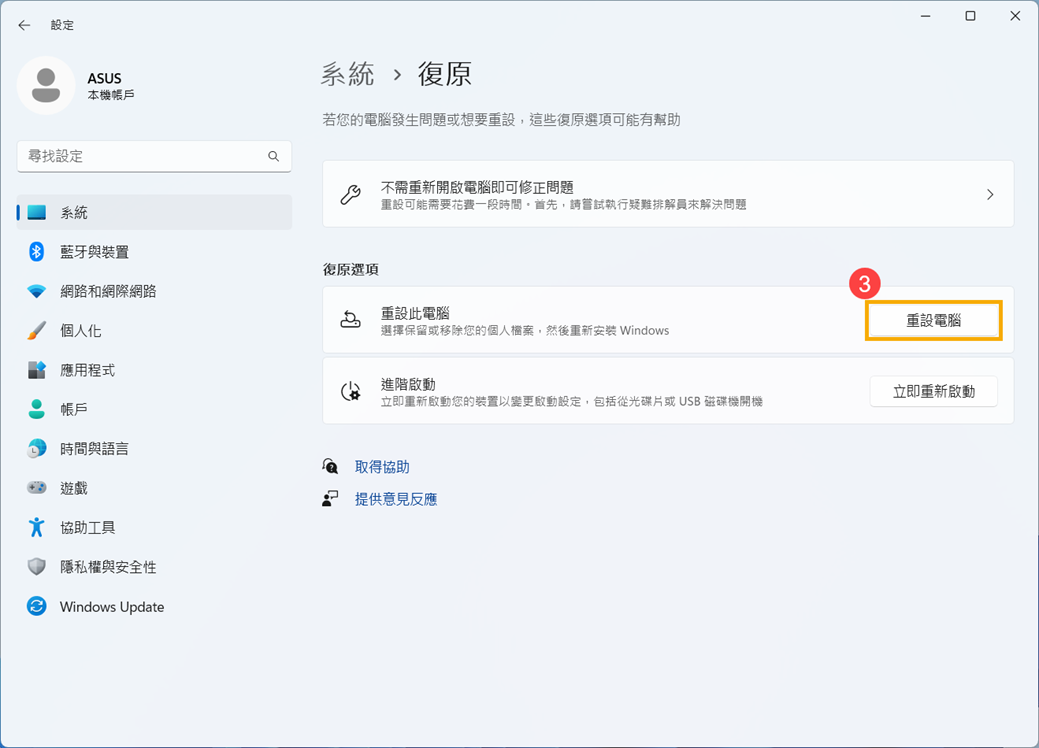
- 點選[保留我的檔案]④。
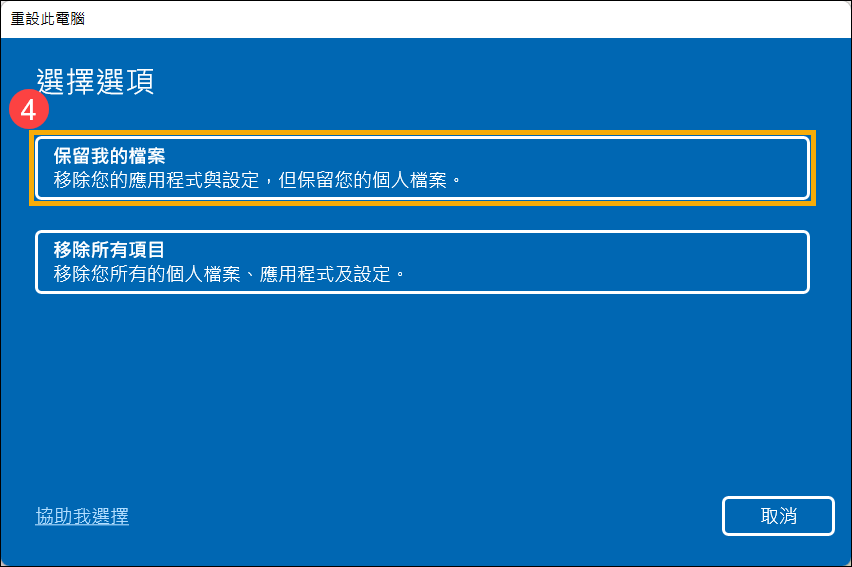
- 點選[本機重新安裝]⑤。
註:如果無法透過本機重新安裝Windows或是出現任何錯誤,您可以選擇雲端下載以重新安裝Windows。(若選擇雲端下載,須將您的裝置置於可用的網際網路區域)
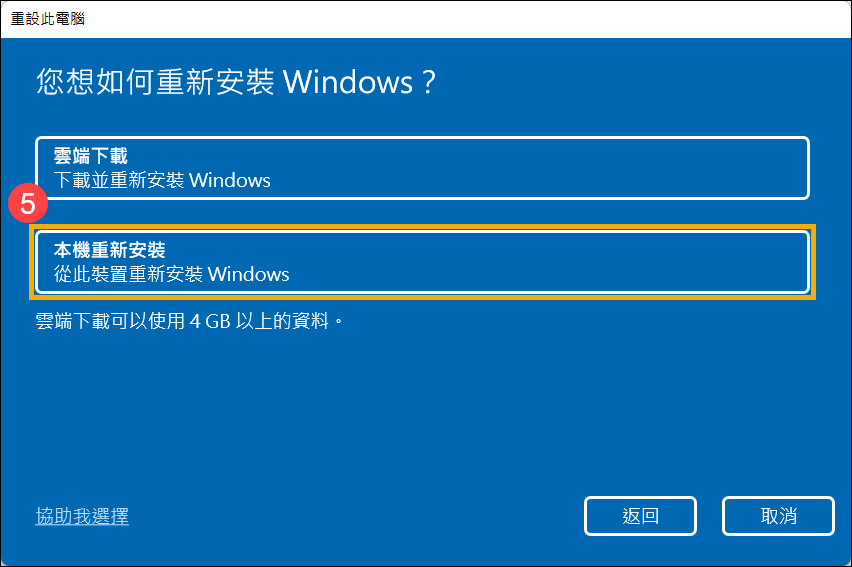
- 點選[變更設定]⑥。

- 將[還原此電腦隨附的應用程式與設定]設定為開啟⑦,然後點選[確認]⑧。
請注意:如果您的裝置購買時已有安裝Windows作業系統,當您將[還原此電腦隨附的應用程式與設定]設定為關閉時,將會移除原廠所預先安裝的所有華碩應用程式與設定。
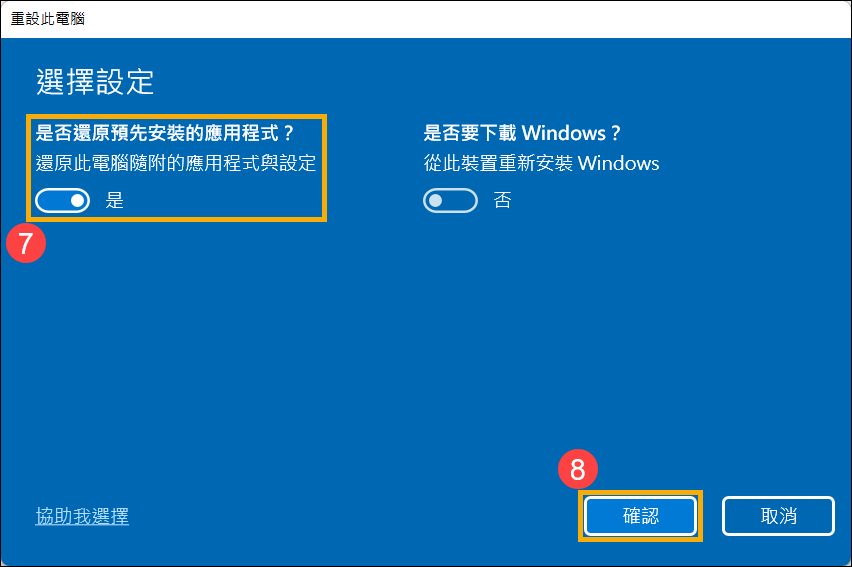
- 確認完設定後,請點選[下一步]⑨。
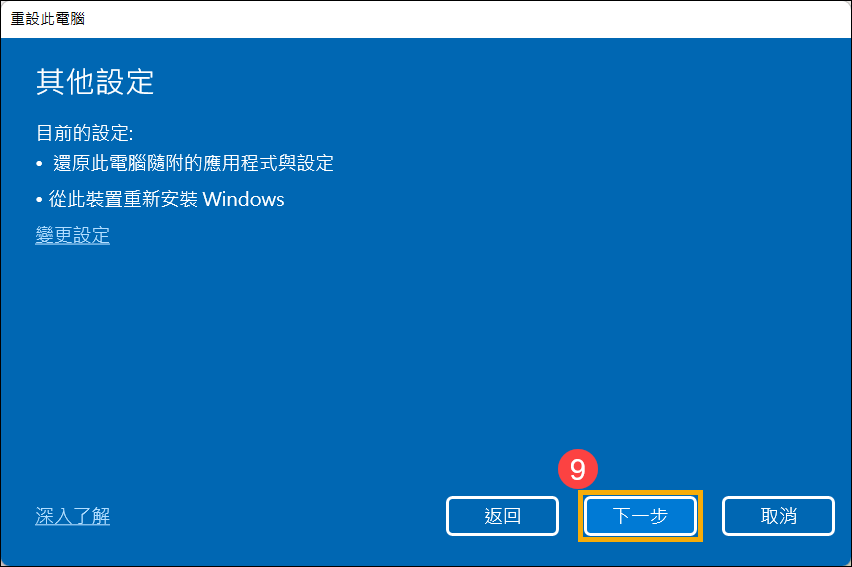
- 您可能會收到以下訊息,點選[下一步]⑩以繼續還原程序。
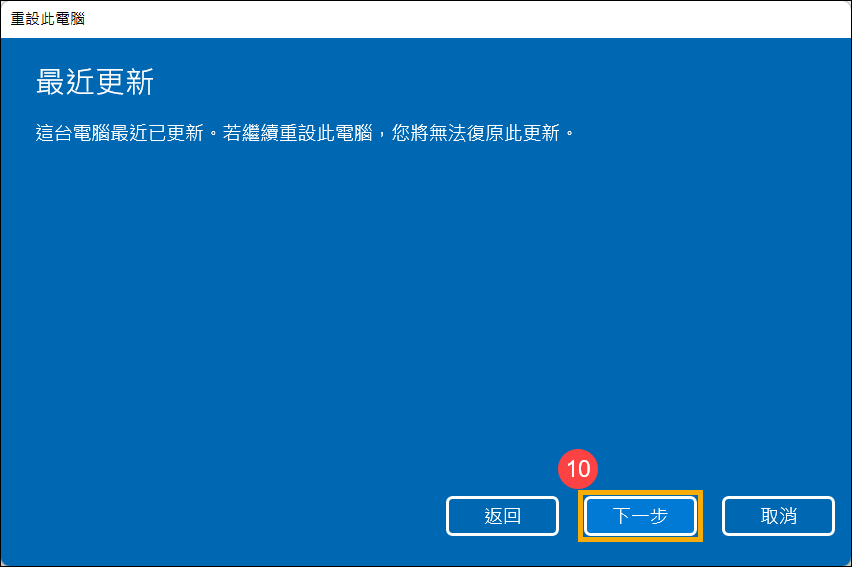
- 點擊[檢視將會移除的應用程式]⑪。
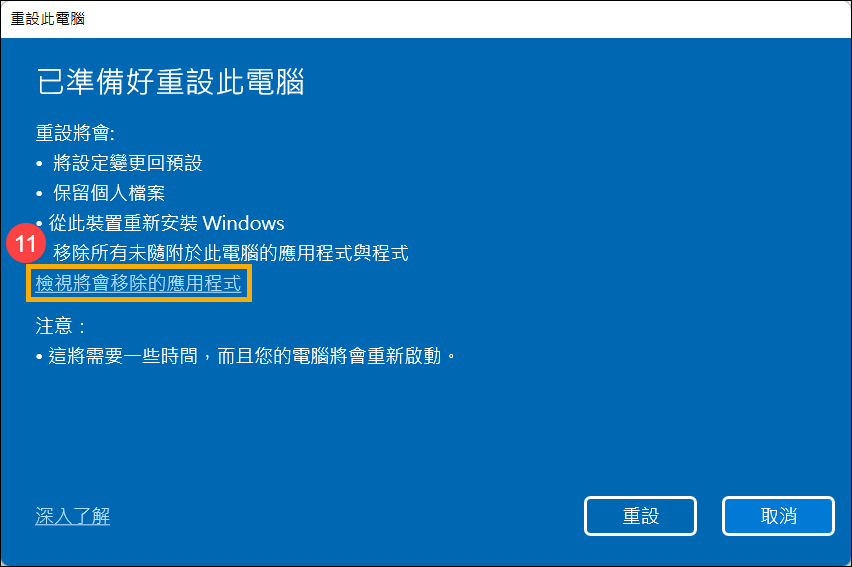
- 重設裝置時,將會移除您的應用程式。以下將會列出無法透過Microsoft Store重新安裝的應用程式清單,您需要從網路或是安裝光碟重新安裝下列應用程式。請點選[返回]⑫並繼續下一個步驟。
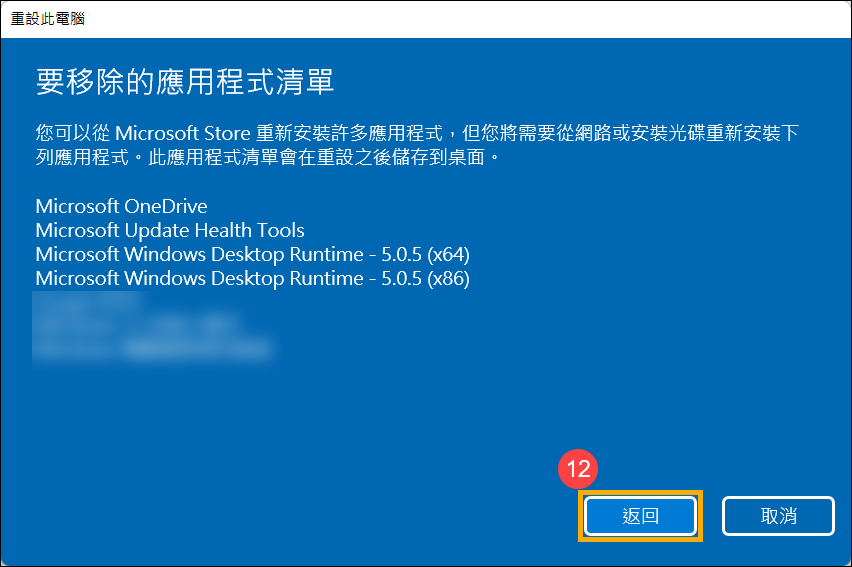
- 點選[重設]⑬。系統將會開始重新安裝Windows,安裝完成將會重新開機。
注意:重設過程中請確保裝置有接上電源且不要強制關機,以避免發生異常問題。
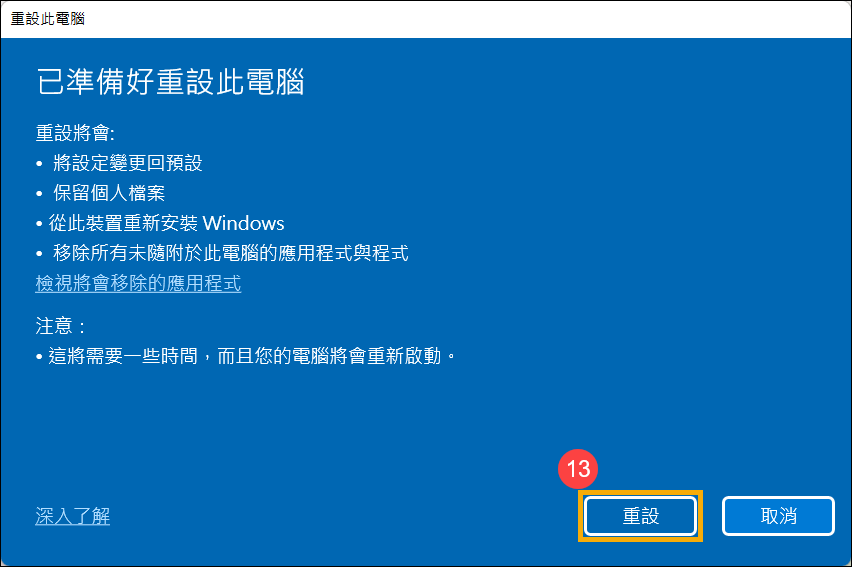
返回目錄
Windows 10作業系統
為了提供給您更清楚的操作說明,您也可點擊下方YouTube影片連結,觀看如何還原(重灌)系統,並保留我的個人文件:
https://www.youtube.com/watch?v=2incSlBiBms
- 在Windows搜尋欄輸入[重設此電腦]①,然後點選[開啟]②。
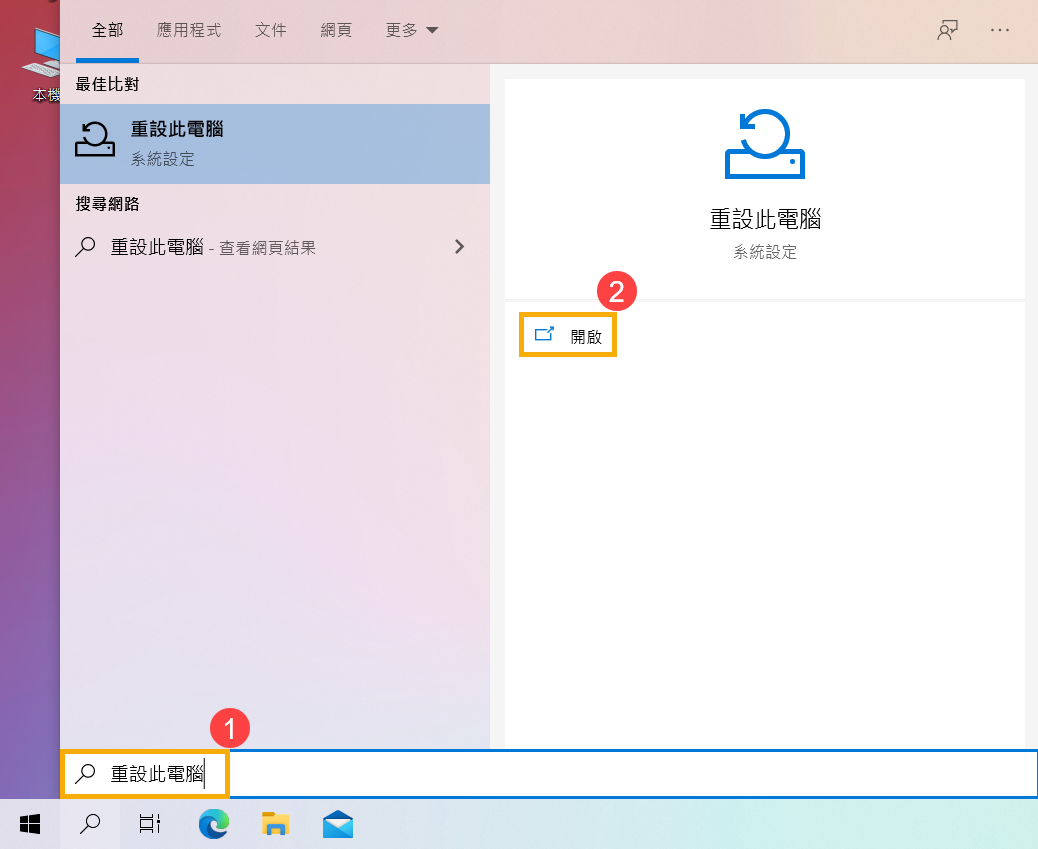
- 點擊[開始]③。
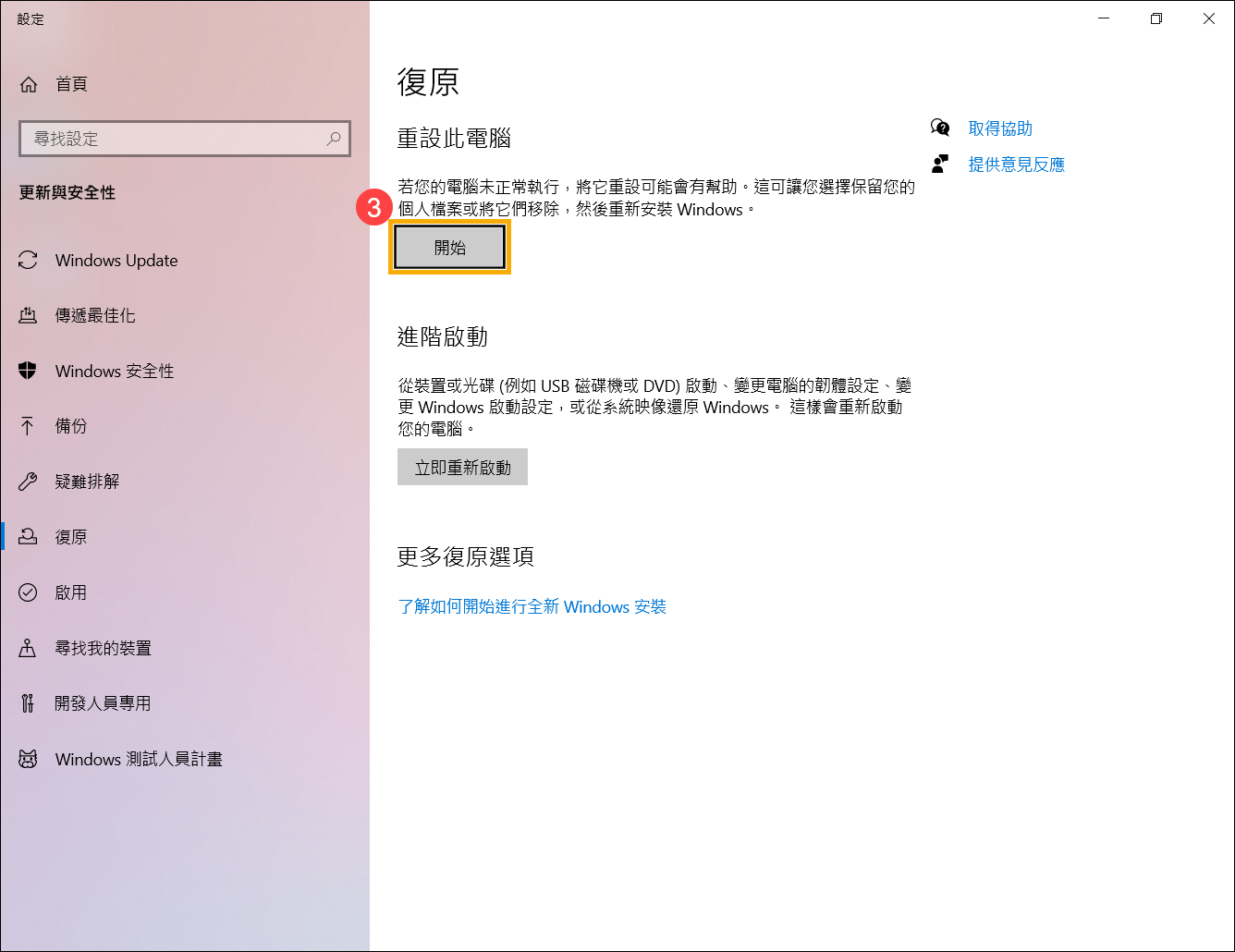
- 點選[保留我的檔案]④。
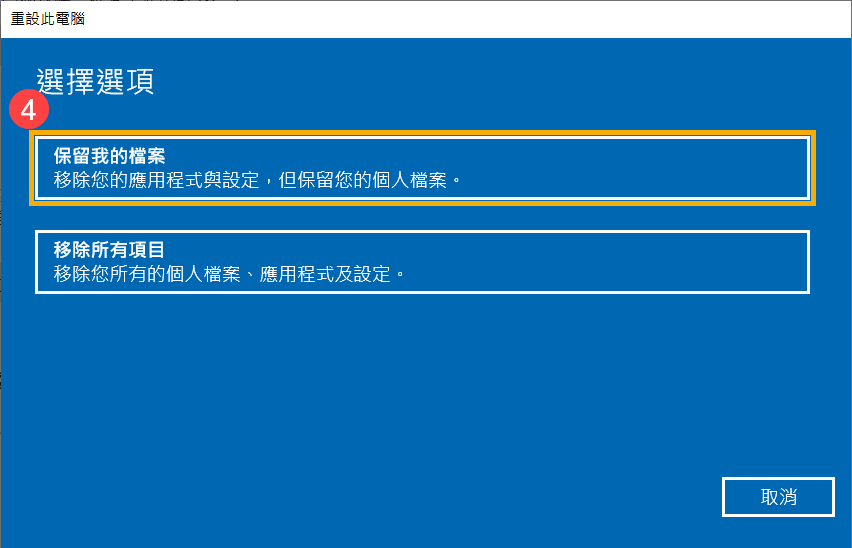
- 點擊[變更設定]⑤。
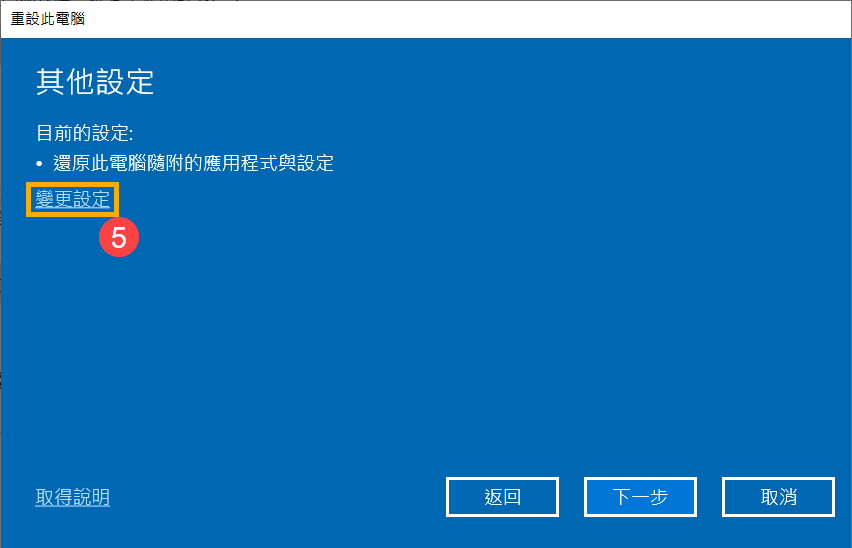
- 將[還原此電腦隨附的應用程式與設定]設定為開啟⑥,然後點選[確認]⑦。
請注意:如果您的裝置購買時已有安裝Windows,當您將[還原此電腦隨附的應用程式與設定]設定為關閉時,將會移除原廠所預先安裝的所有華碩應用程式與設定。
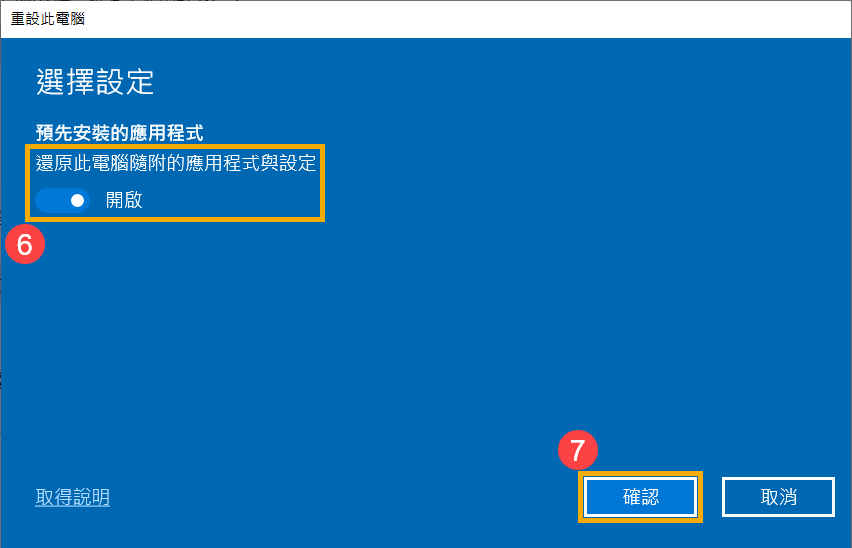
- 確認完設定後,請點選[下一步]⑧。
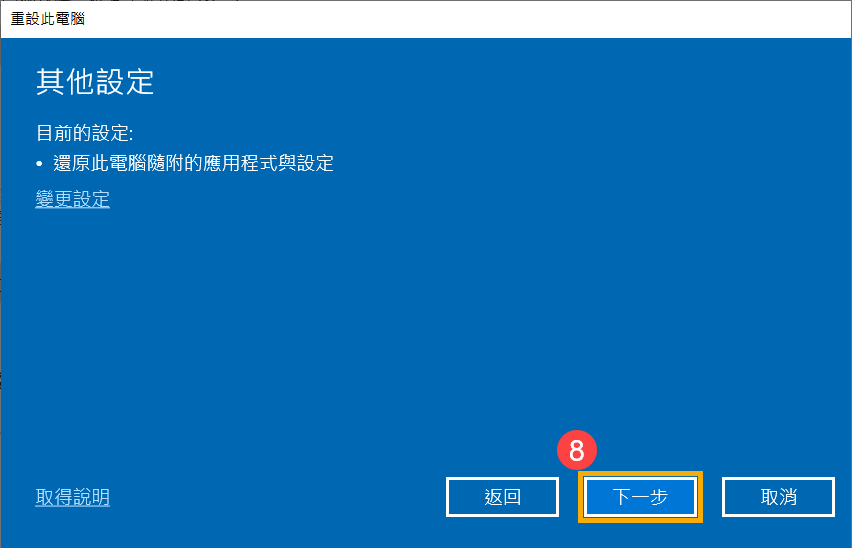
- 點擊[要移除的應用程式的清單]⑨。
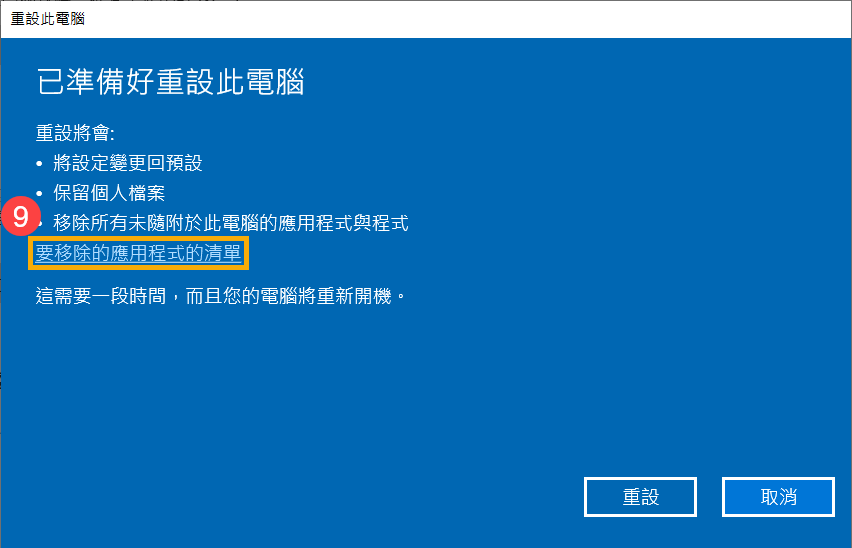
- 重設裝置時,將會移除您的應用程式。以下將會列出無法透過Microsoft Store重新安裝的應用程式清單,您需要從網路或是安裝光碟重新安裝下列應用程式。請點選[返回]⑩並繼續下一個步驟。
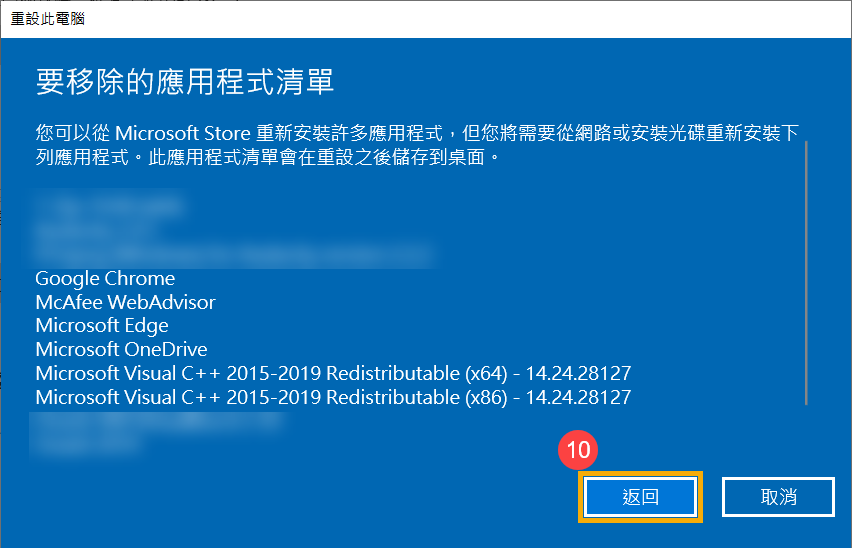
- 點選[重設]⑪。系統將會開始重新安裝Windows,安裝完成將會重新開機。
注意:重設過程中請確保裝置有接上電源且不要強制關機,以避免發生異常問題。
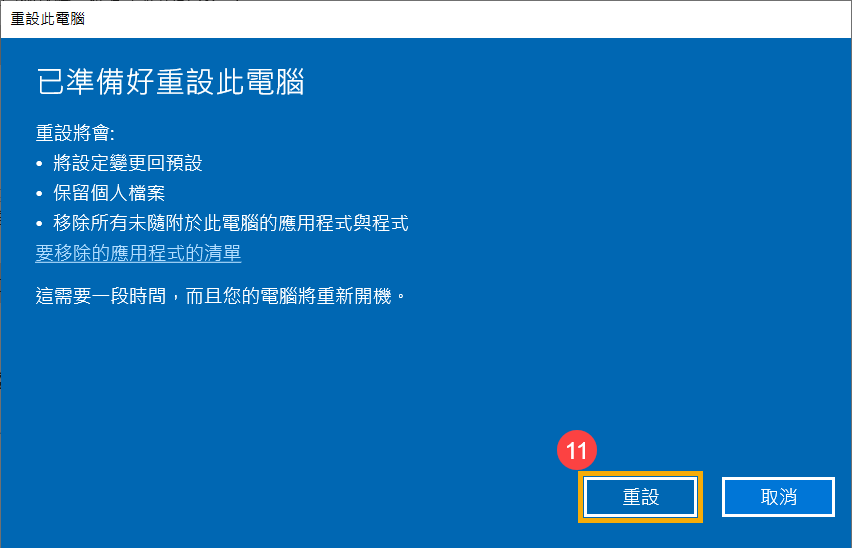
返回目錄
方法2:透過Windows修復環境(WinRE)執行重新安裝Windows
- 請先將您的裝置進入Windows修復環境,瞭解更多如何進入Windows修復環境。
- 進入Windows修復環境後,選擇[疑難排解]①。
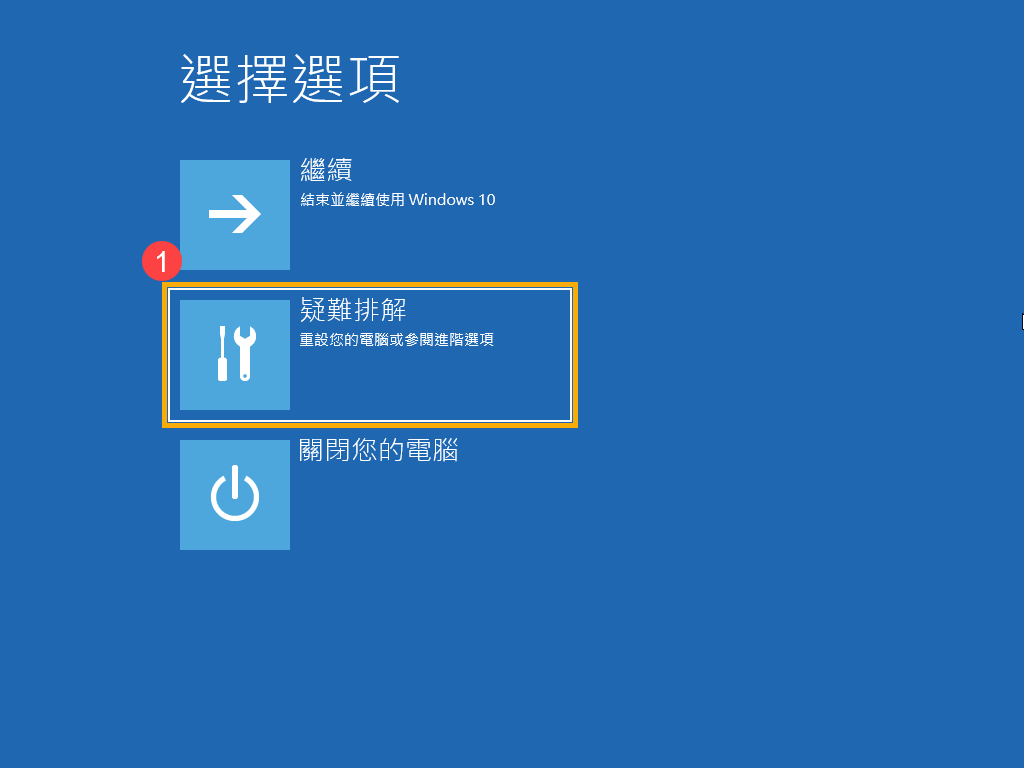
- 選擇[重設此電腦]②。
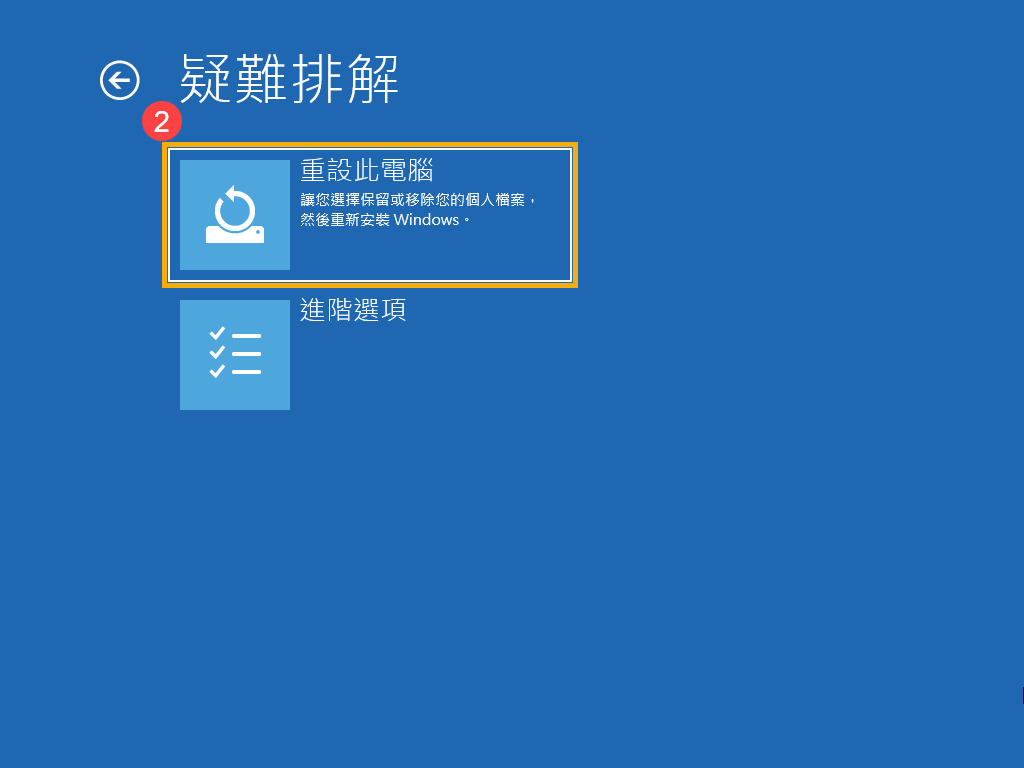
- 選擇[保留我的檔案]③。
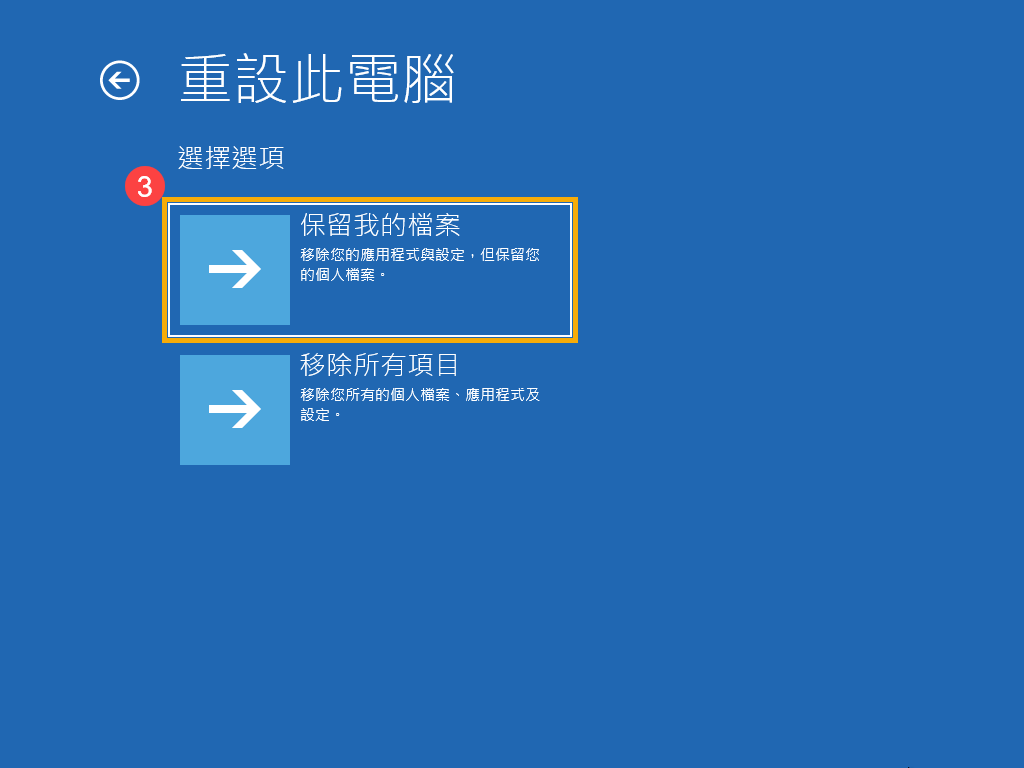
- 選擇您的帳戶④。
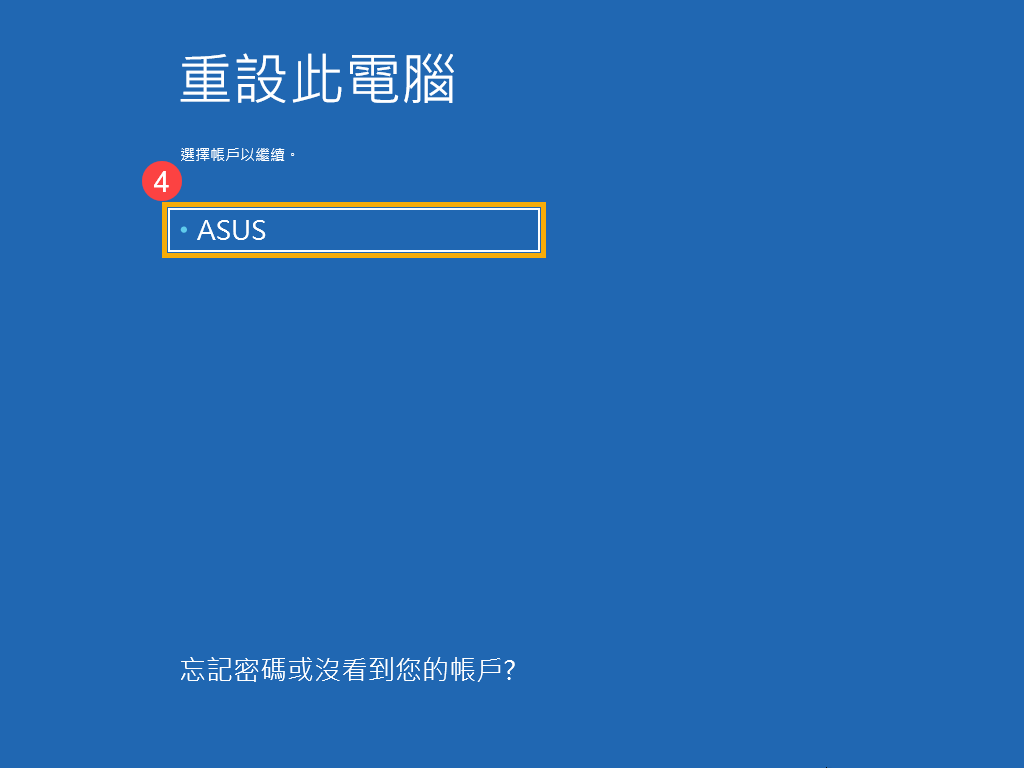
- 輸入此帳戶的密碼⑤,然後點選[繼續]⑥。如果您的帳戶沒有設定密碼,請直接點選繼續。
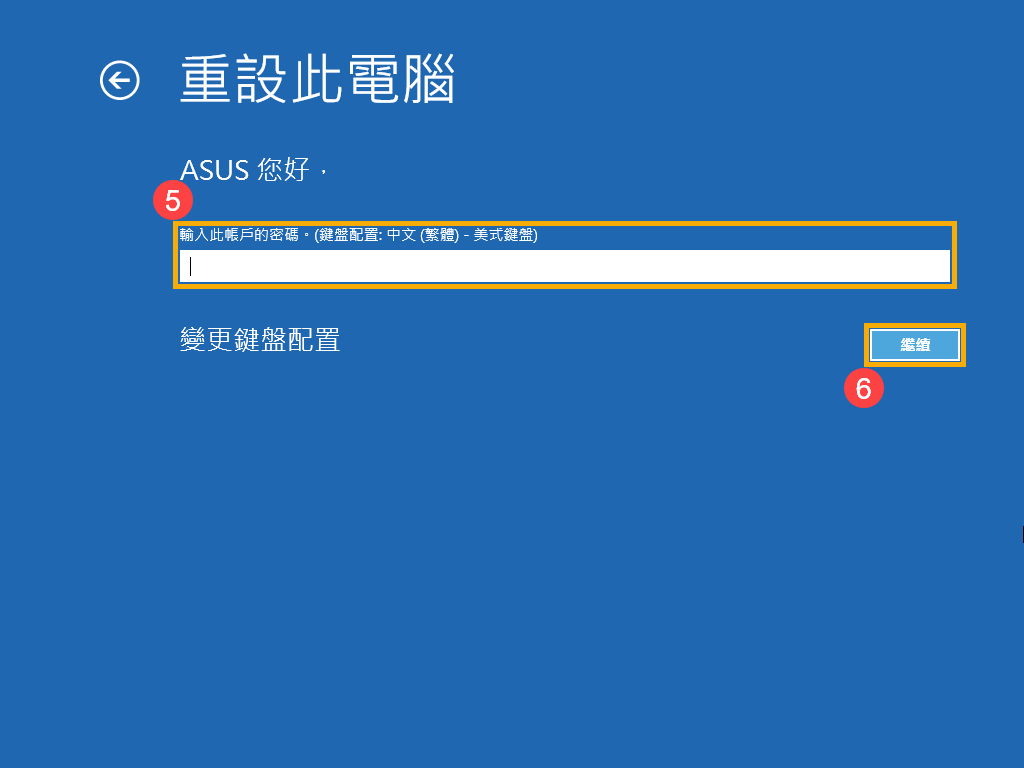
- 選擇[本機重新安裝]⑦。
註:如果無法透過本機重新安裝Windows或是出現任何錯誤,您可以選擇雲端下載以重新安裝Windows。(若選擇雲端下載,須將您的裝置置於可用的網際網路區域)
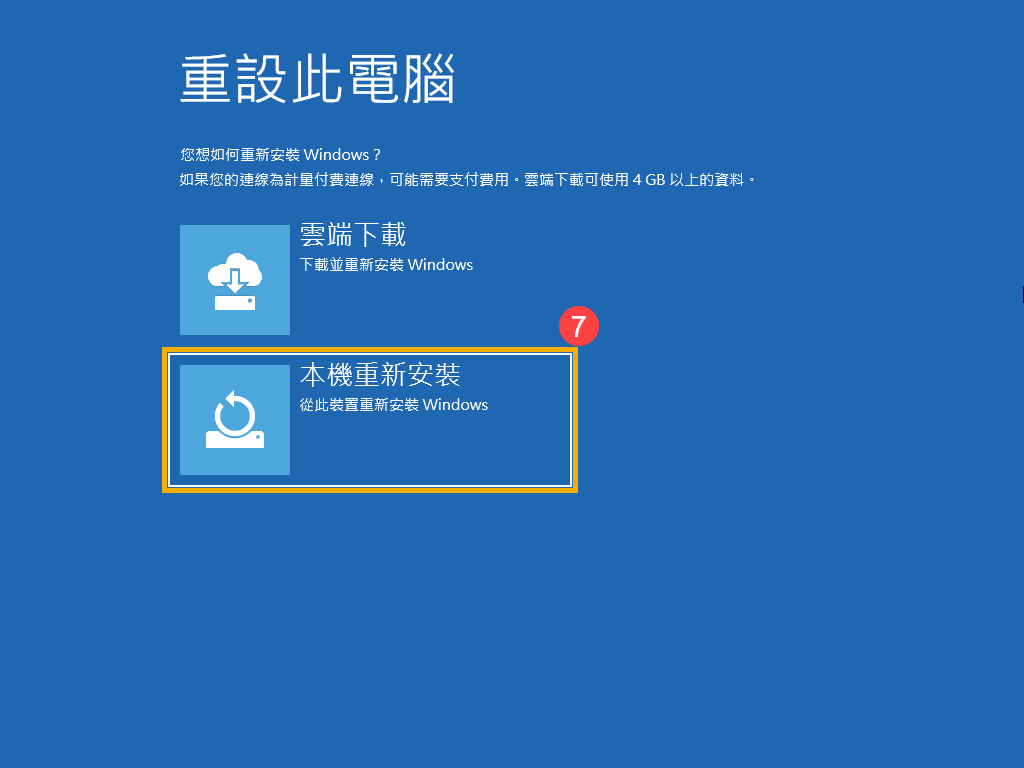
- 點擊[重設]⑧,裝置將會開始重新安裝Windows。
注意:重設過程中請確保裝置有接上電源且不要強制關機,以避免發生異常問題。
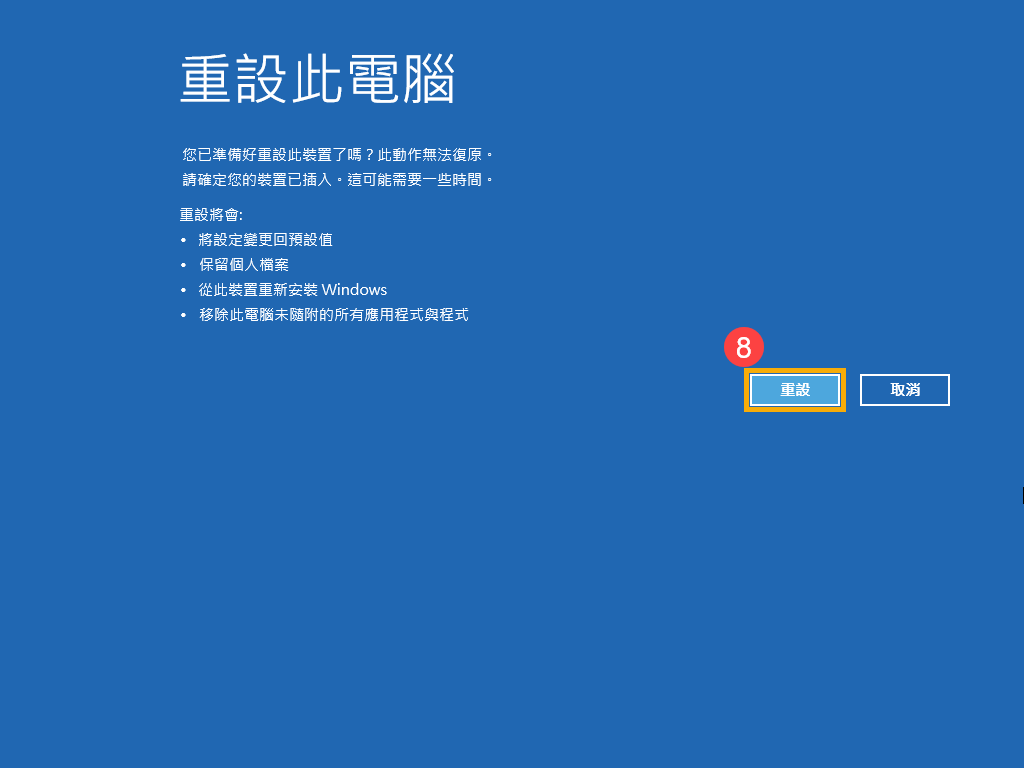
返回目錄
還原作業系統,並刪除全部文件
這是非常徹底的一項重置操作,因為它將會使用全新的設置來代替現在的Windows設置。使用者帳戶、檔案、設定、華碩出廠隨附軟體和Windows商店應用程式都將被刪除。
這個選項是為想要完全重新開始使用裝置的用戶而設的,它將移除一切並且重設Windows作業系統。
註:如果您的裝置是由Windows 10升級至Windows 11,重設此裝置後將無法再回復至先前的作業系統版本。
請注意:重設系統需要花費較長的時間。在重設過程中,您的螢幕可能會長時間變黑,且可能會自行重新開機。請確保裝置有接上電源且不要強制關機,以避免發生問題導致重設失敗。
為了提供給您更清楚的操作說明,您也可點擊下方Youtube影片連結,觀看如何還原(重灌)系統,並移除我所有的私人文件、應用程式
https://www.youtube.com/watch?v=2incSlBiBms
目錄:
Microsoft提供了兩種方法可以執行重新安裝Windows,您可以選擇其中一種方法來操作。(不同型號/規格的裝置,重新安裝Windows可能需要30分鐘至數小時不等)
方法1:透過Windows設定中的重設選項執行重新安裝Windows
請依照您裝置目前的Windows作業系統版本,前往相對應的操作說明:
Windows 11作業系統
- 在Windows搜尋欄輸入[重設此電腦]①,然後點選[開啟]②。
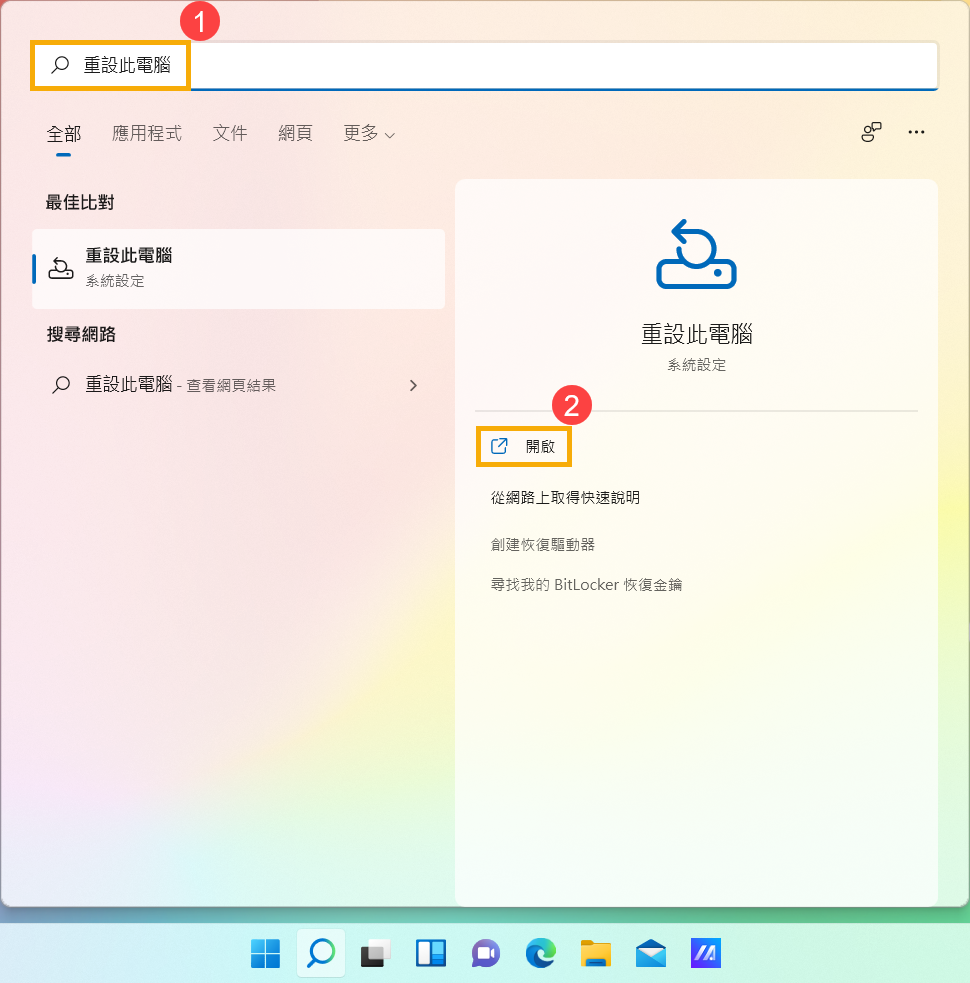
- 在重設此電腦的選項中,點擊[重設電腦]③。
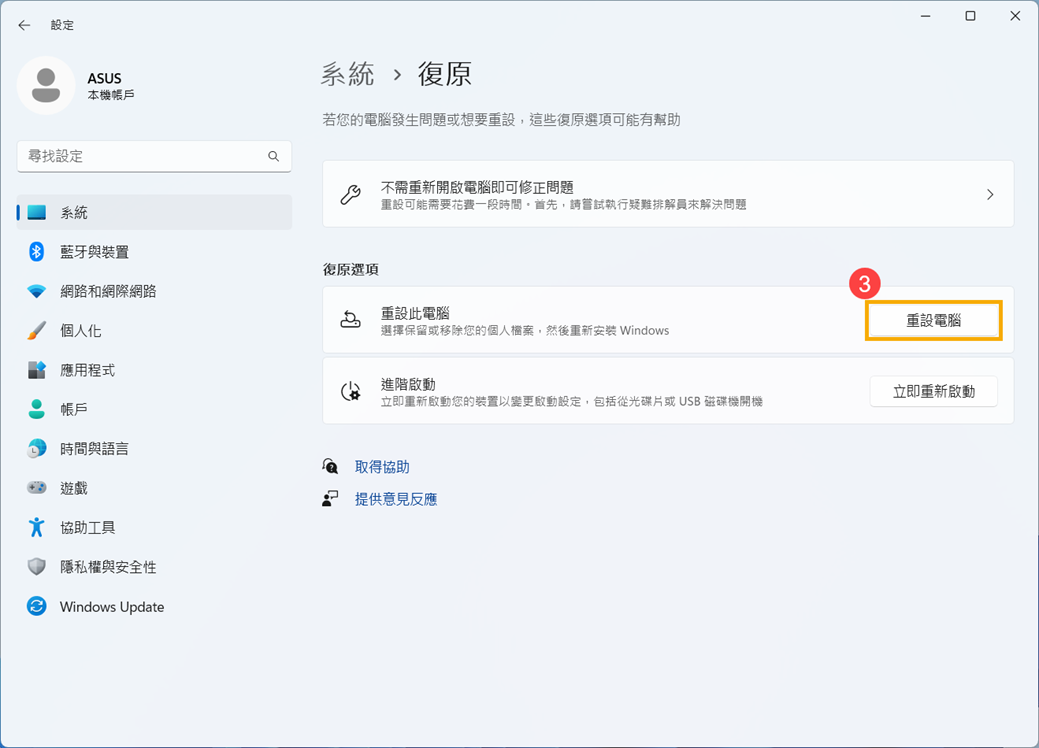
- 選擇[移除所有項目]④。
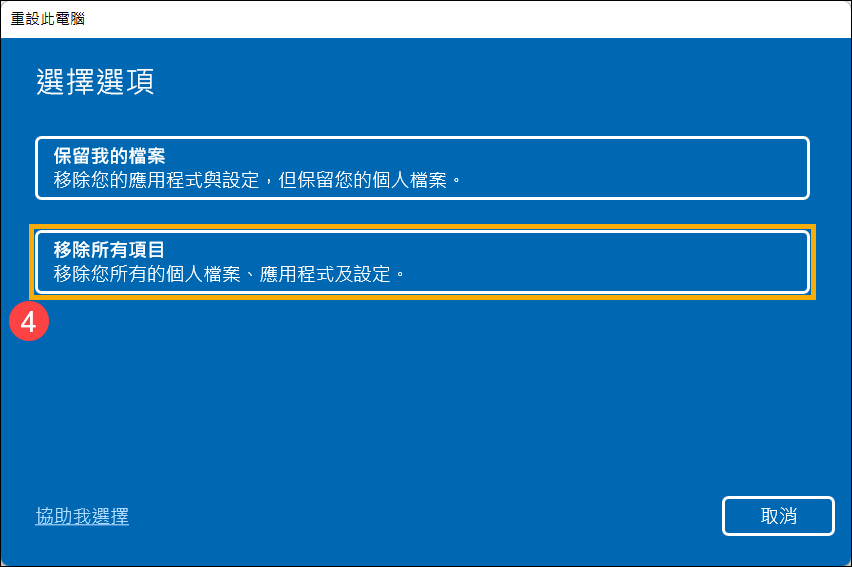
- 點選[本機重新安裝]⑤。
註:如果無法透過本機重新安裝Windows或是出現任何錯誤,您可以選擇雲端下載以重新安裝Windows。(若選擇雲端下載,須將您的裝置置於可用的網際網路區域)
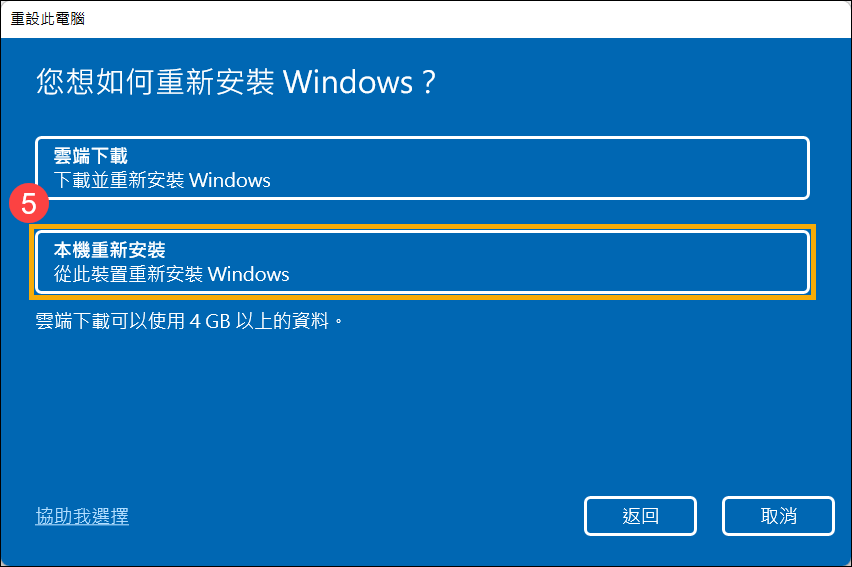
- 點選[變更設定]⑥。
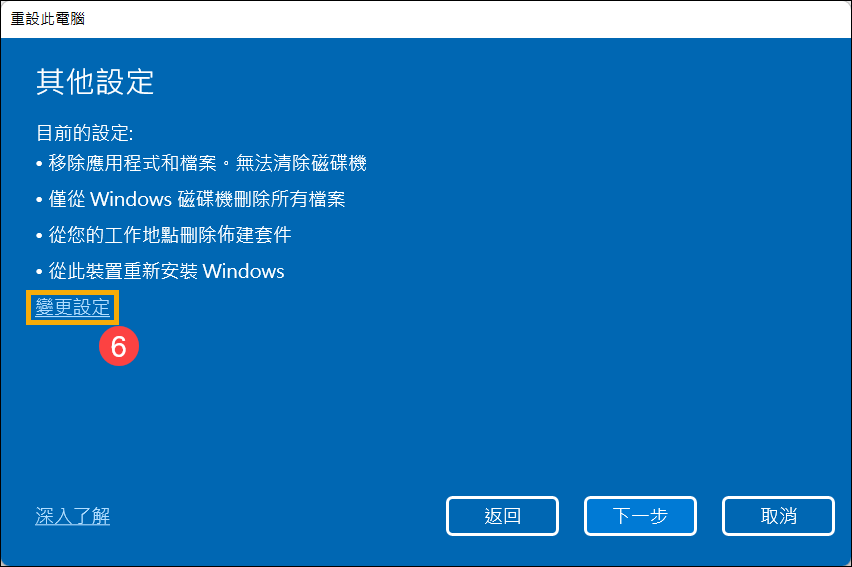
- 以下根據您的需要,選擇要變更的設定⑦,然後點擊[確認]⑧。
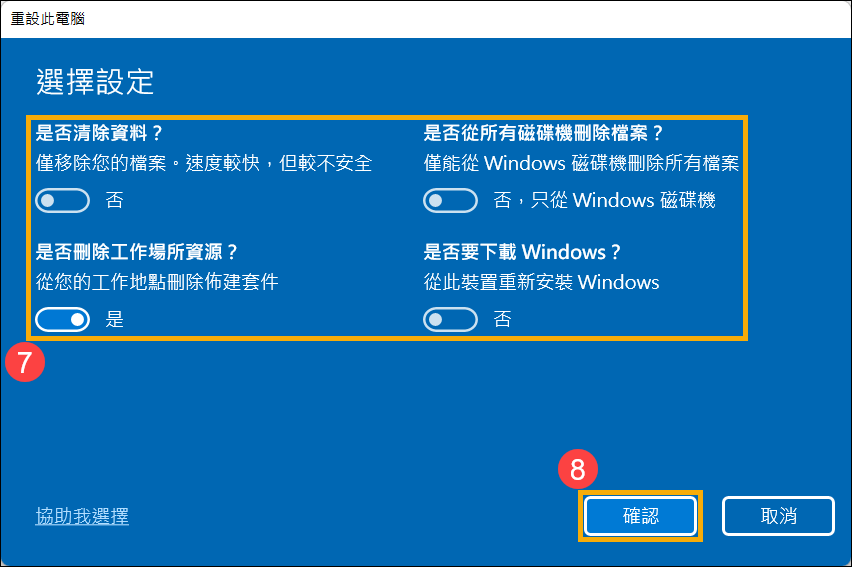
- 確認設定後,請點擊[下一步]⑨。
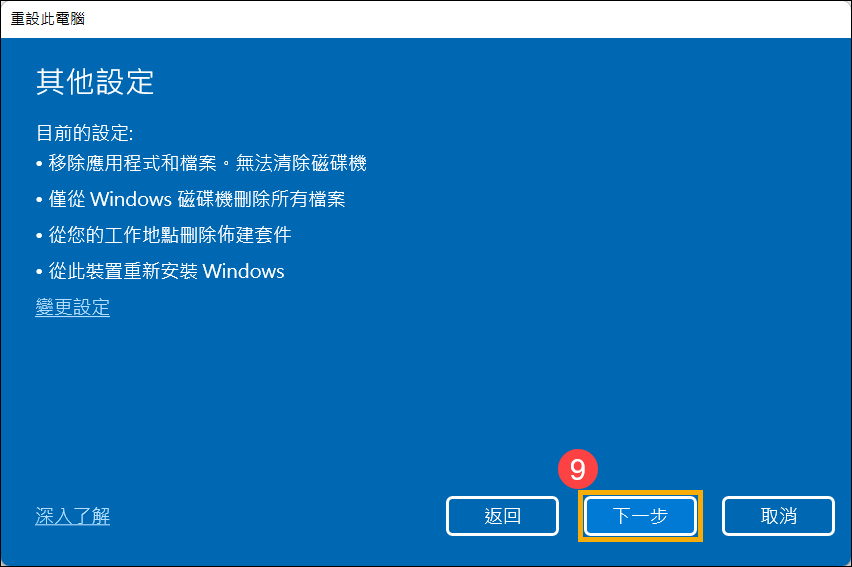
- 您可能會收到以下訊息,點選[下一步]⑩以繼續還原程序。
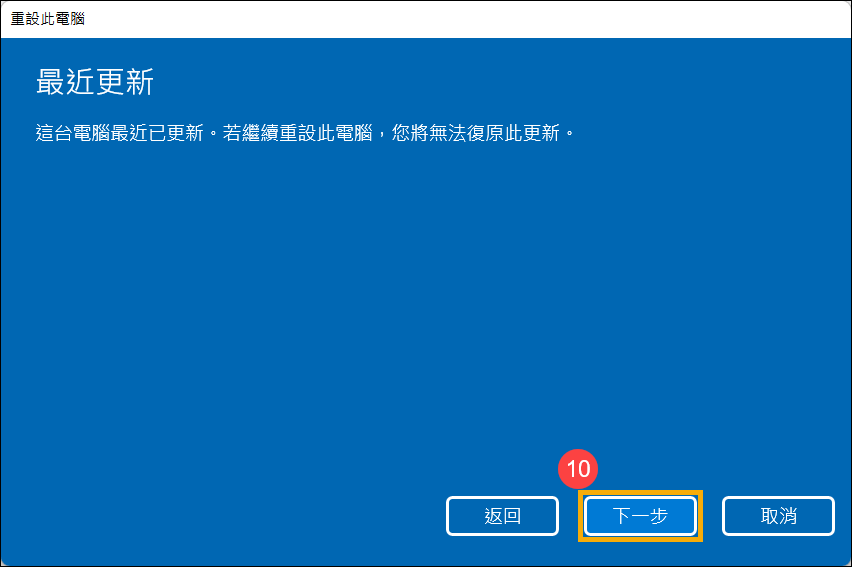
- 點擊[重設]⑪,裝置將會開始重新安裝Windows,安裝完成將會重新開機。
注意:重設過程中請確保裝置有接上電源且不要強制關機,以避免發生異常問題。
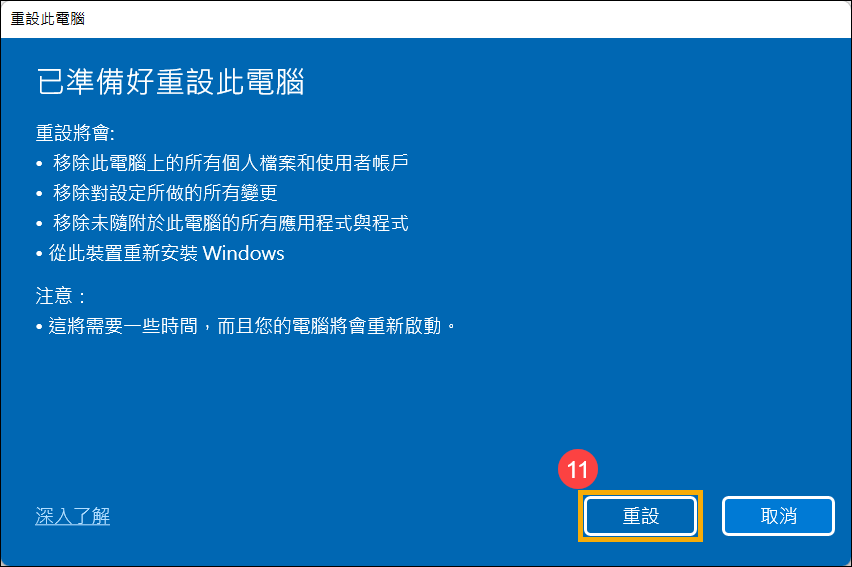
返回目錄
Windows 10作業系統
- 在Windows搜尋欄輸入[重設此電腦]①,然後點選[開啟]②。
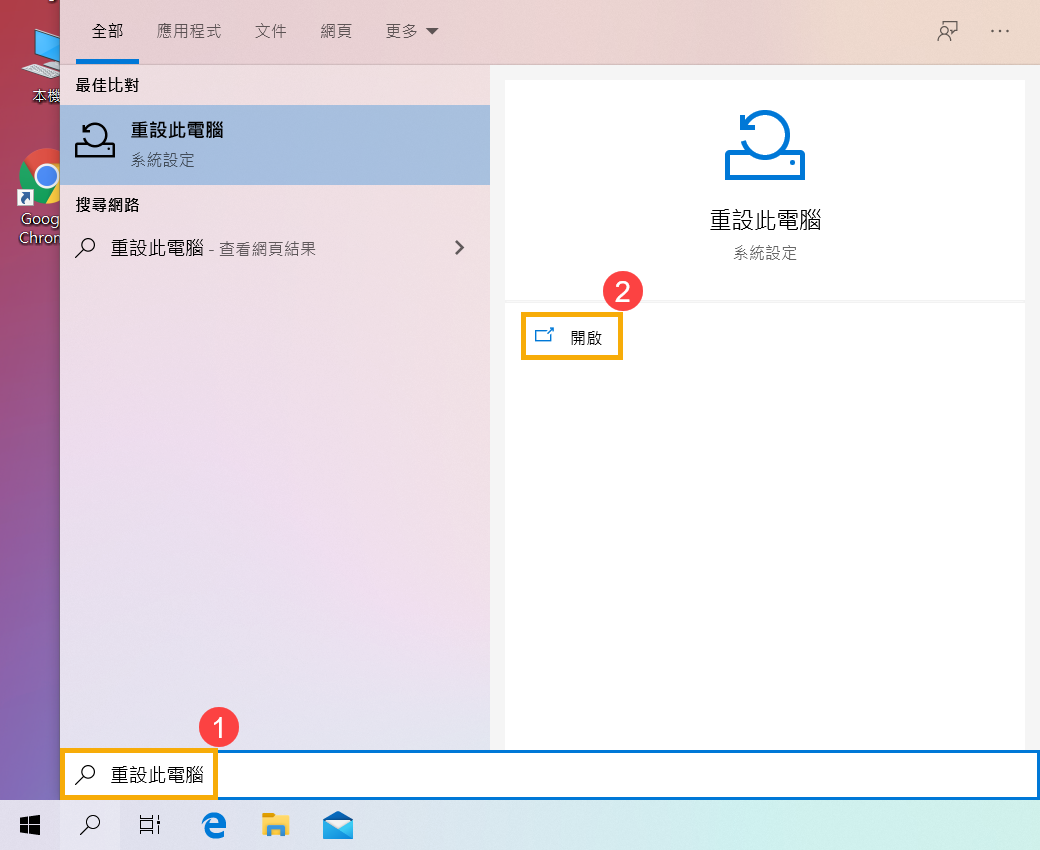
- 在重設此電腦的選項中,點擊[開始]③。

- 選擇[移除所有項目]④。
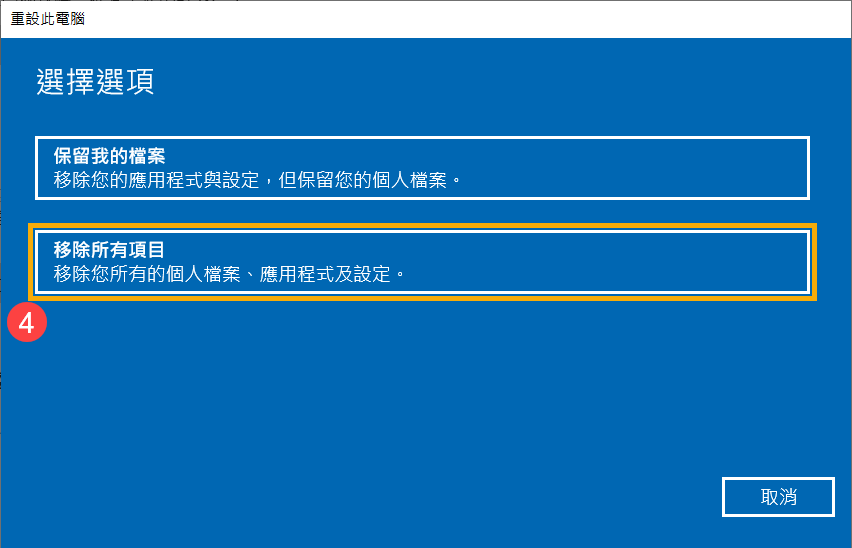
- 點選[變更設定]⑤。
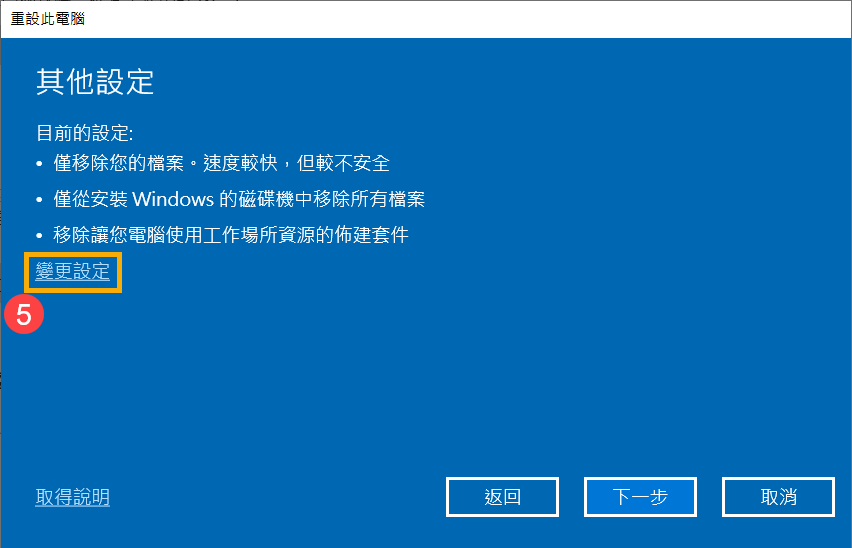
- 以下根據您的需要,選擇要變更的設定⑥,然後點擊[確認]⑦。
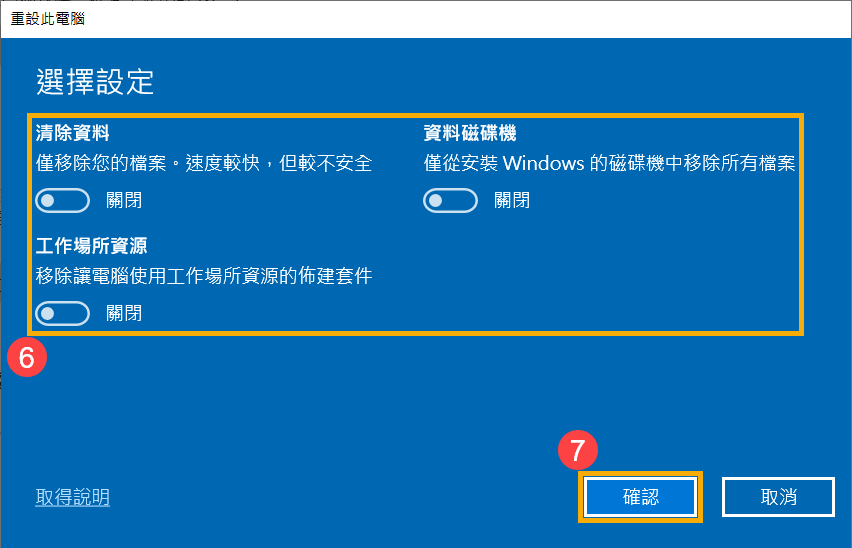
- 確認設定後,請點擊[下一步]⑧。
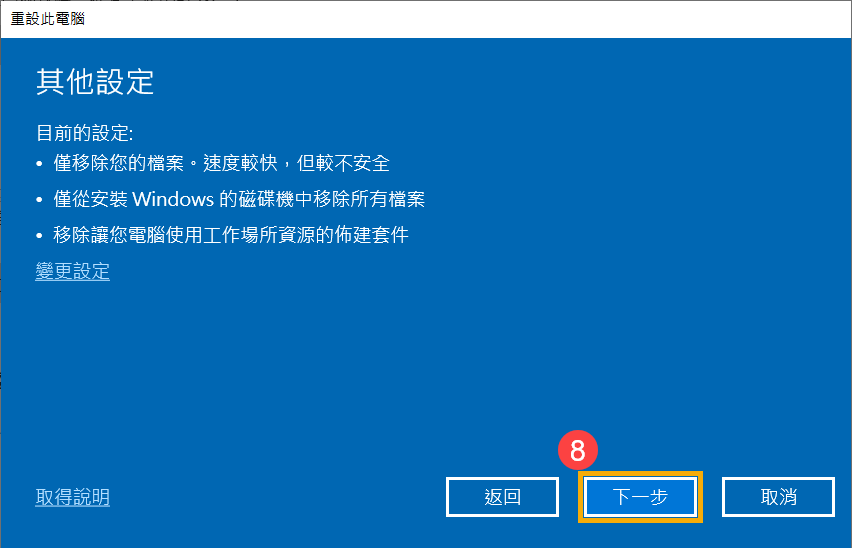
- 在重設裝置前請您務必接上電源,否則將會出現以下提醒視窗。
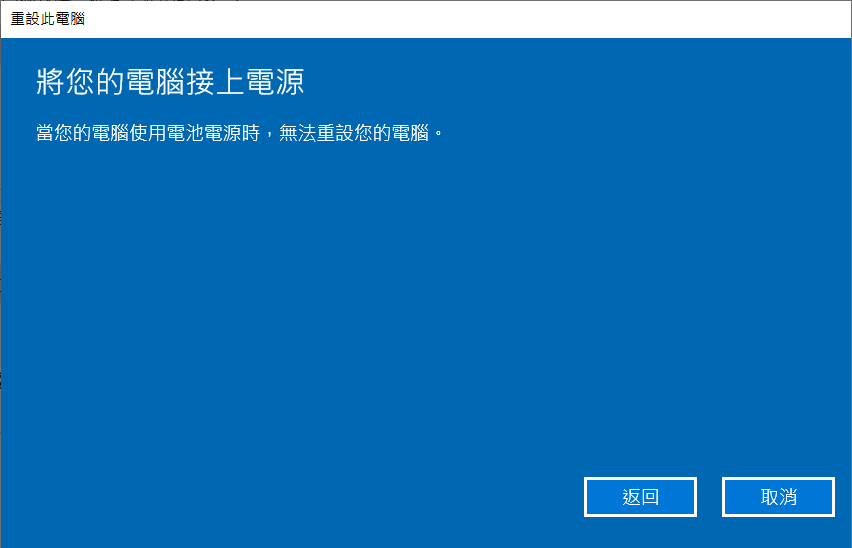
- 點擊[重設]⑨,裝置將會開始重新安裝Windows。
注意:重設過程中請確保裝置有接上電源且不要強制關機,以避免發生異常問題。
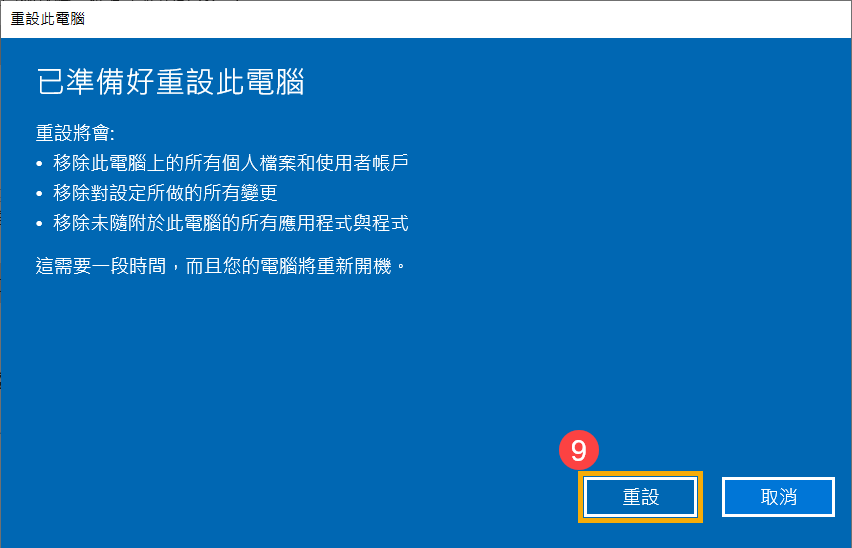
返回目錄
方法2:透過Windows修復環境(WinRE)執行重新安裝Windows
- 請先將您的裝置進入Windows修復環境,瞭解更多如何進入Windows修復環境。
- 進入Windows修復環境後,選擇[疑難排解]①。
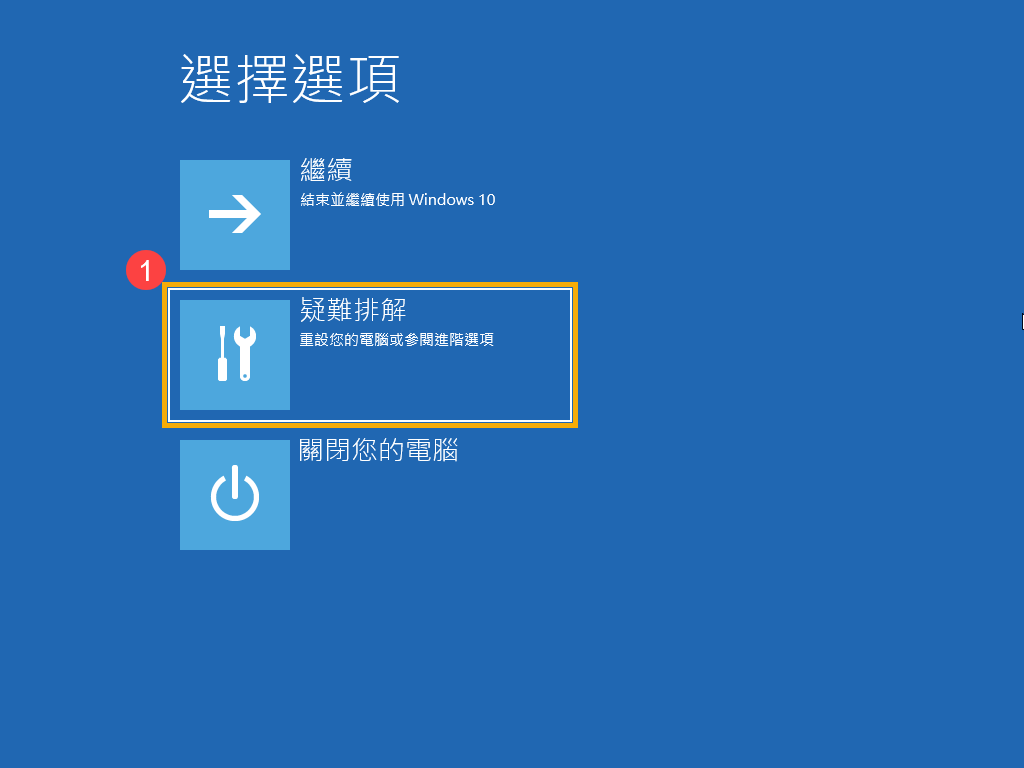
- 選擇[重設此電腦]②。
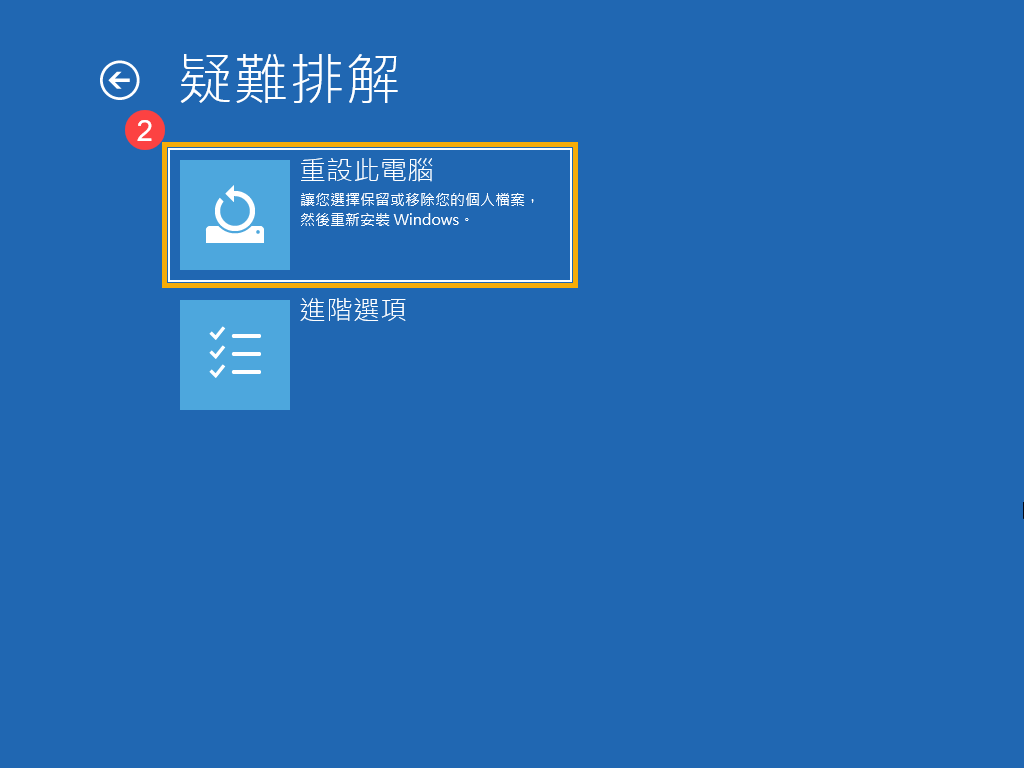
- 選擇[移除所有項目]③。
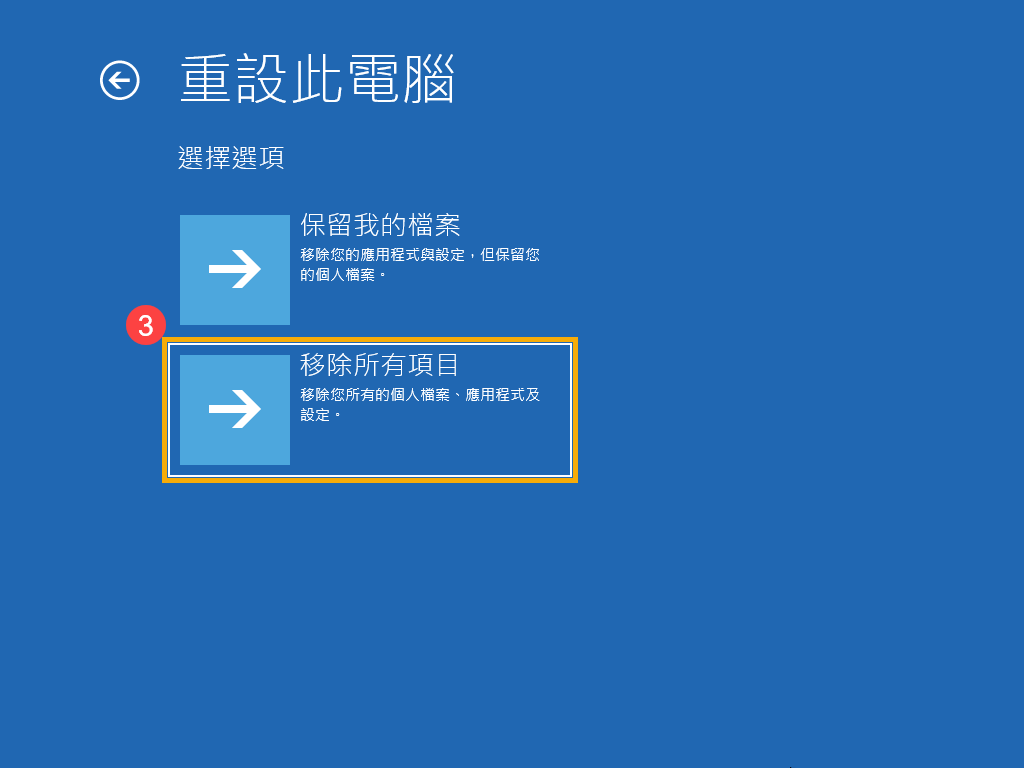
- 選擇[本機重新安裝]④。
註:如果無法透過本機重新安裝Windows或是出現任何錯誤,您可以選擇雲端下載以重新安裝Windows。(若選擇雲端下載,須將您的裝置置於可用的網際網路區域)
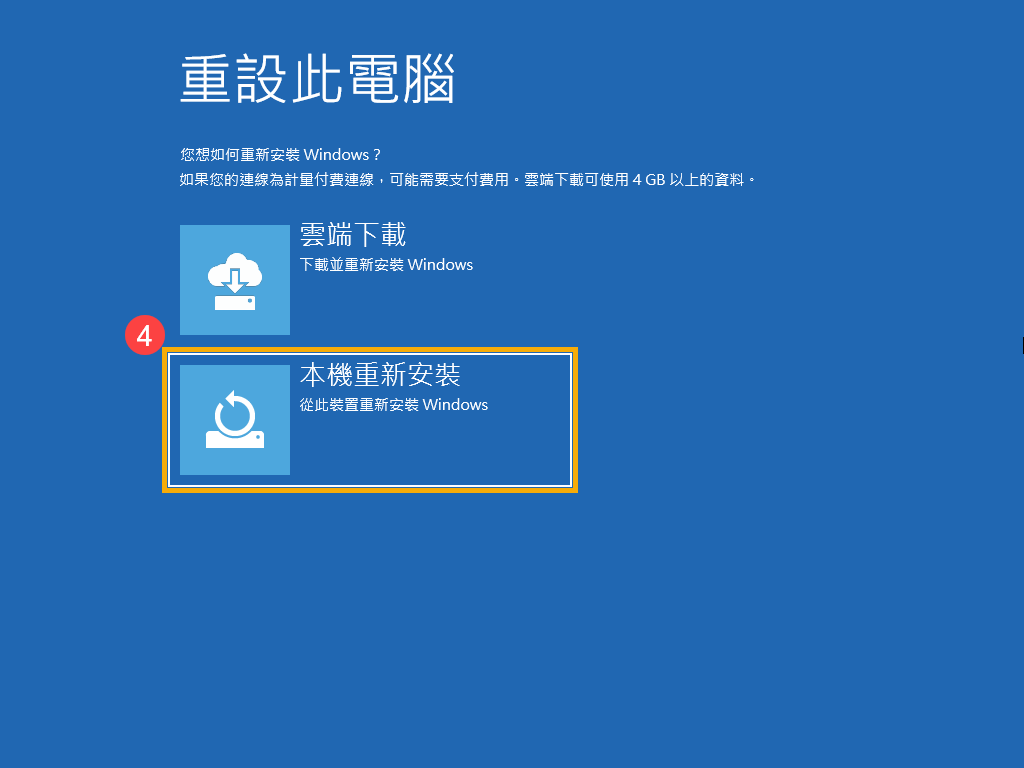
- 以下根據您的需要,選擇要重設的選項⑤。
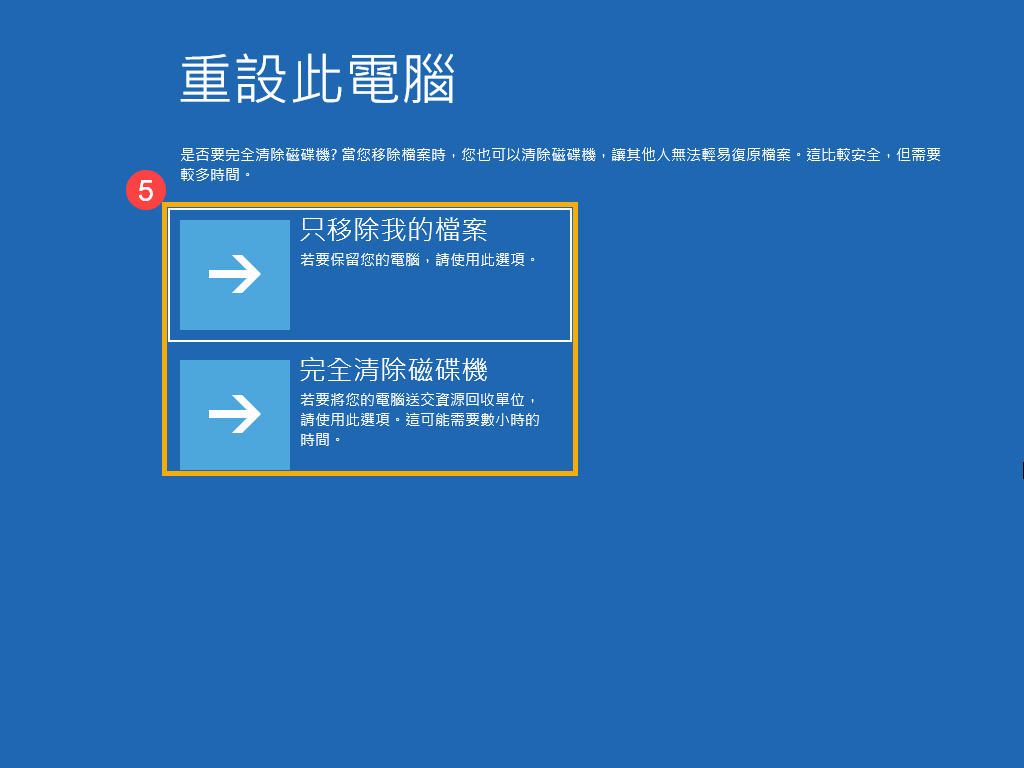
- 點擊[重設]⑥,裝置將會開始重新安裝Windows。
注意:重設過程中請確保裝置有接上電源且不要強制關機,以避免發生異常問題。
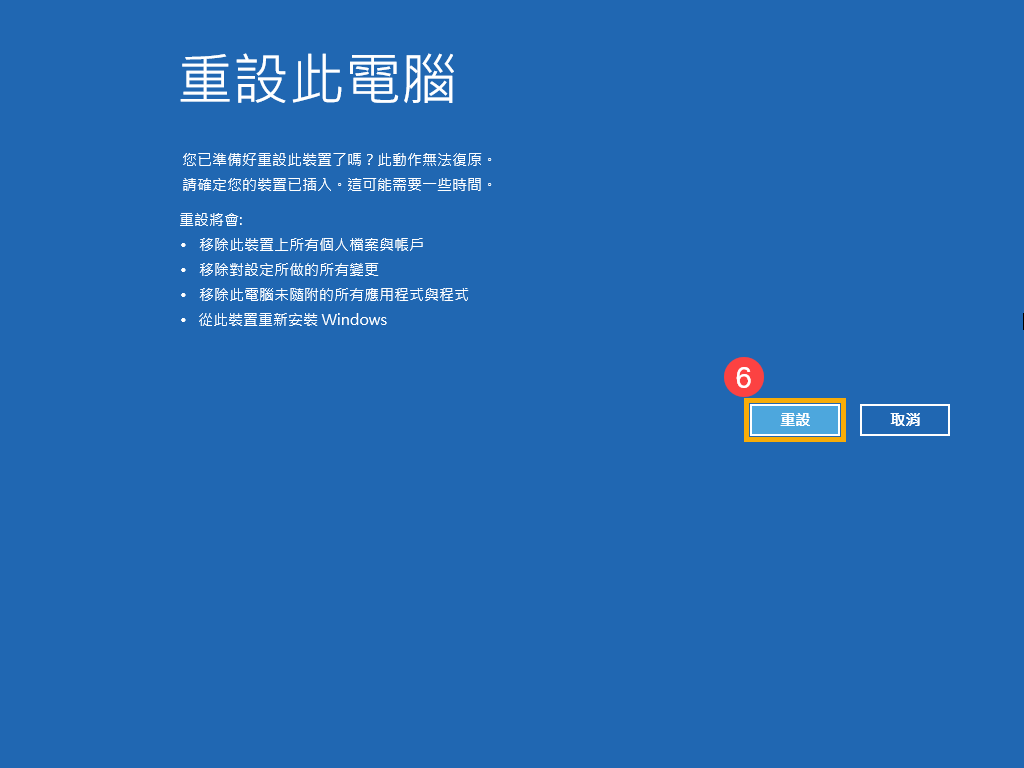
返回目錄
注意
以上訊息可能部分或全部引用自外部網站或來源。 請根據我們註明的來源參考。 如果有任何進一步的問題,請直接聯繫或詢問來源,並註意華碩與其內容/服務均不相關也不負責。
此信息可能不適用於同一類別/系列的所有產品。 部分屏幕截圖和操作可能與軟件版本不同。
華碩提供的以上訊息僅供參考。 如果您對內容有任何疑問,請直接聯繫上述產品供應商。 請注意,華碩不對上述產品供應商提供的內容或服務負責。