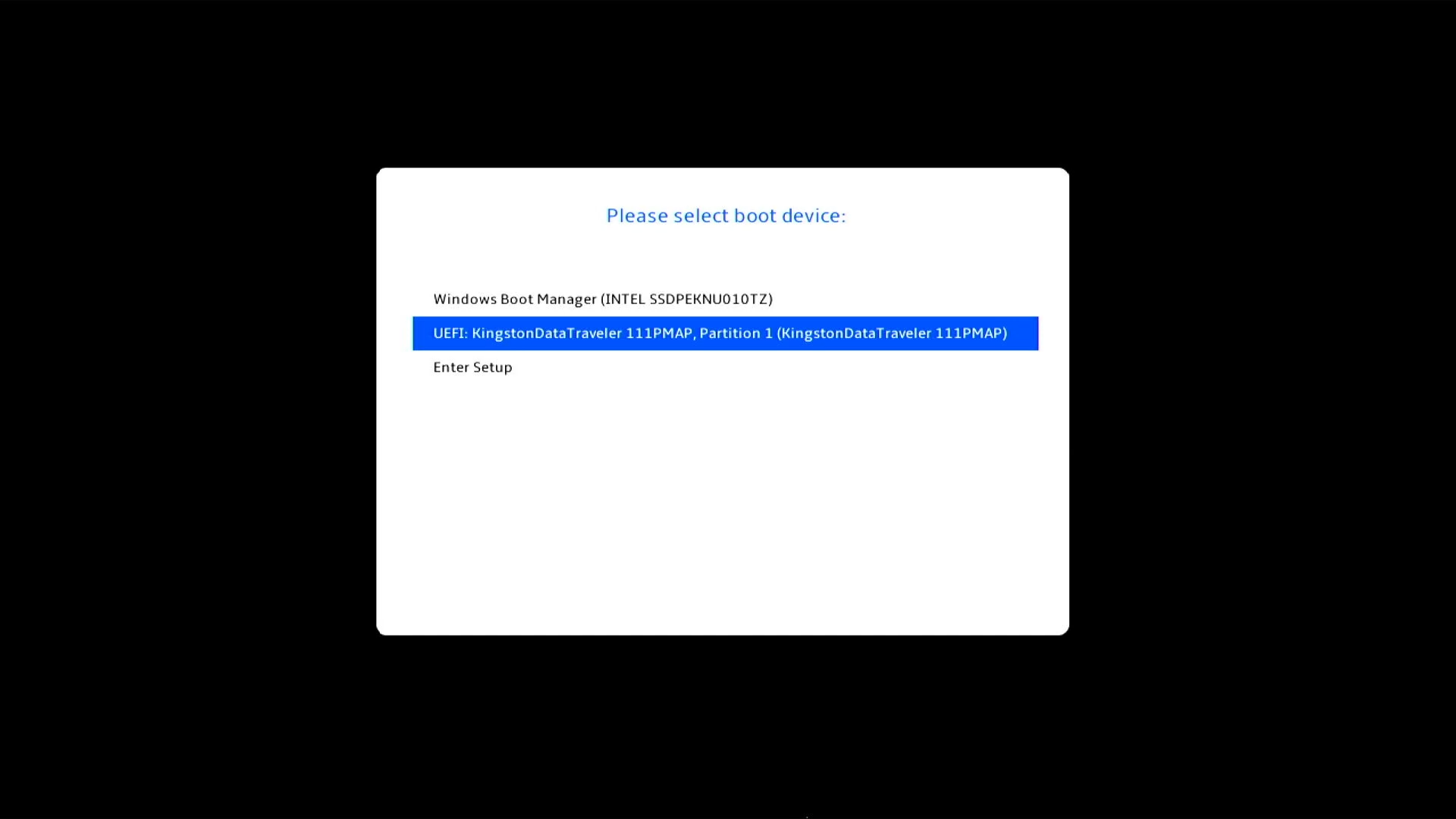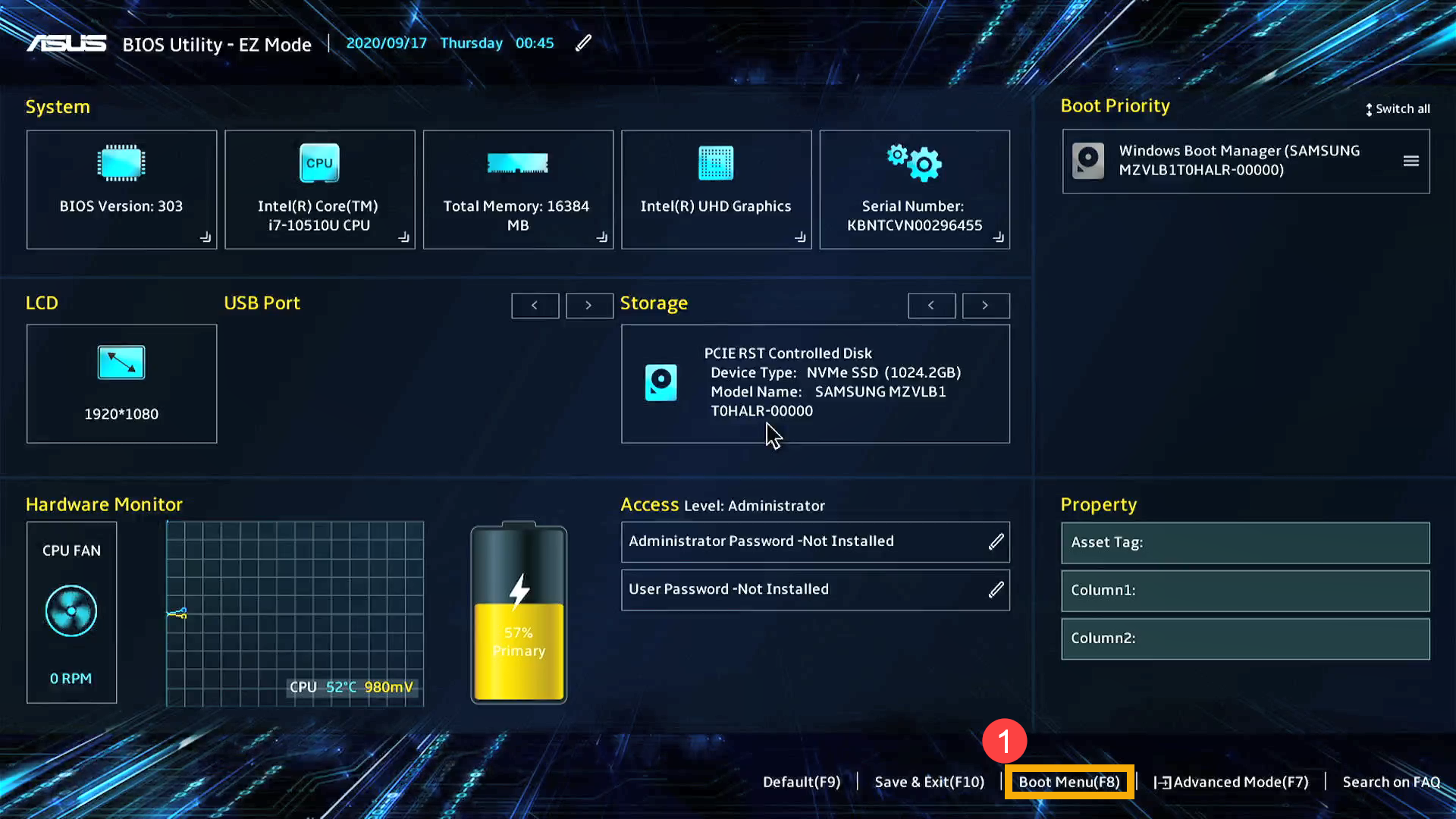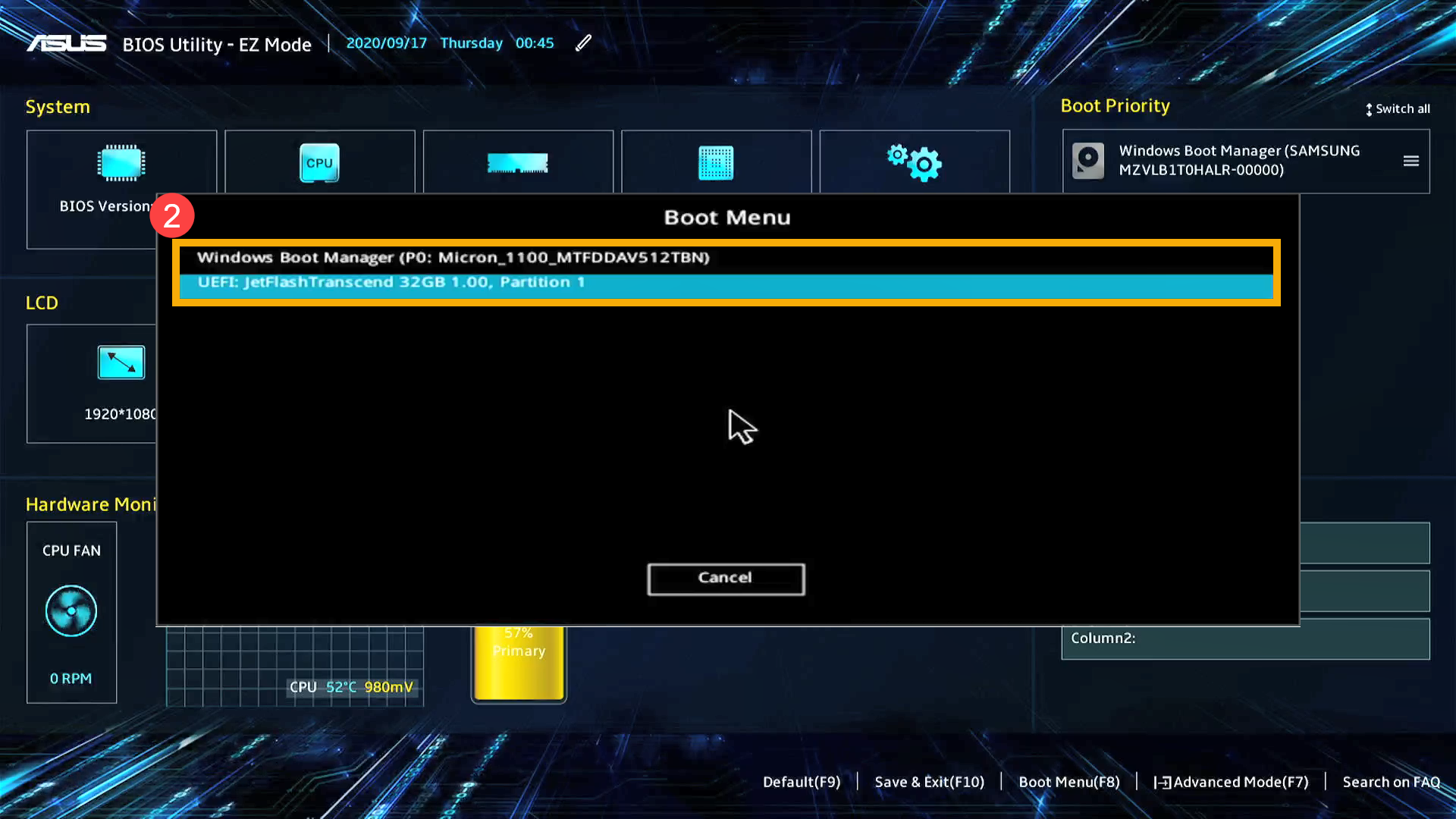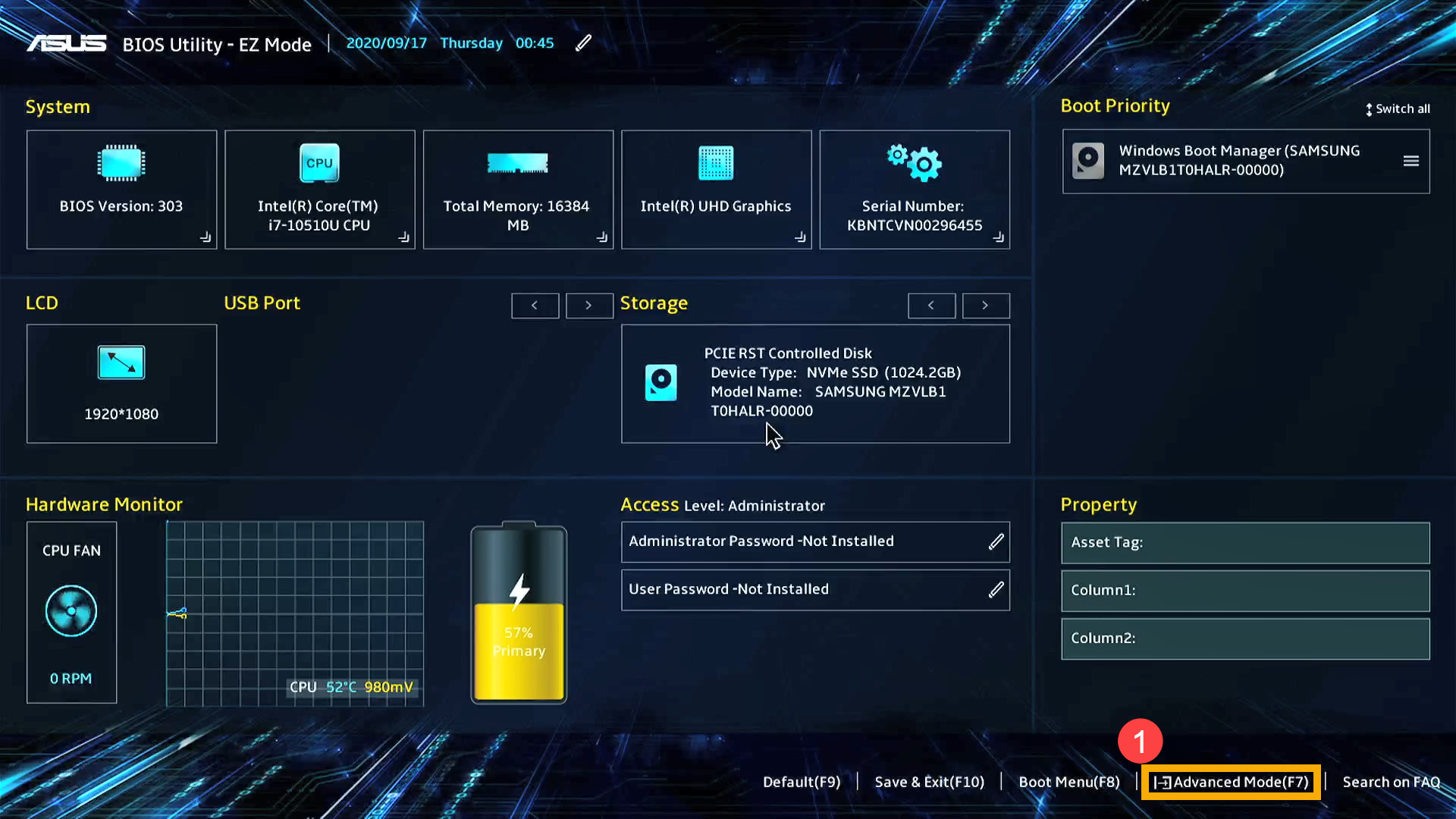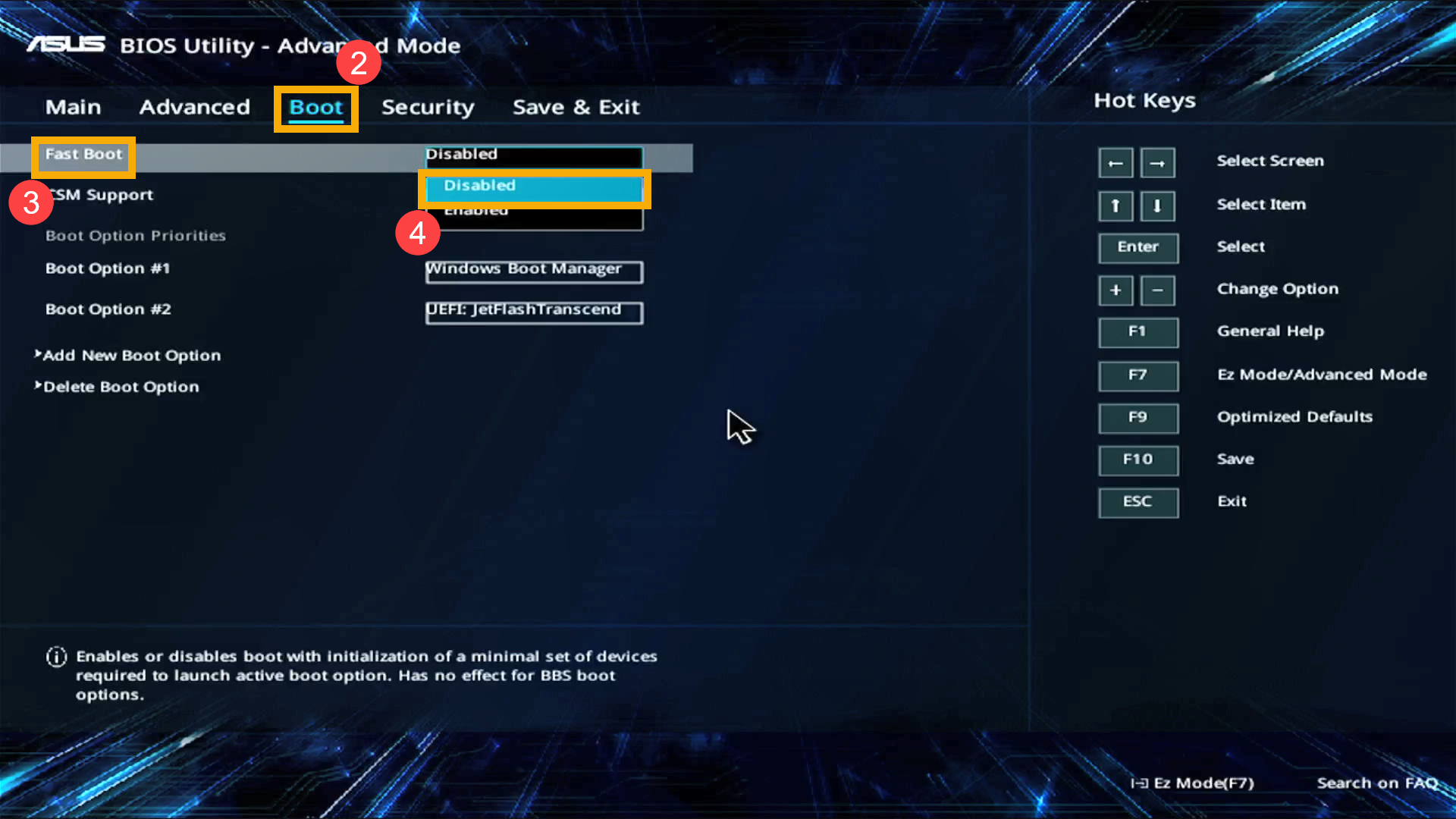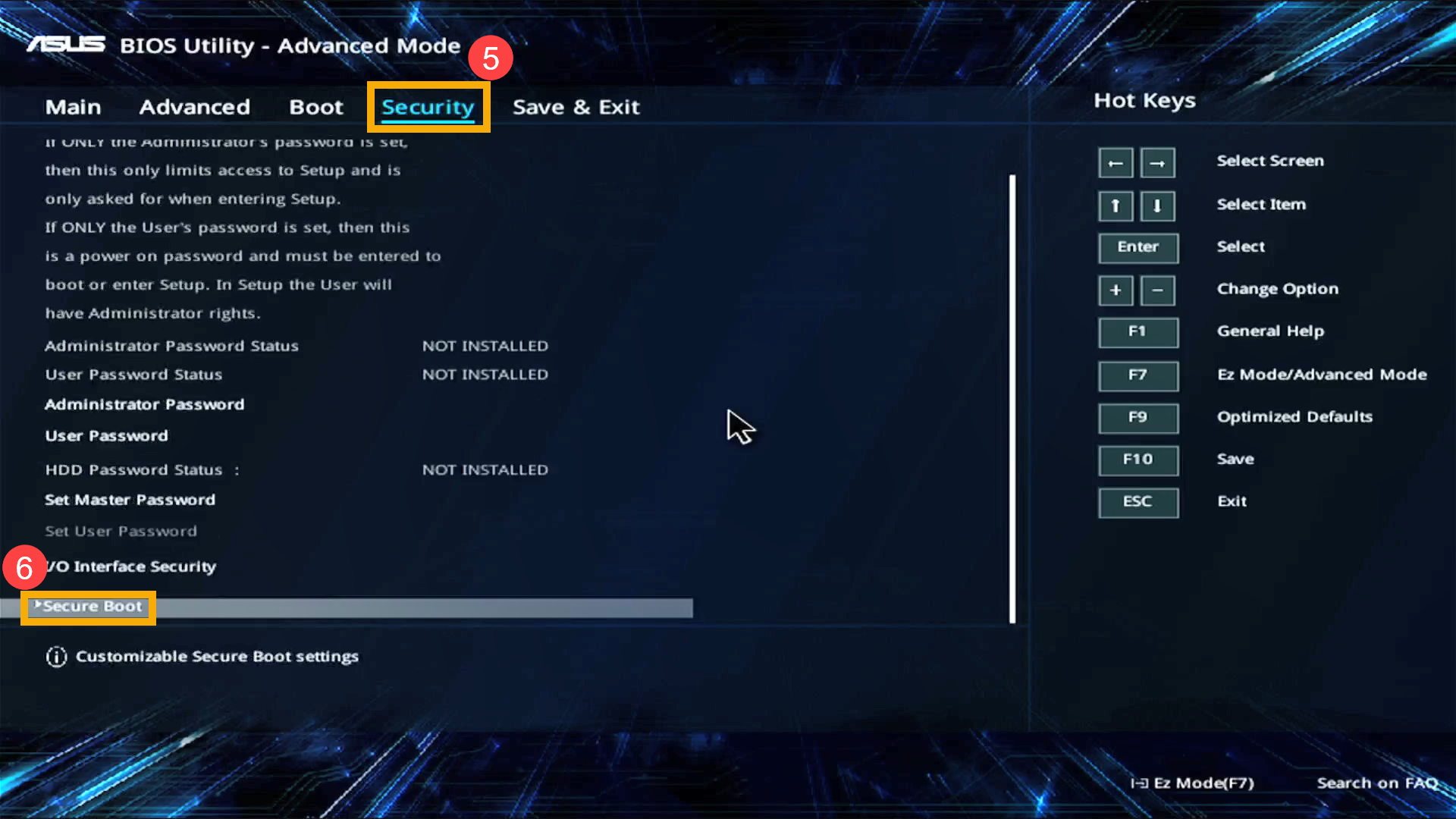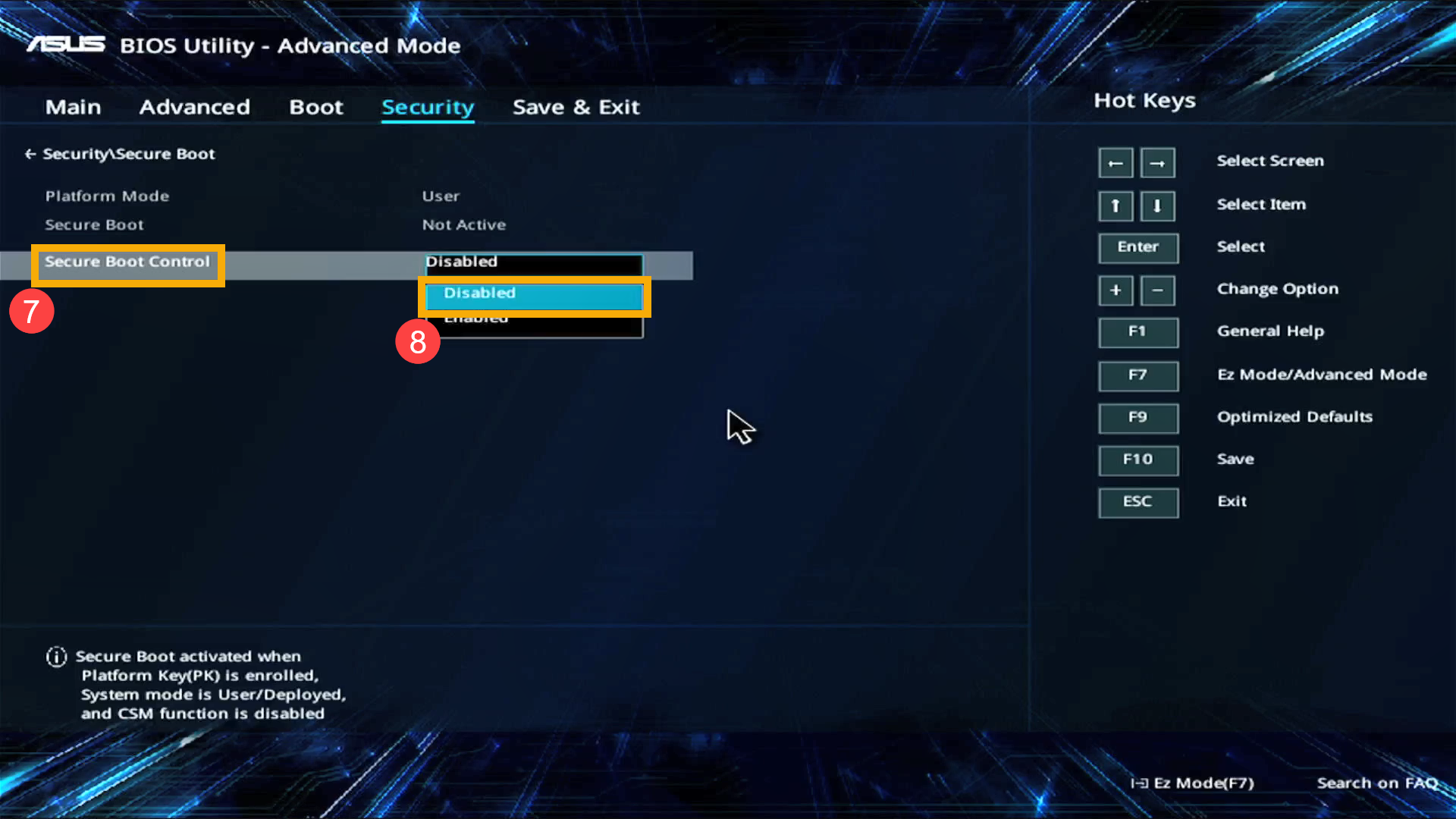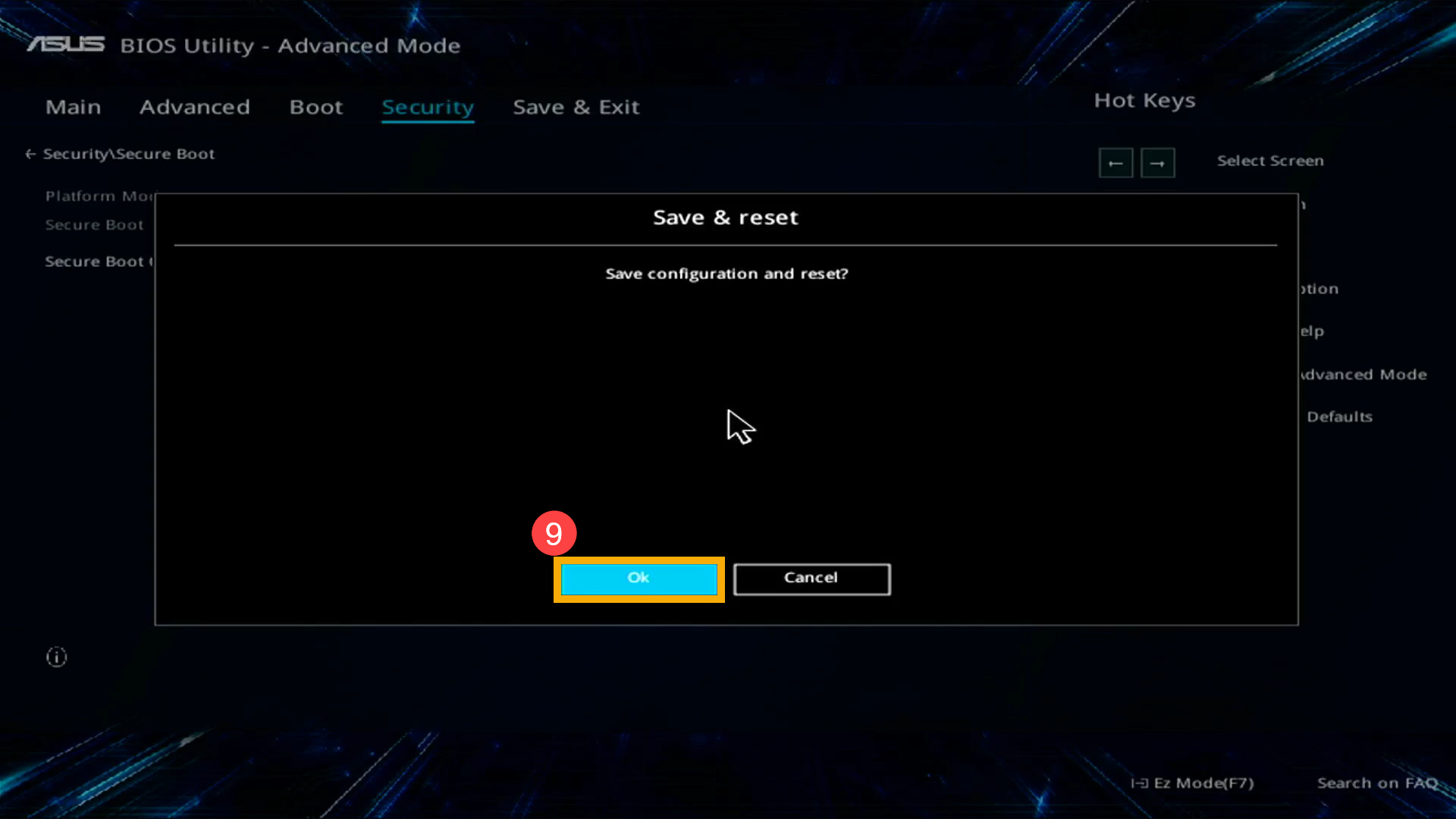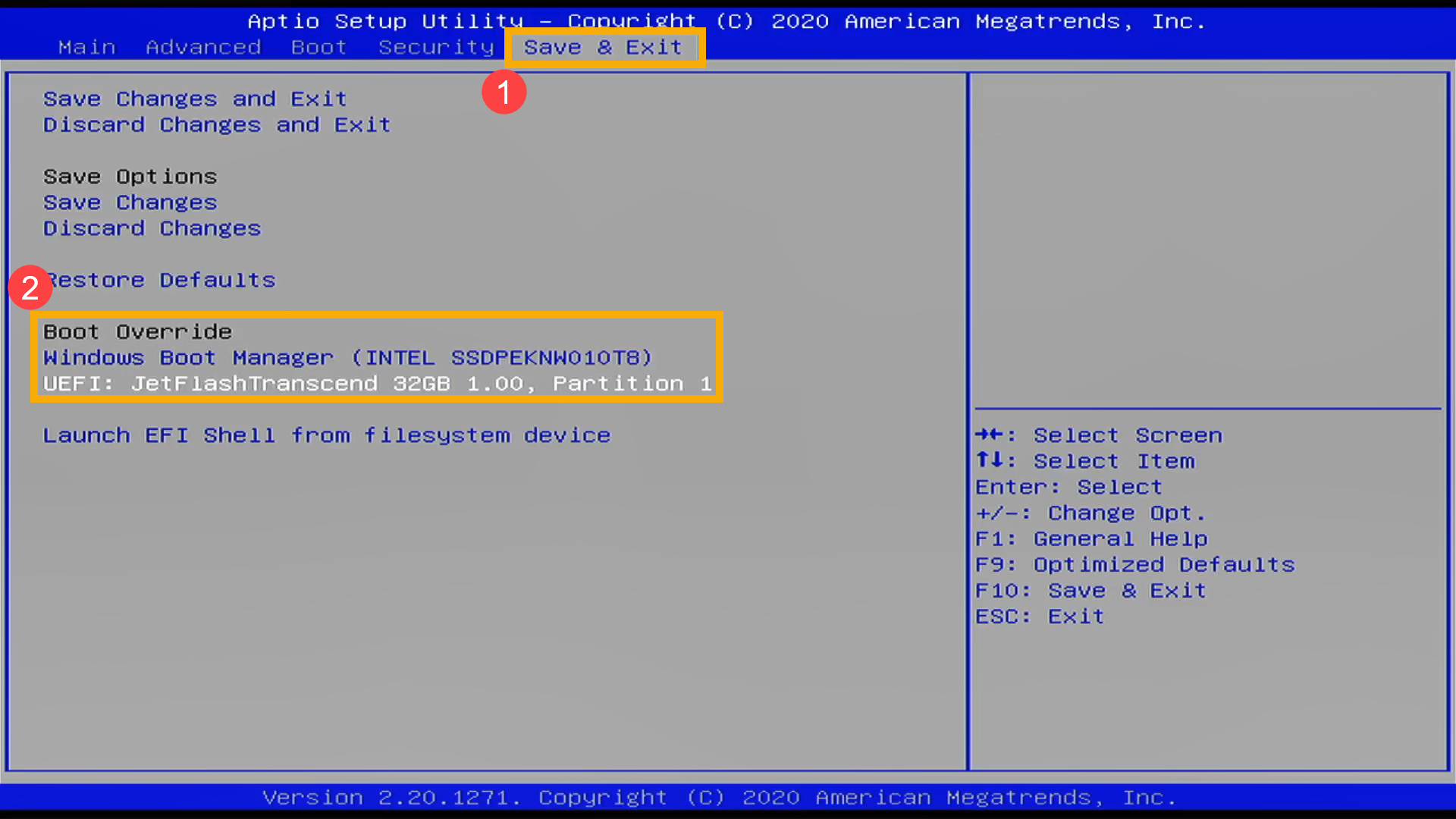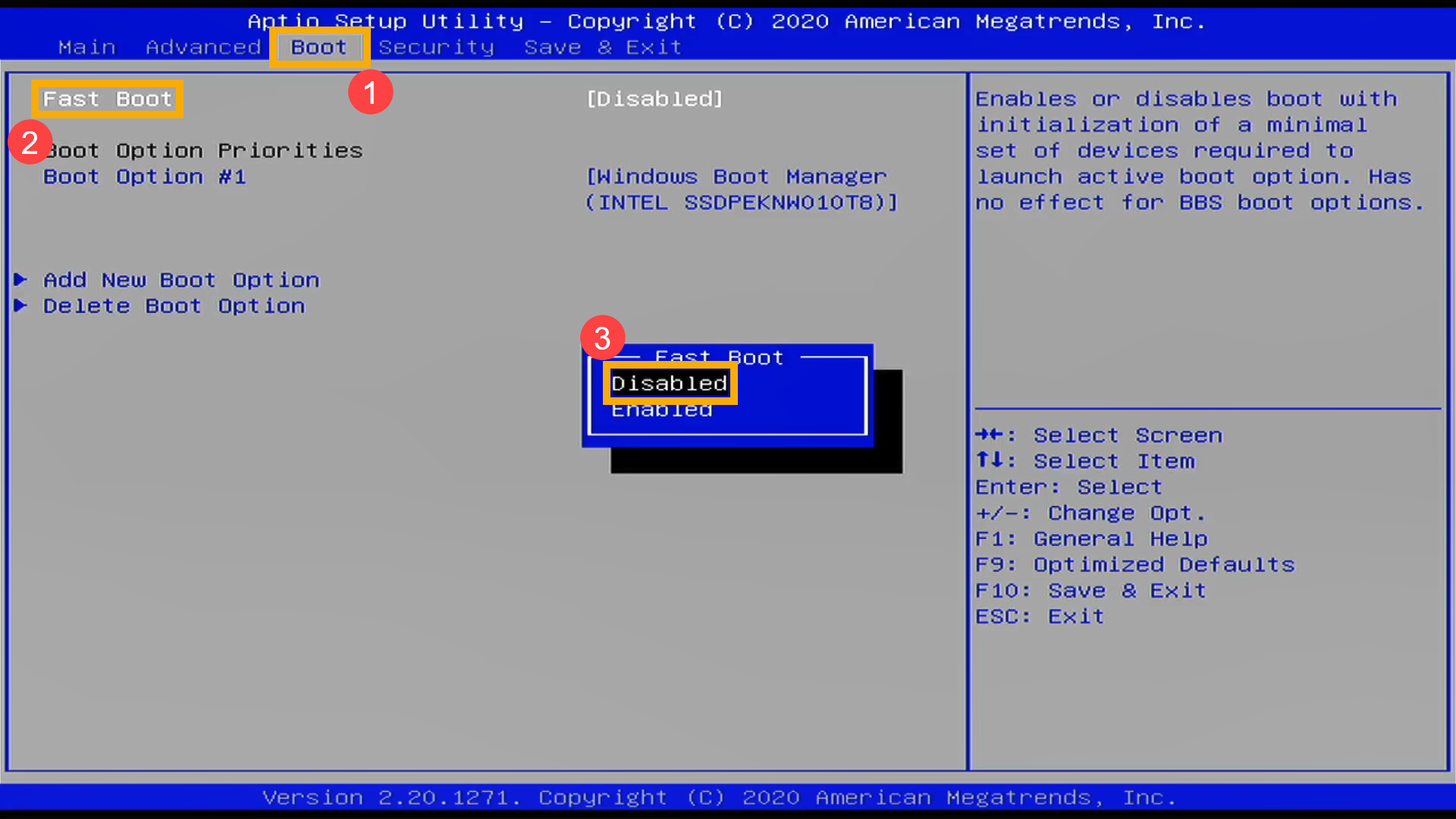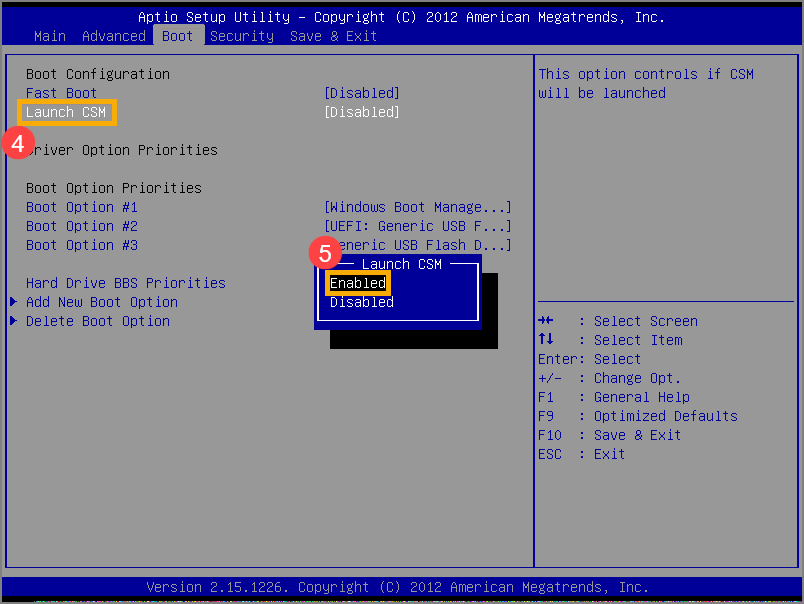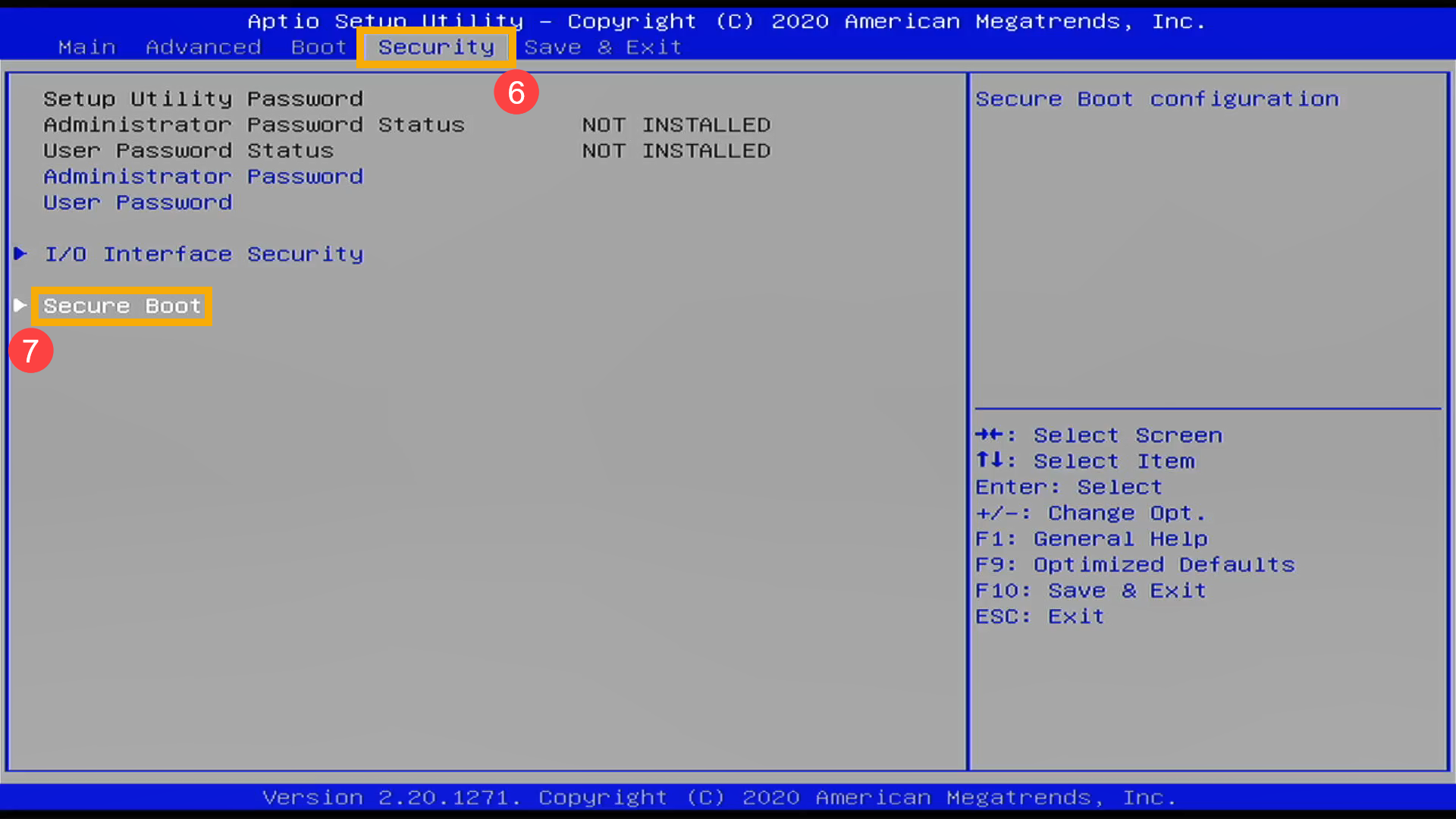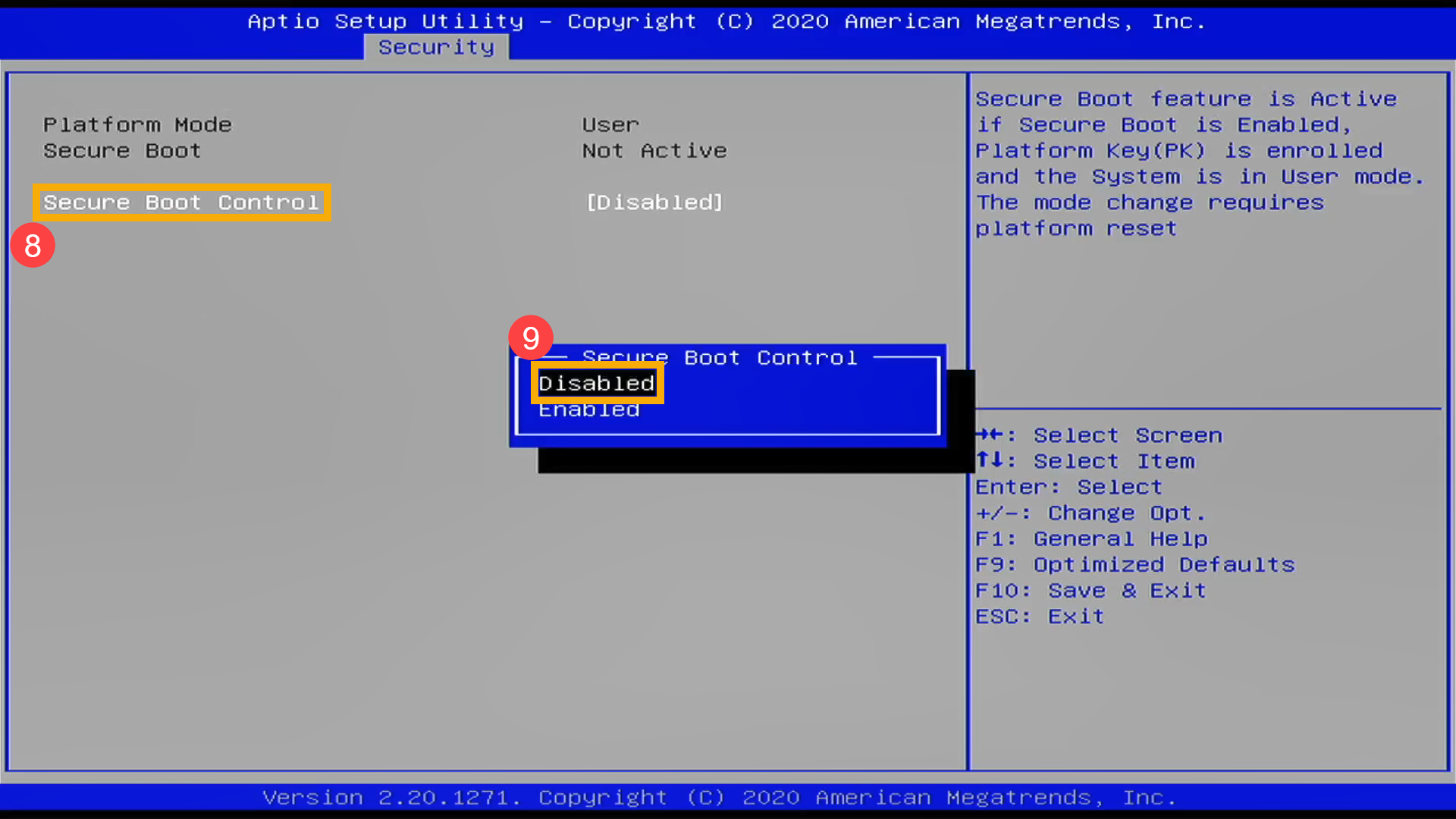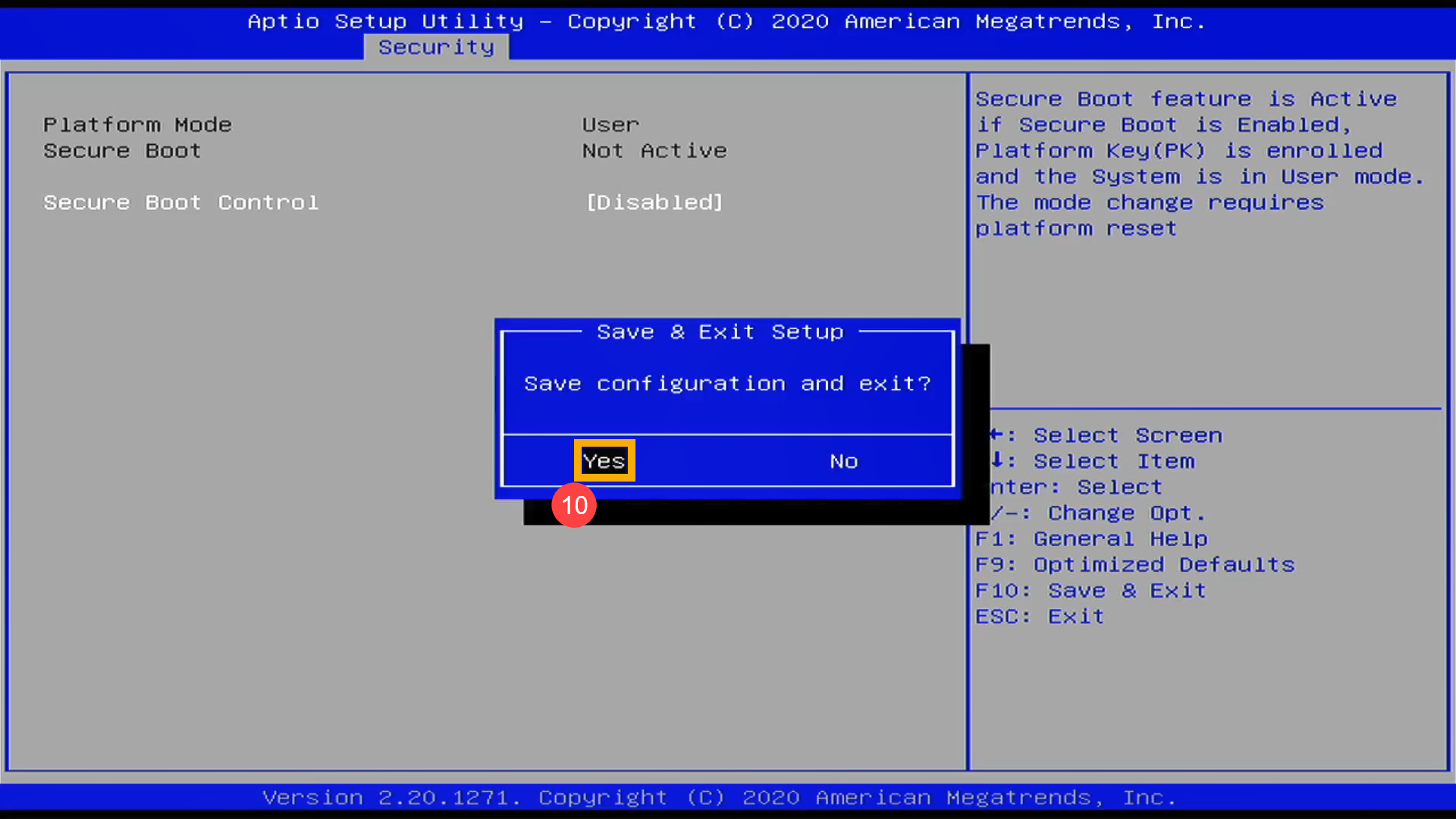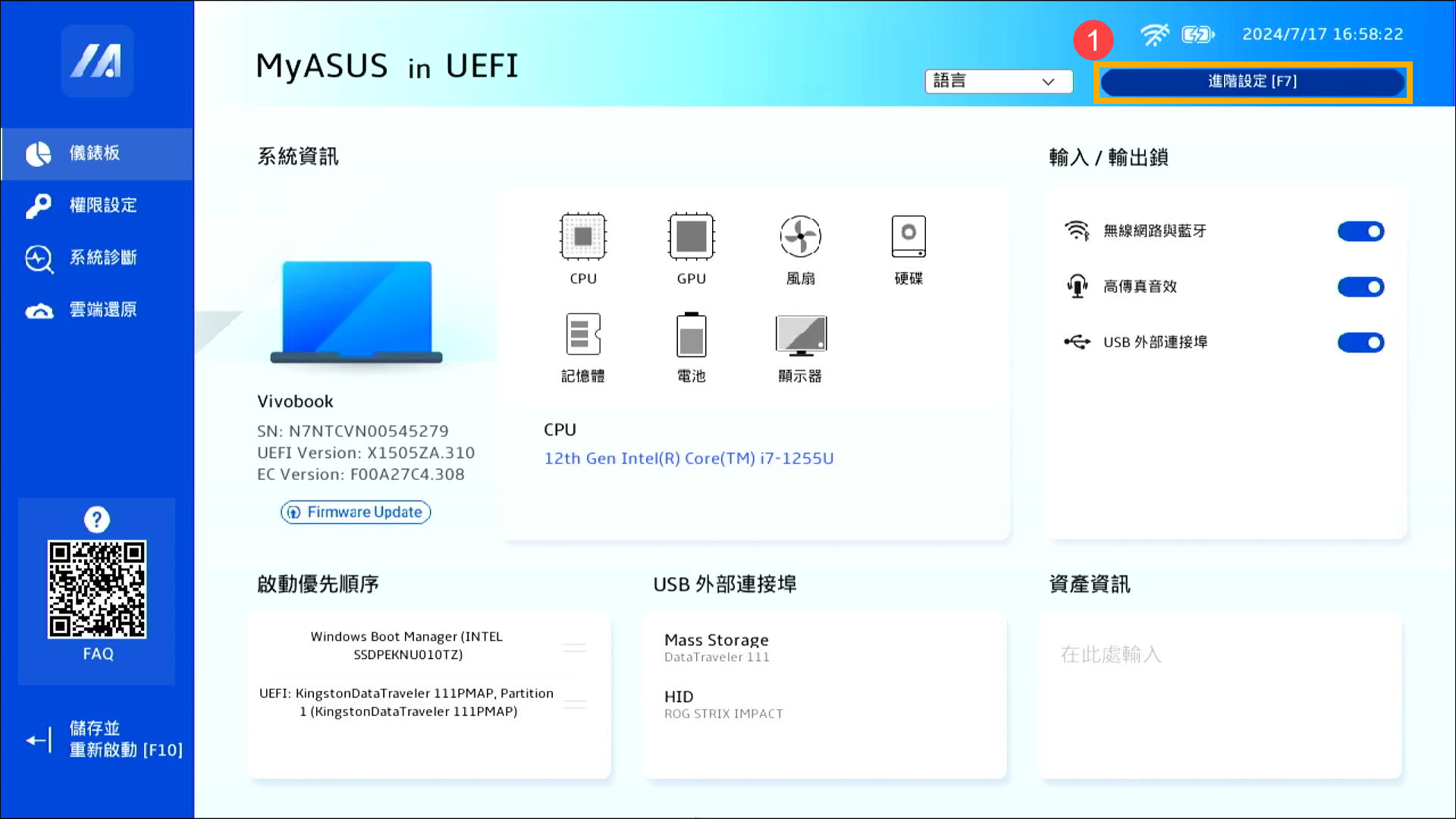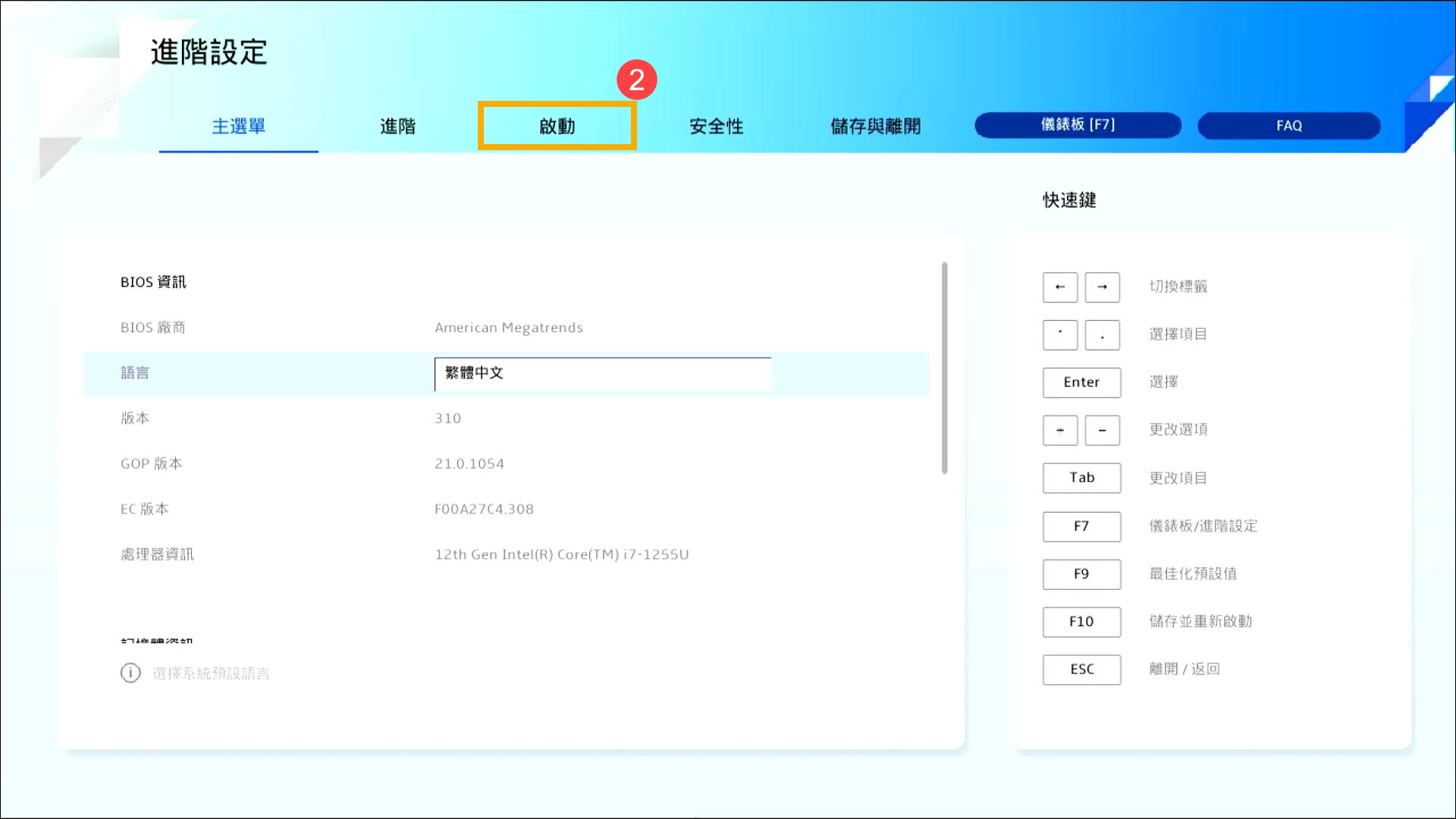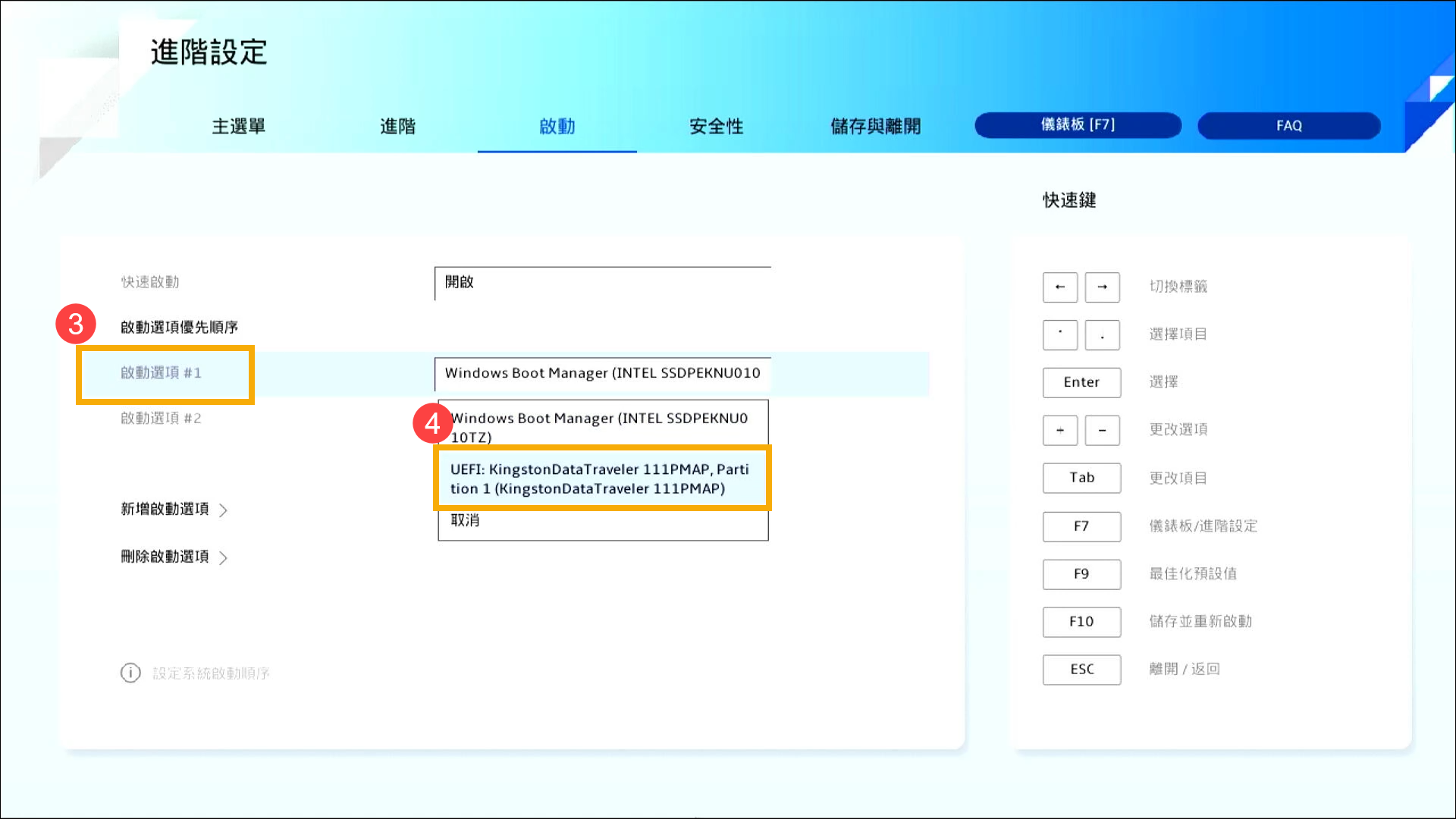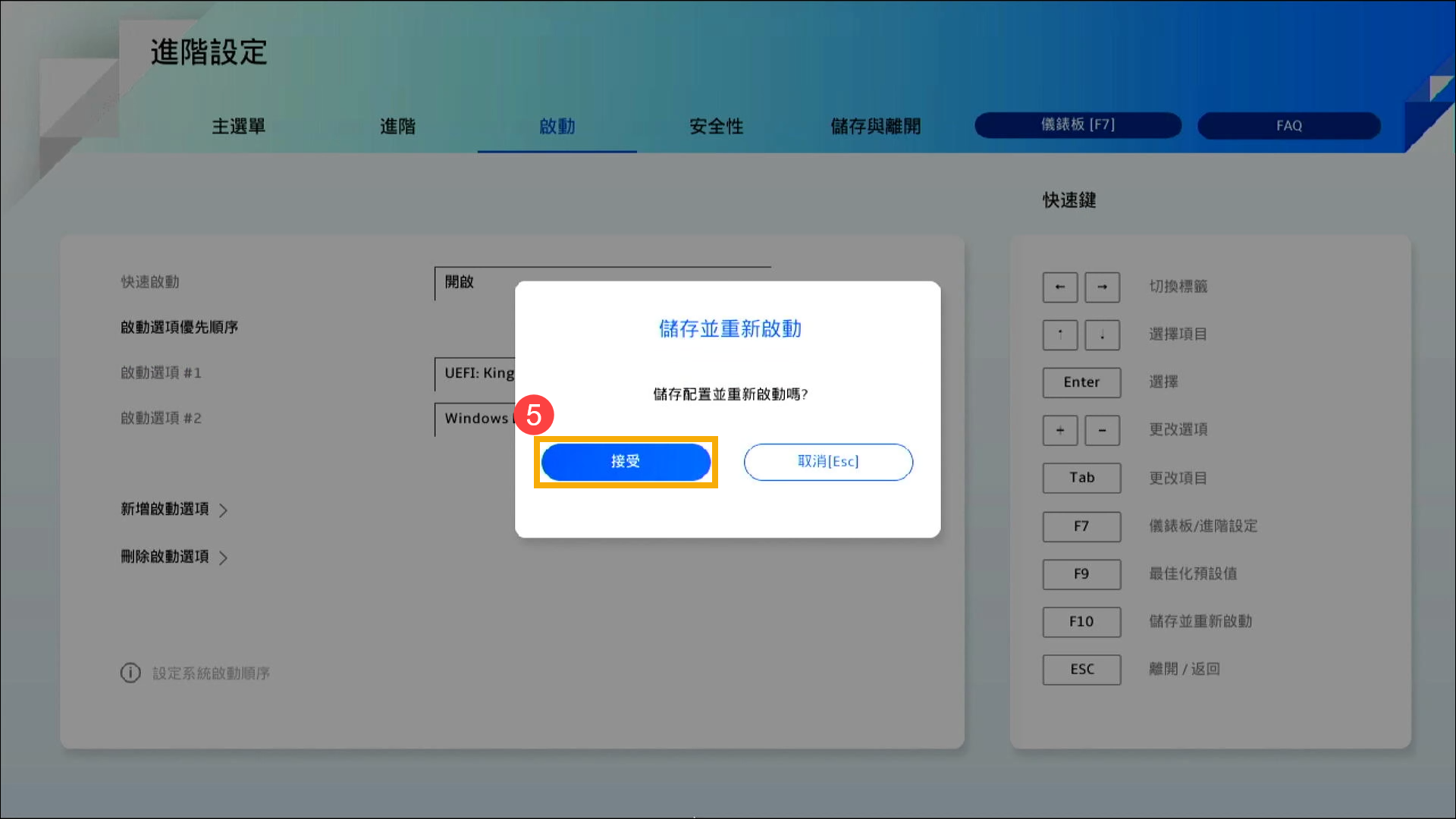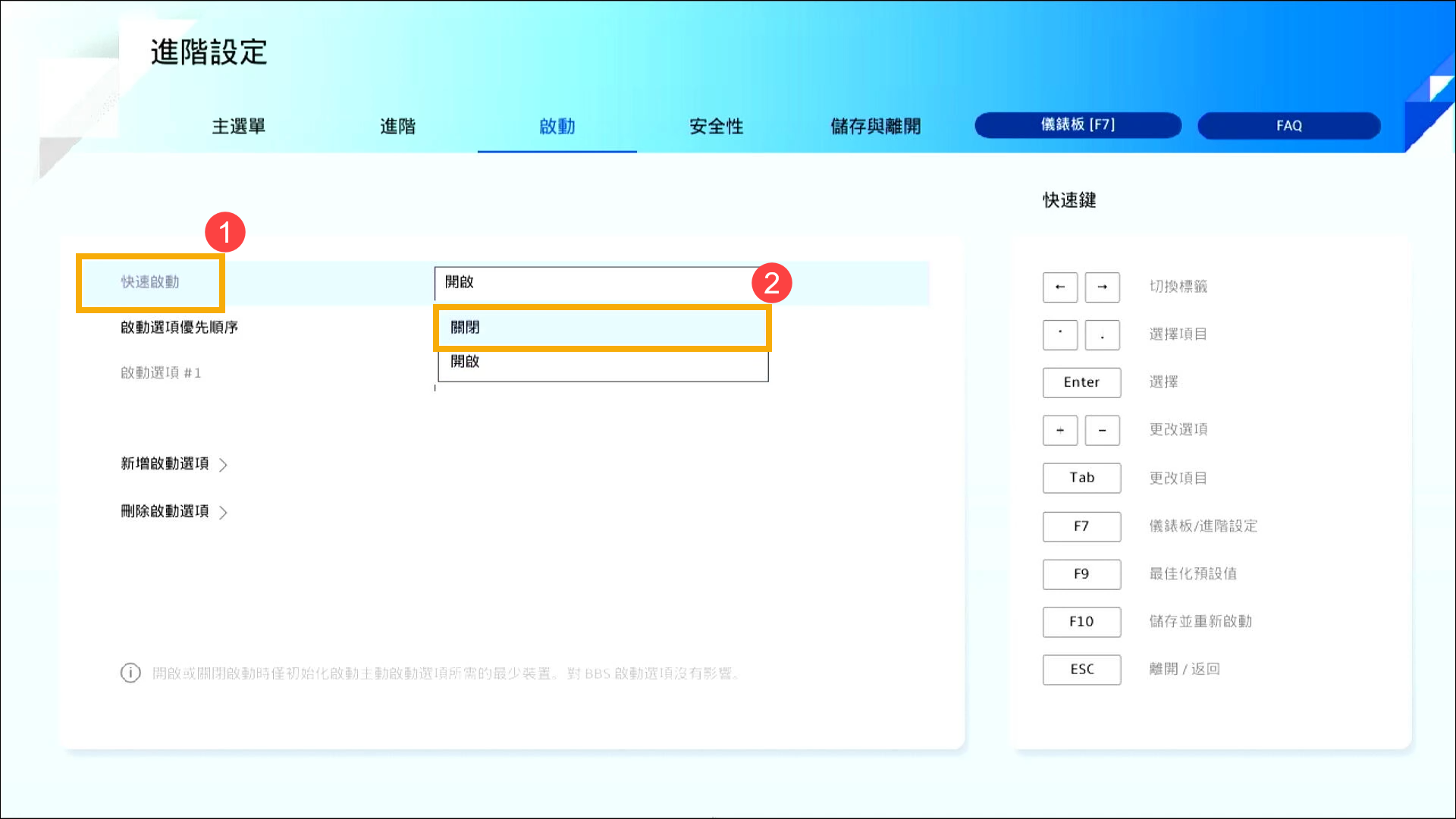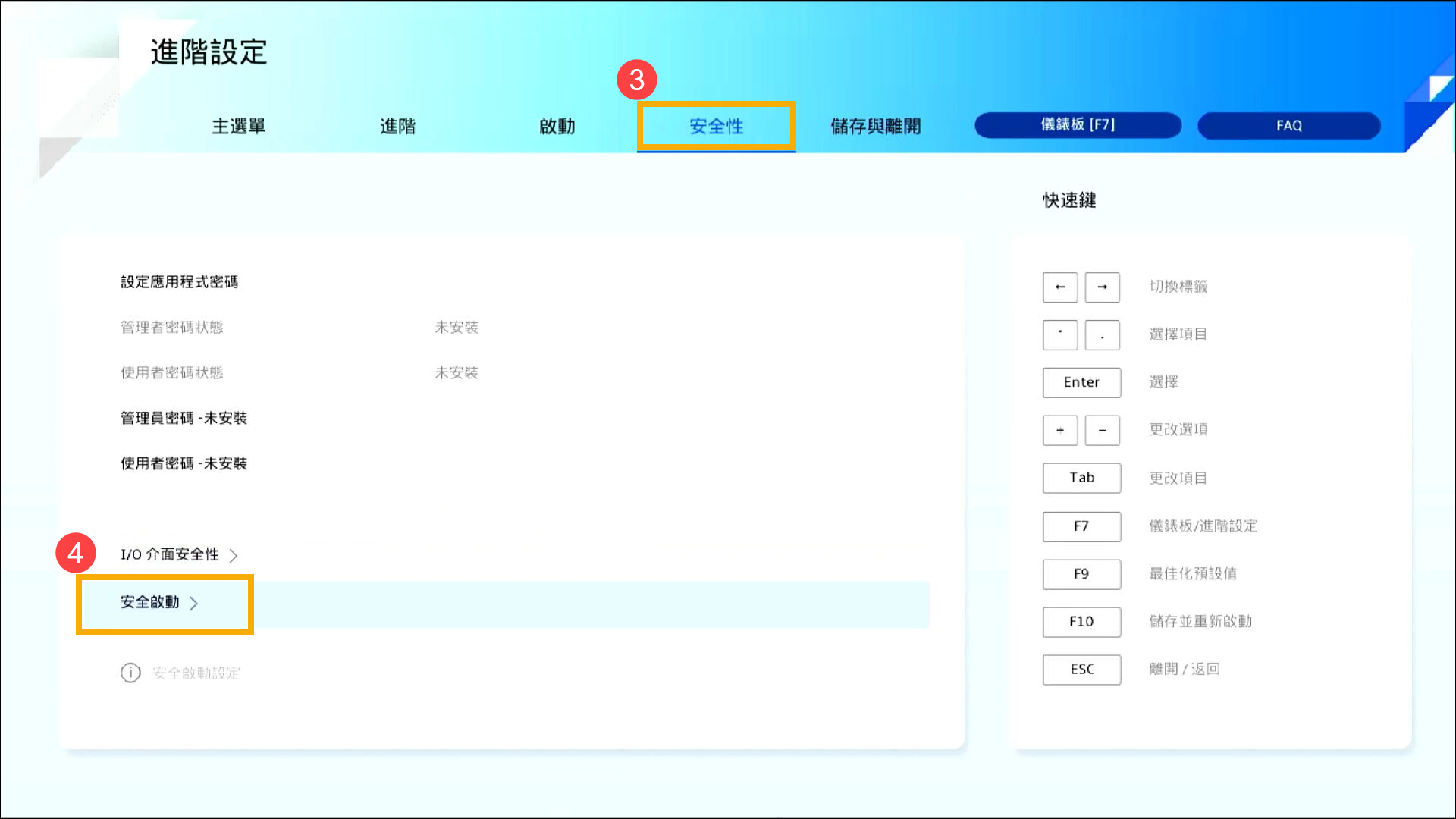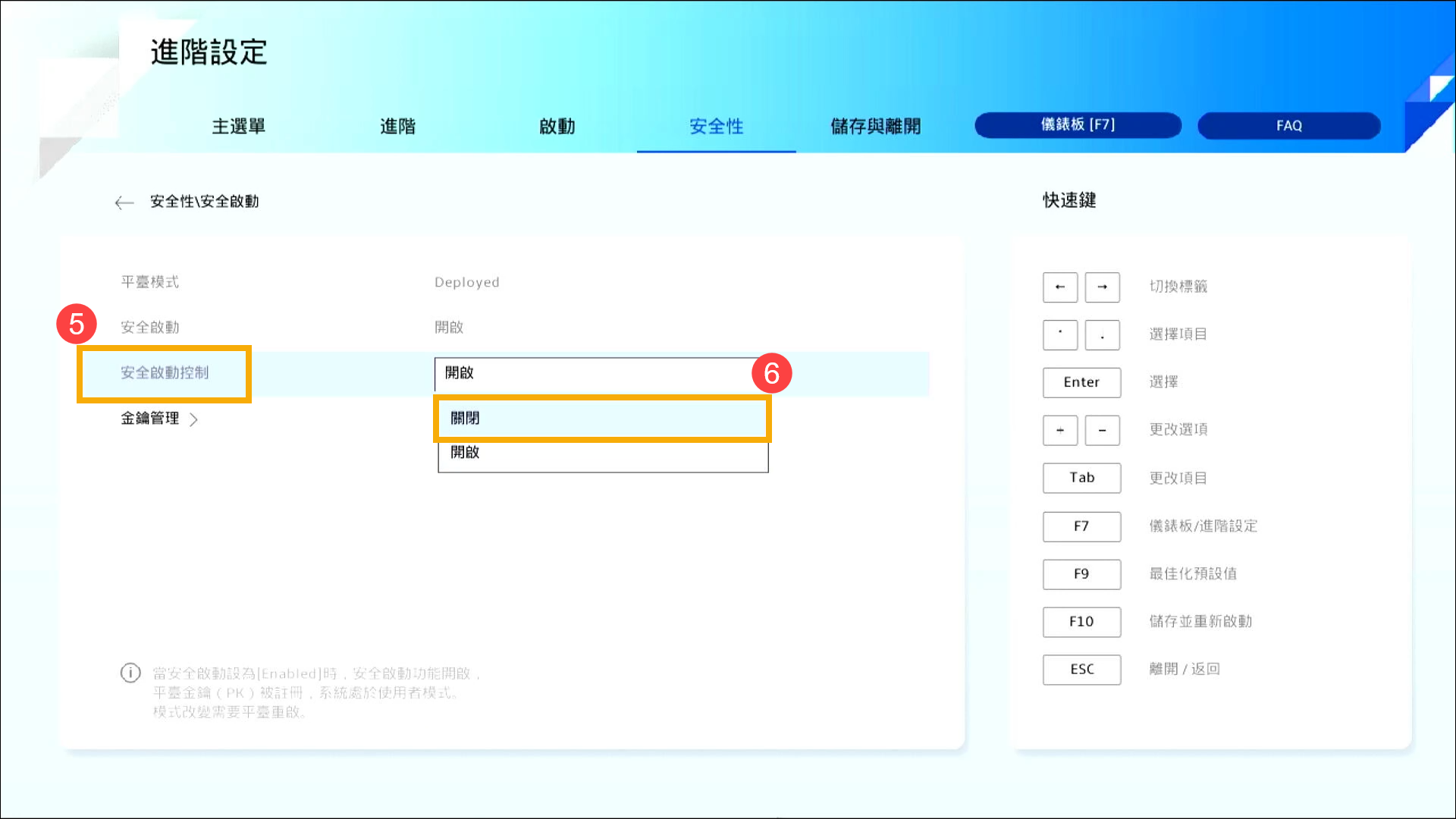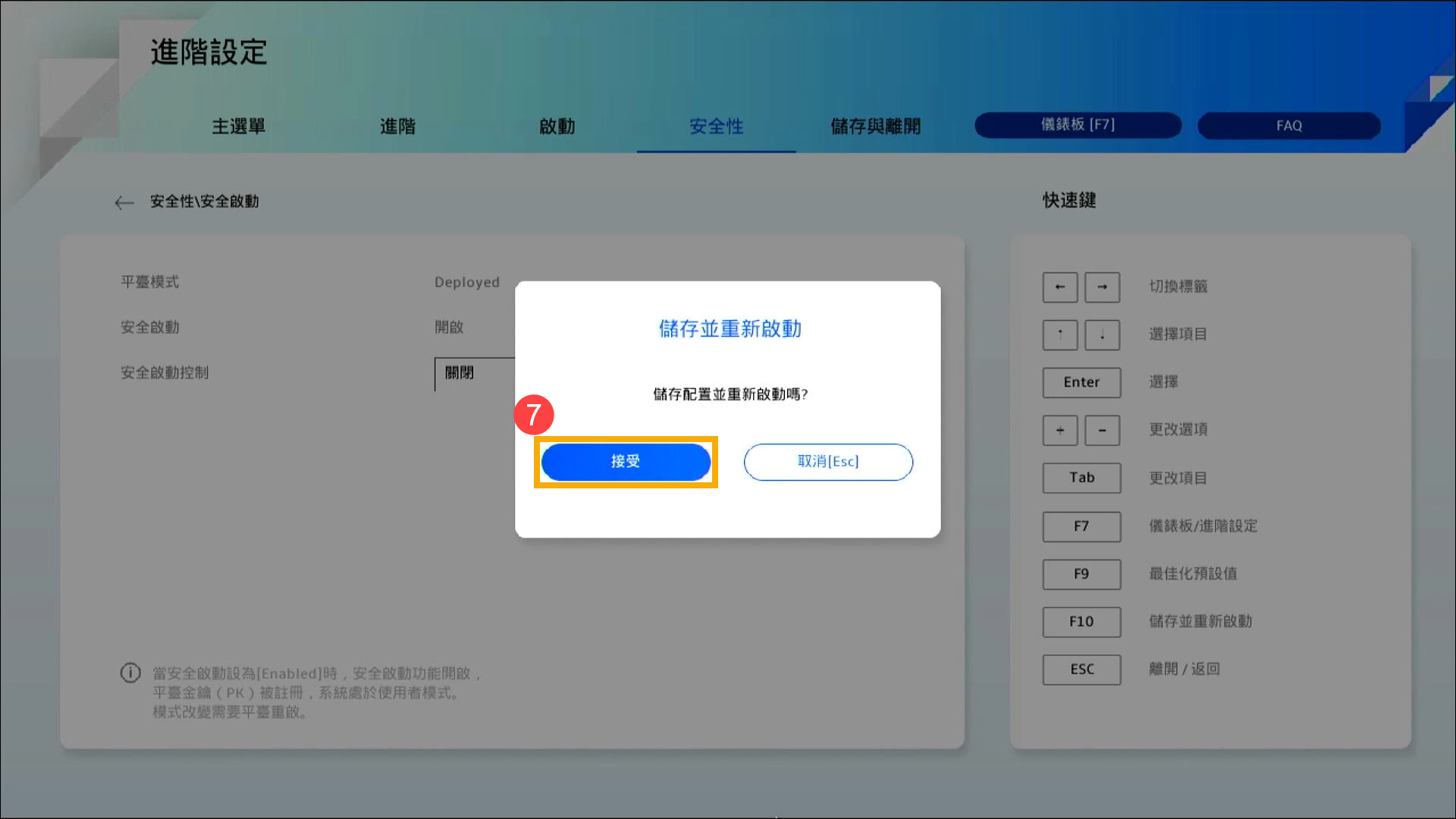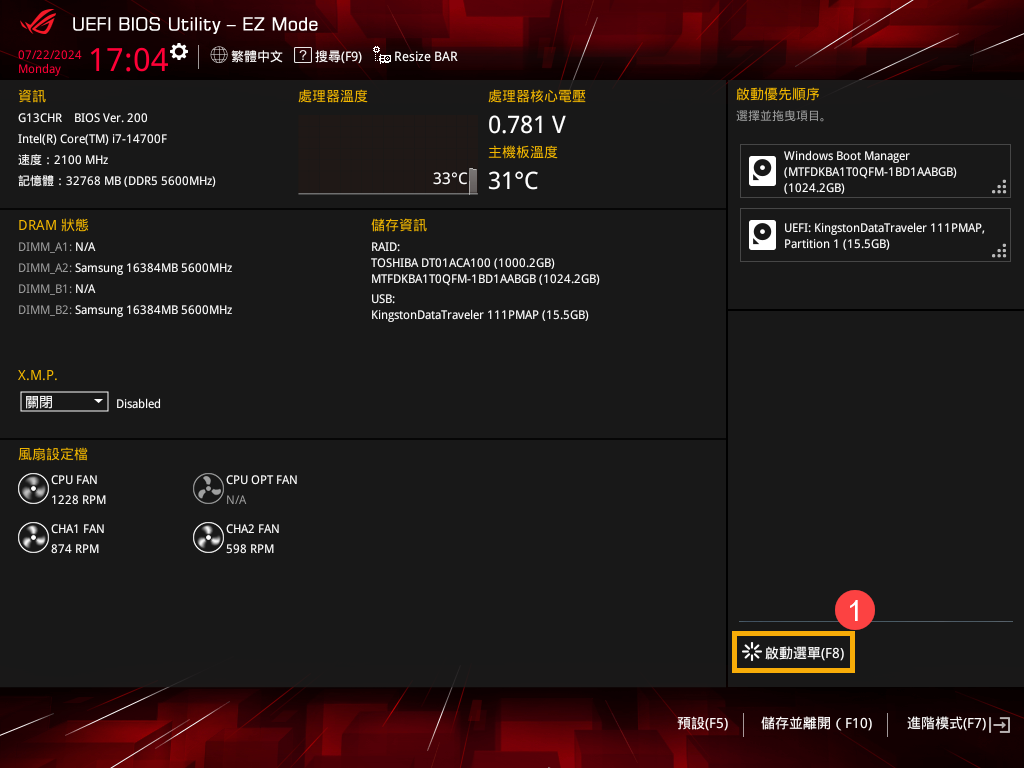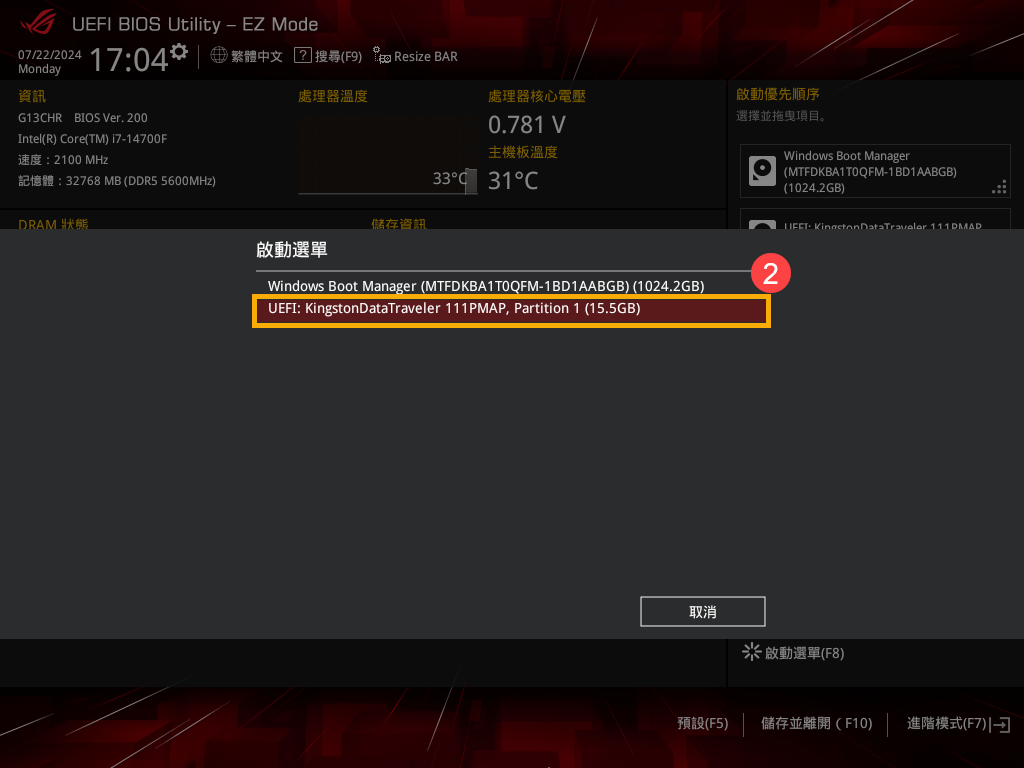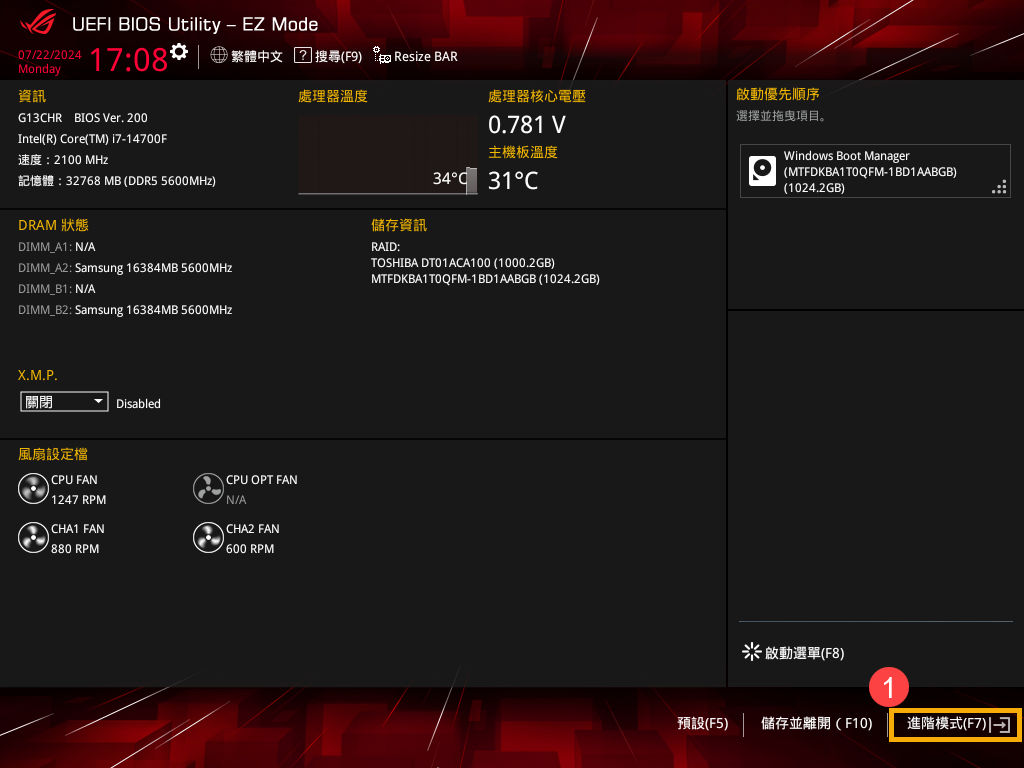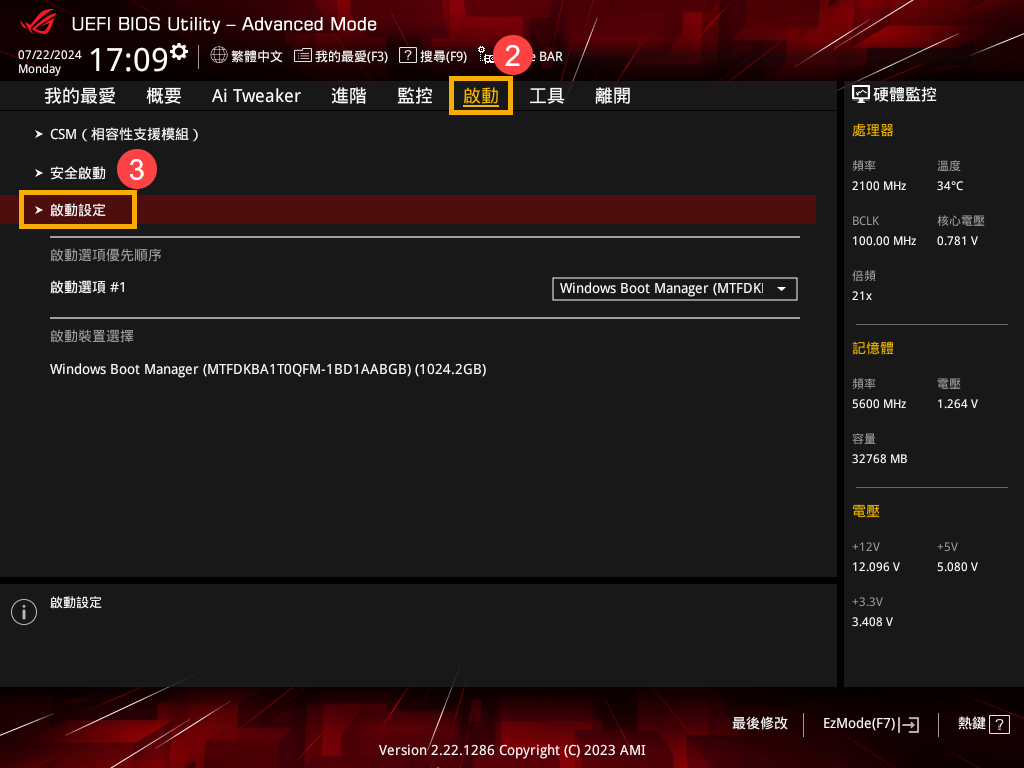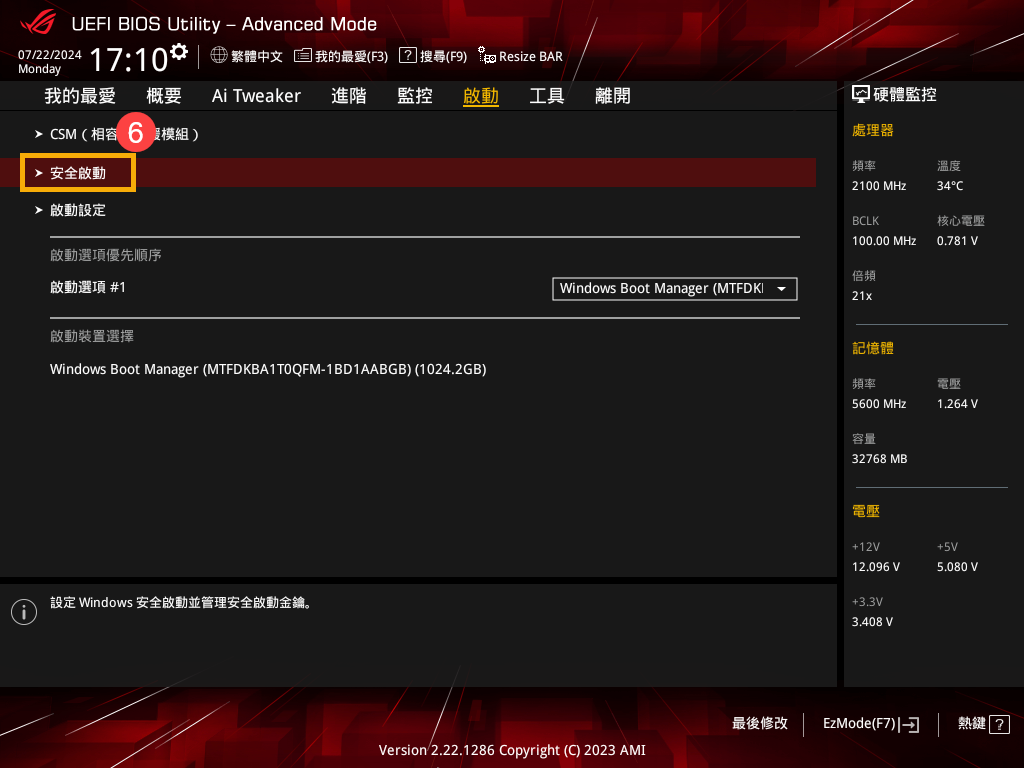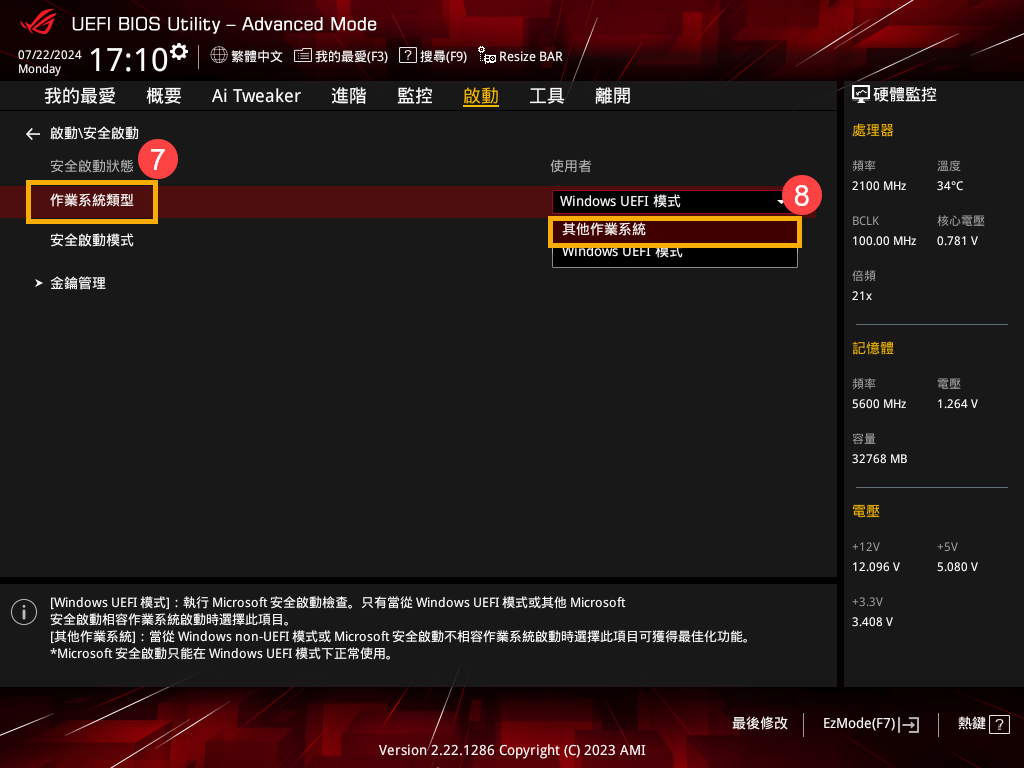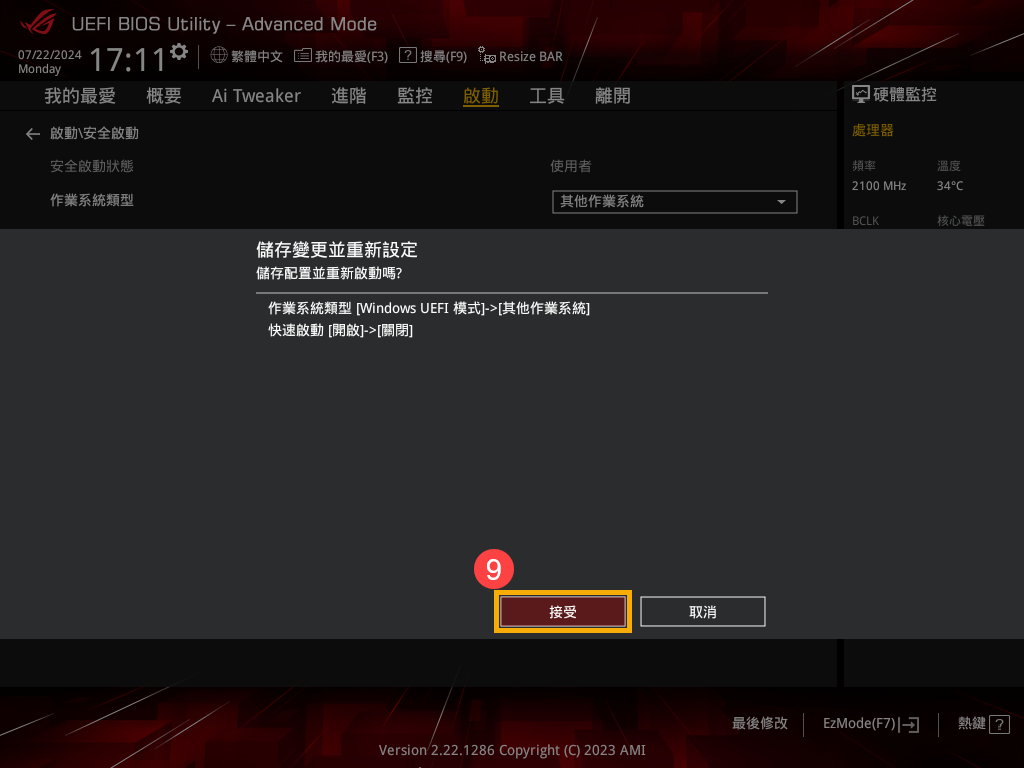如何從USB隨身碟/光碟機中開機(變更啟動選項)
更新 : 2024/07/30 17:44
如何從USB隨身碟/光碟機中開機(變更啟動選項)
適用產品:筆記型電腦、桌上型電腦、All-in-One PC、電競掌機
本篇文章將引導您如何設定您的裝置從USB隨身碟/光碟機中開機。
註:USB隨身碟需要使用FAT32的格式才可以使用USB隨身碟開機。瞭解更多如何轉換隨身碟的格式為FAT32。
為了提供給您更清楚的操作說明,您也可點擊下方YouTube影片連結,觀看如何從USB隨身碟/光碟機中開機的影片。
https://www.youtube.com/watch?v=BKVShiMUePc
使用筆記型電腦、All-in-One PC、電競掌機的產品,以下提供兩種方式以選擇開機裝置:
方法一、透過快捷鍵進入開機選單
- 在未開機情況,按住鍵盤上的[Esc]鍵
 不放,然後按下[電源鍵]開機,直到開機選單畫面出現後即可放開[Esc]鍵。
不放,然後按下[電源鍵]開機,直到開機選單畫面出現後即可放開[Esc]鍵。 - 選擇您要使用的USB隨身碟/光碟機,然後按一下鍵盤上的Enter鍵即可使用USB隨身碟/光碟機開機。
註:如果您無法透過Esc快捷鍵進入開機選單,請嘗試方法二、透過BIOS設定畫面進入開機選單。
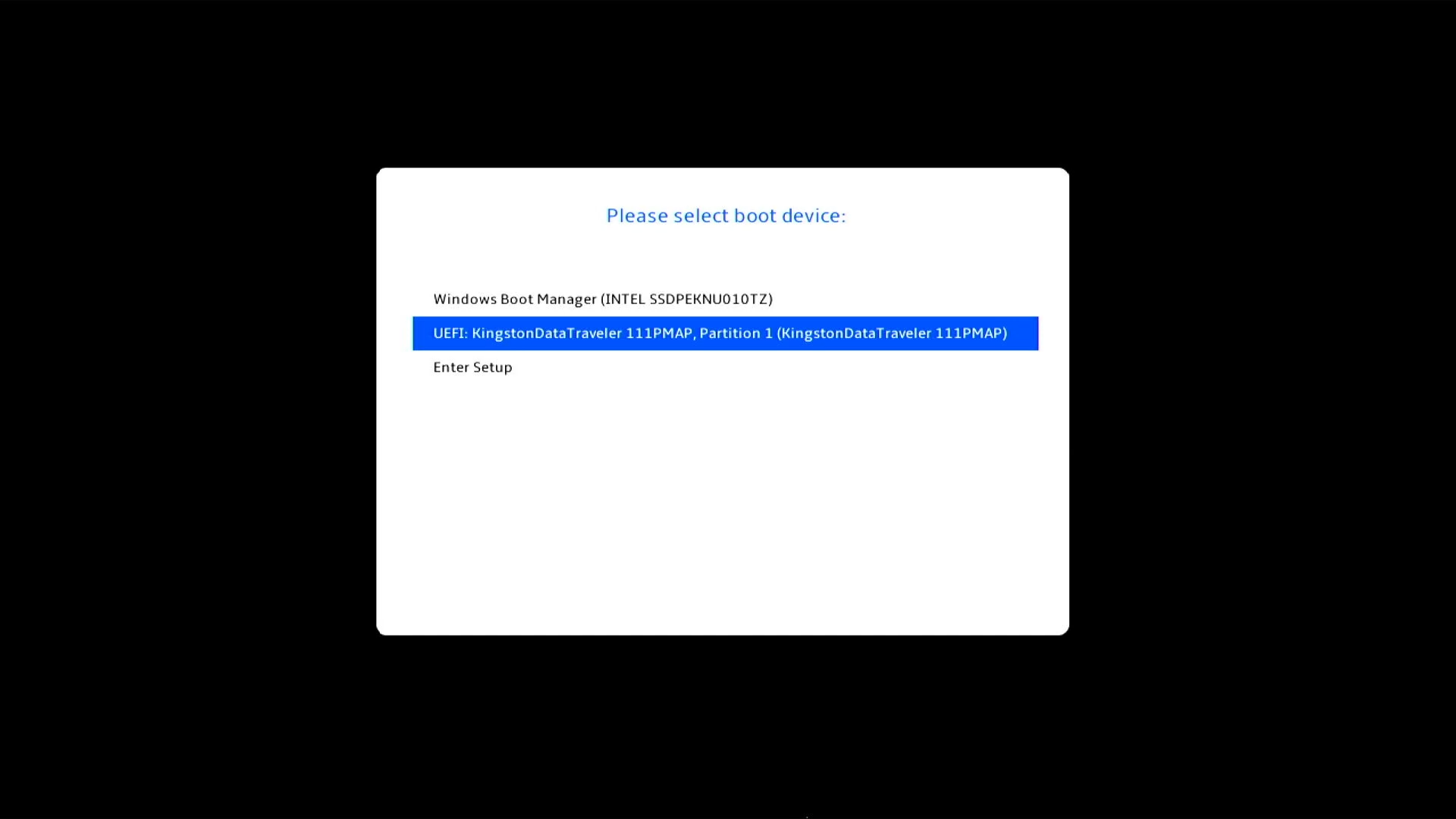
方法二、透過BIOS設定畫面進入開機選單
在設定從USB隨身碟/光碟機中開機前,您需要先將您的裝置進入BIOS設定畫面,瞭解更多如何進入BIOS設定畫面。進入BIOS設定畫面後,將會有UEFI介面、傳統介面及MyASUS in UEFI三種型式,請依據您裝置的BIOS畫面參考以下步驟:
如何在UEFI介面中設定從USB隨身碟/光碟機中開機
在UEFI介面中可透過鍵盤上的方向鍵和Enter鍵、觸控板或滑鼠進行選擇及確認。
註:以下BIOS設定畫面,可能因型號不同而略有差異。
- 進入BIOS設定畫面後,按一下鍵盤上的[F8]鍵,或是您也可以點選畫面上的[Boot Menu]①。
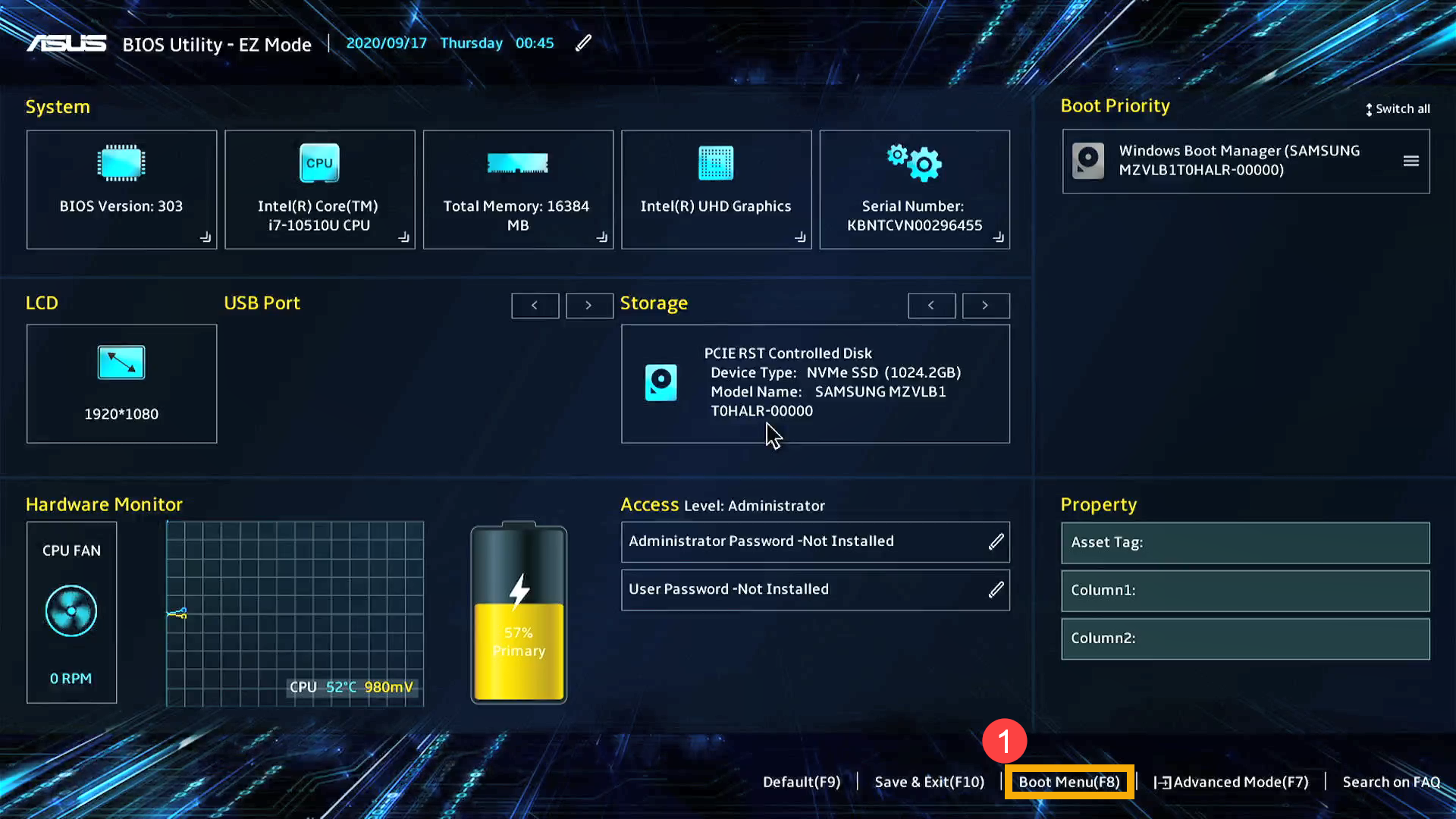
- 在Boot Menu中選擇您要使用的USB隨身碟/光碟機②,然後按一下鍵盤上的Enter鍵即可使用USB隨身碟/光碟機開機。
如果Boot Menu中沒有出現您要使用的USB隨身碟/光碟機,請先參考如何調整相關設定以變更啟動選項。
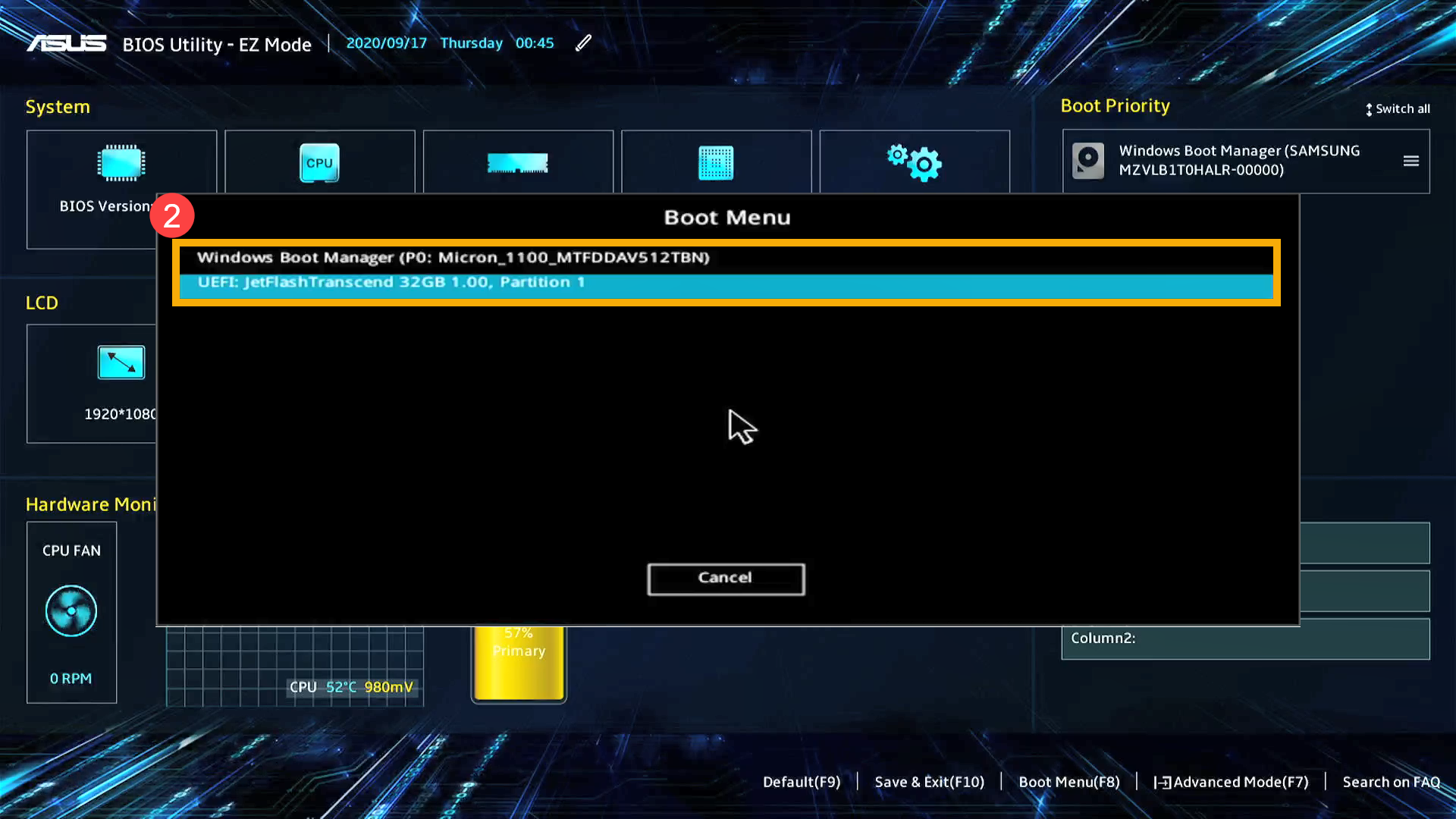
如何調整相關設定以變更啟動選項
每個機種的設定可能稍有不同,如果您的BIOS設定畫面中沒有以下某個設定,請略過此設定並繼續接下來的步驟。
- 在BIOS設定畫面中,按一下鍵盤上的[F7]鍵,或是您也可以點選畫面上的[Advanced Mode]①。
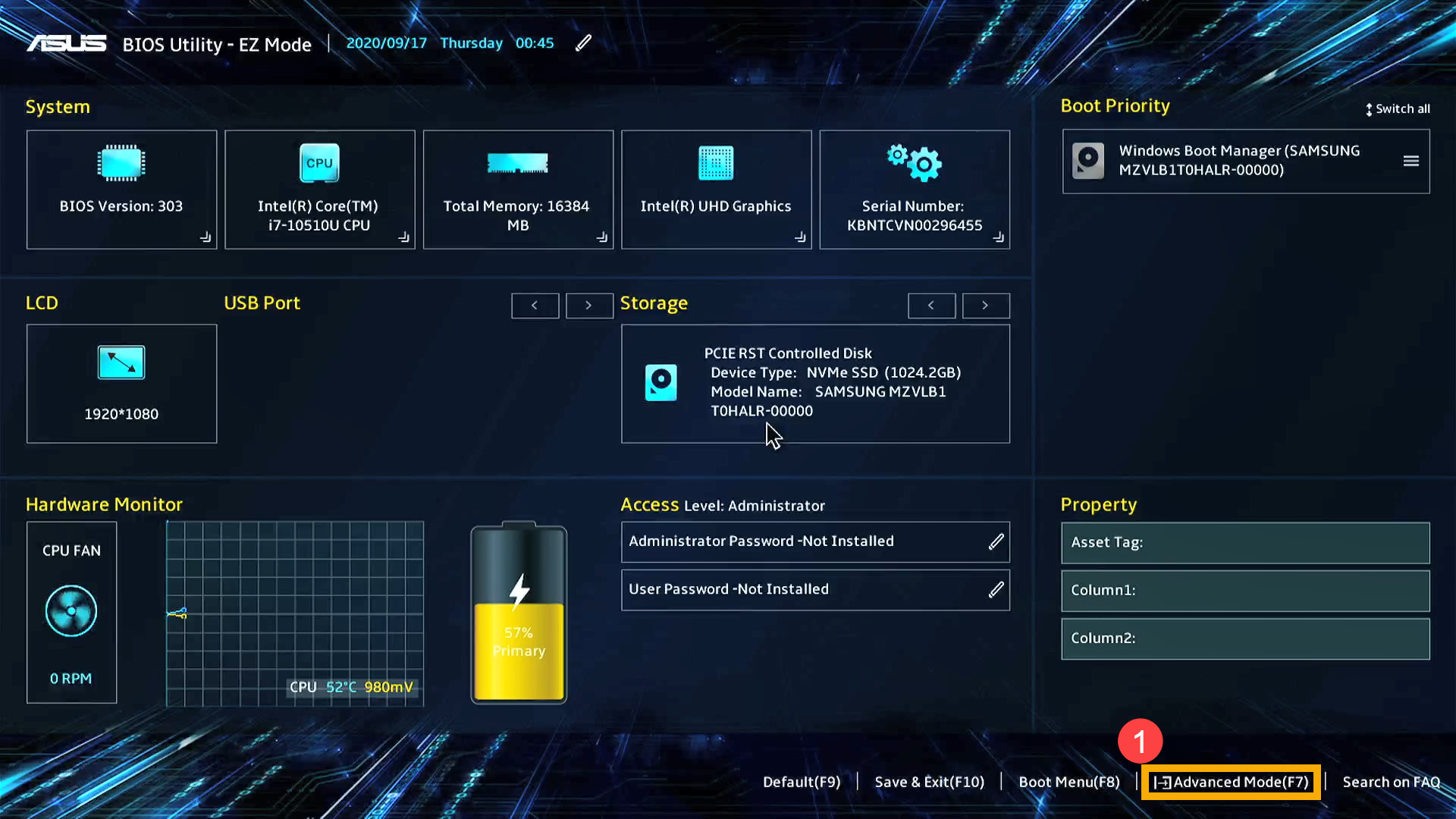
- 進入[Boot]②頁面,選擇[Fast Boot]③,然後選擇[Disabled]④關閉快速啟動功能。
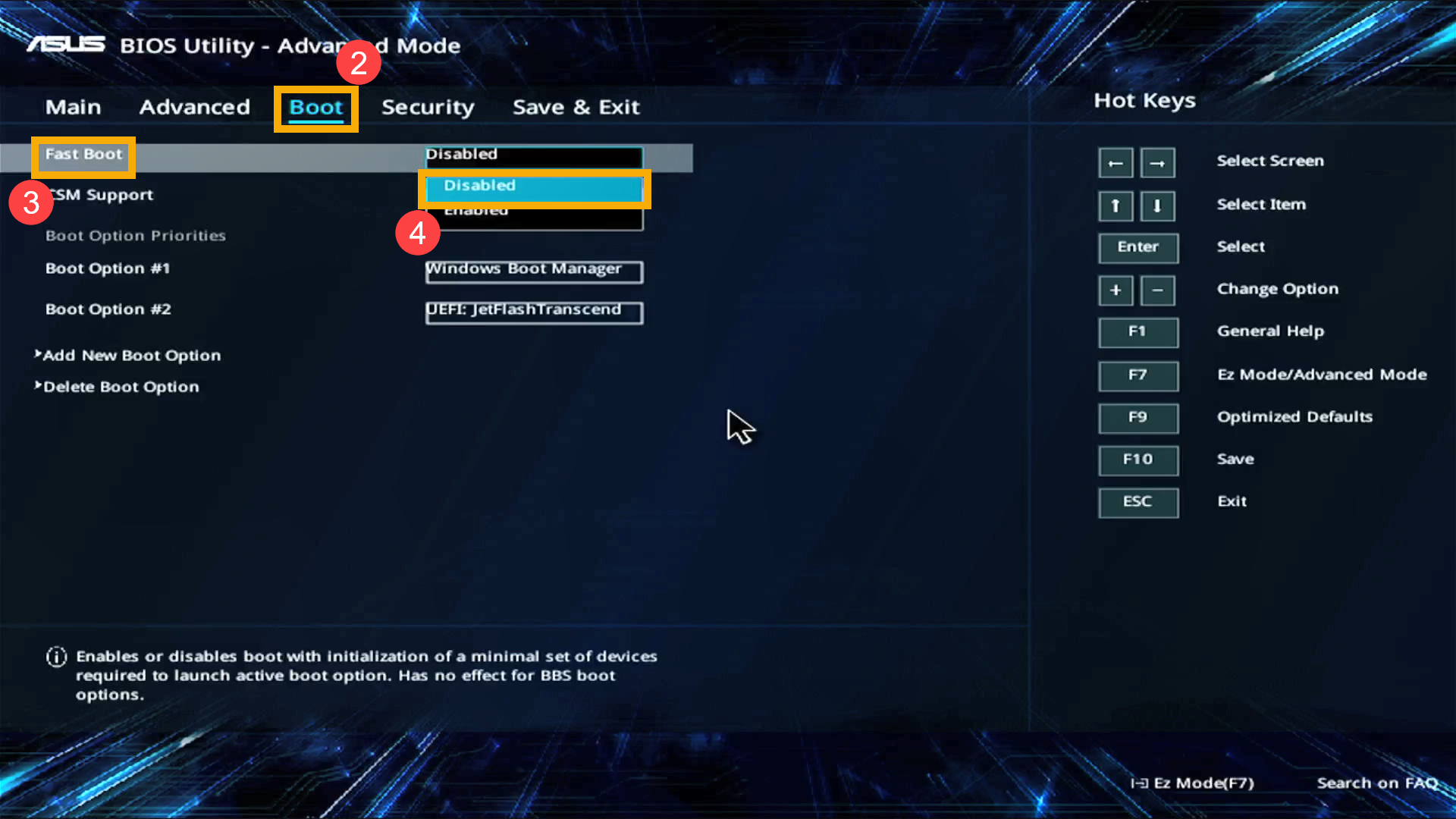
- 進入[Security]⑤頁面,然後選擇[Secure Boot]⑥。
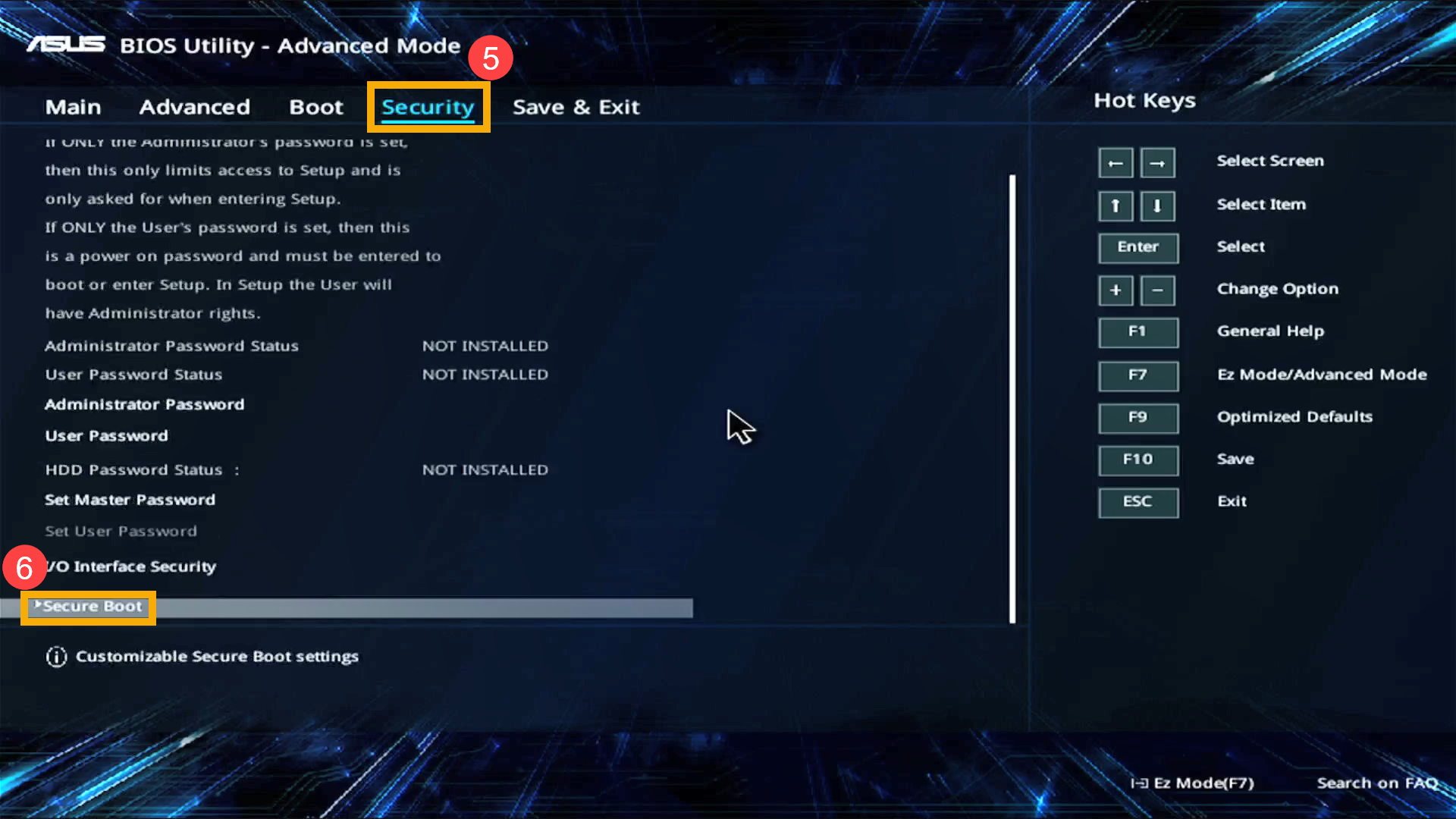
- 進入Secure Boot頁面後,選擇[Secure Boot Control]⑦,然後選擇[Disabled]⑧。
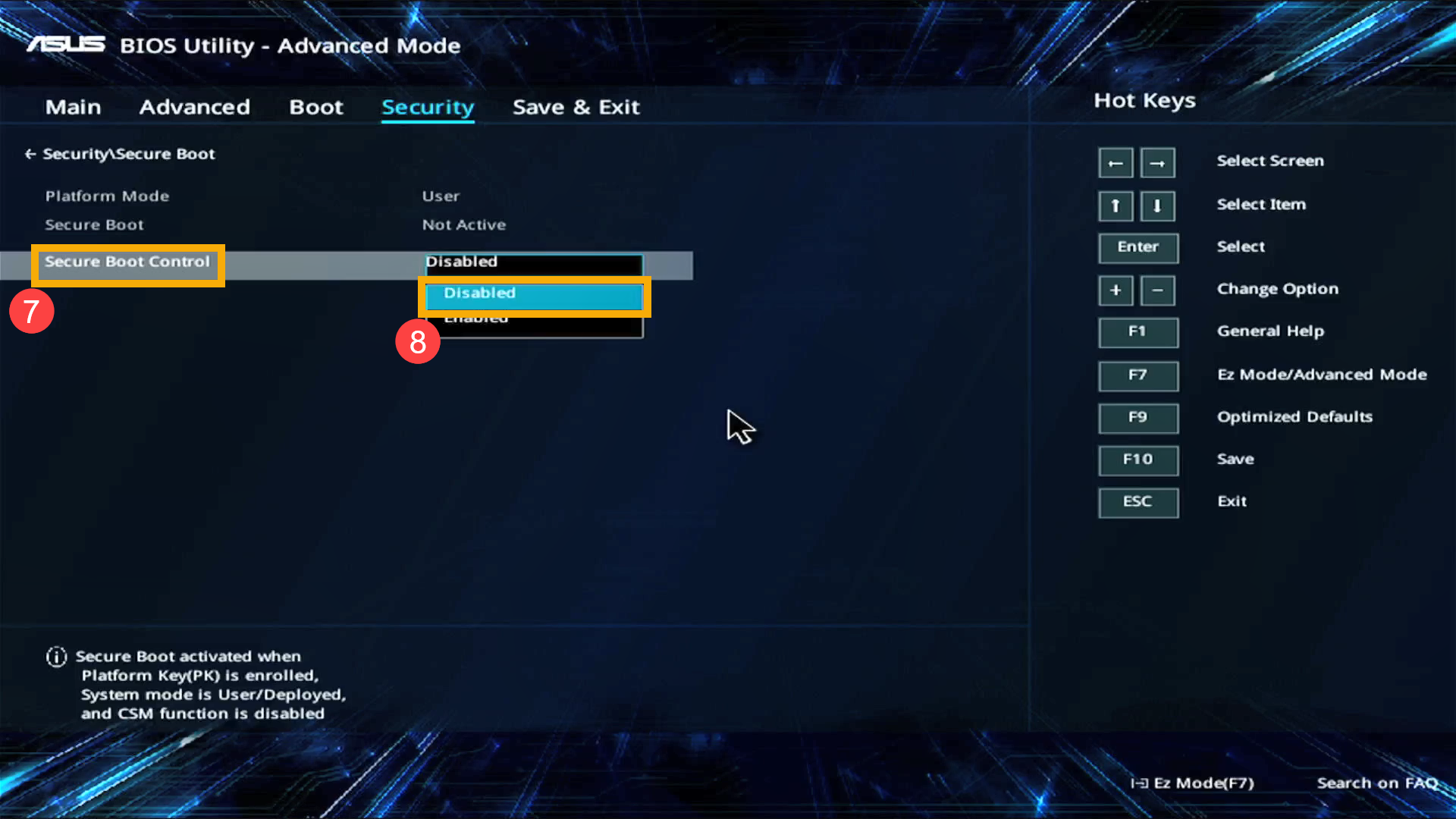
- 儲存設定並離開。按一下鍵盤上的[F10]鍵,然後點選[Ok]⑨,裝置會重新開機且設定將會生效。
您也可以進入「Save & Exit」頁面,然後選擇「Save Changes and Exit」選項以儲存設定並離開。
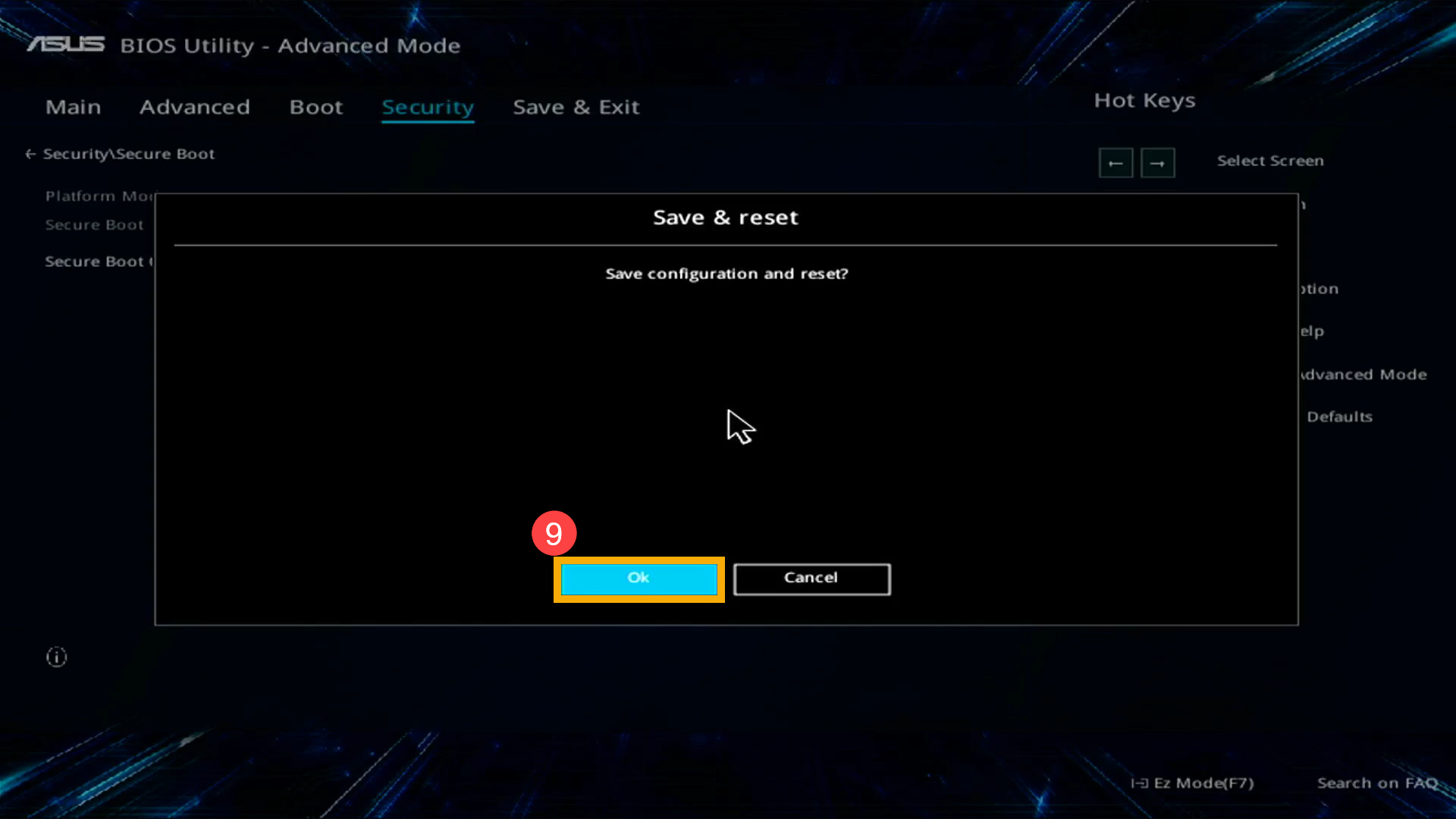
- 重新開機後,請再次嘗試從USB隨身碟/光碟機中開機。
如何在傳統介面中設定從USB隨身碟/光碟機中開機
在傳統介面的BIOS設定畫面中,僅能透過鍵盤上的方向鍵及Enter鍵進行選擇及確認。
註:以下BIOS設定畫面,可能因型號不同而略有差異。
- 進入[Save & EXit]①頁面,在Boot Override中選擇您要使用的USB隨身碟/光碟機②,然後按一下鍵盤上的Enter鍵即可使用USB隨身碟/光碟機開機。
如果Boot Override中沒有出現您要使用的USB隨身碟/光碟機,請先參考如何調整相關設定以變更啟動選項。
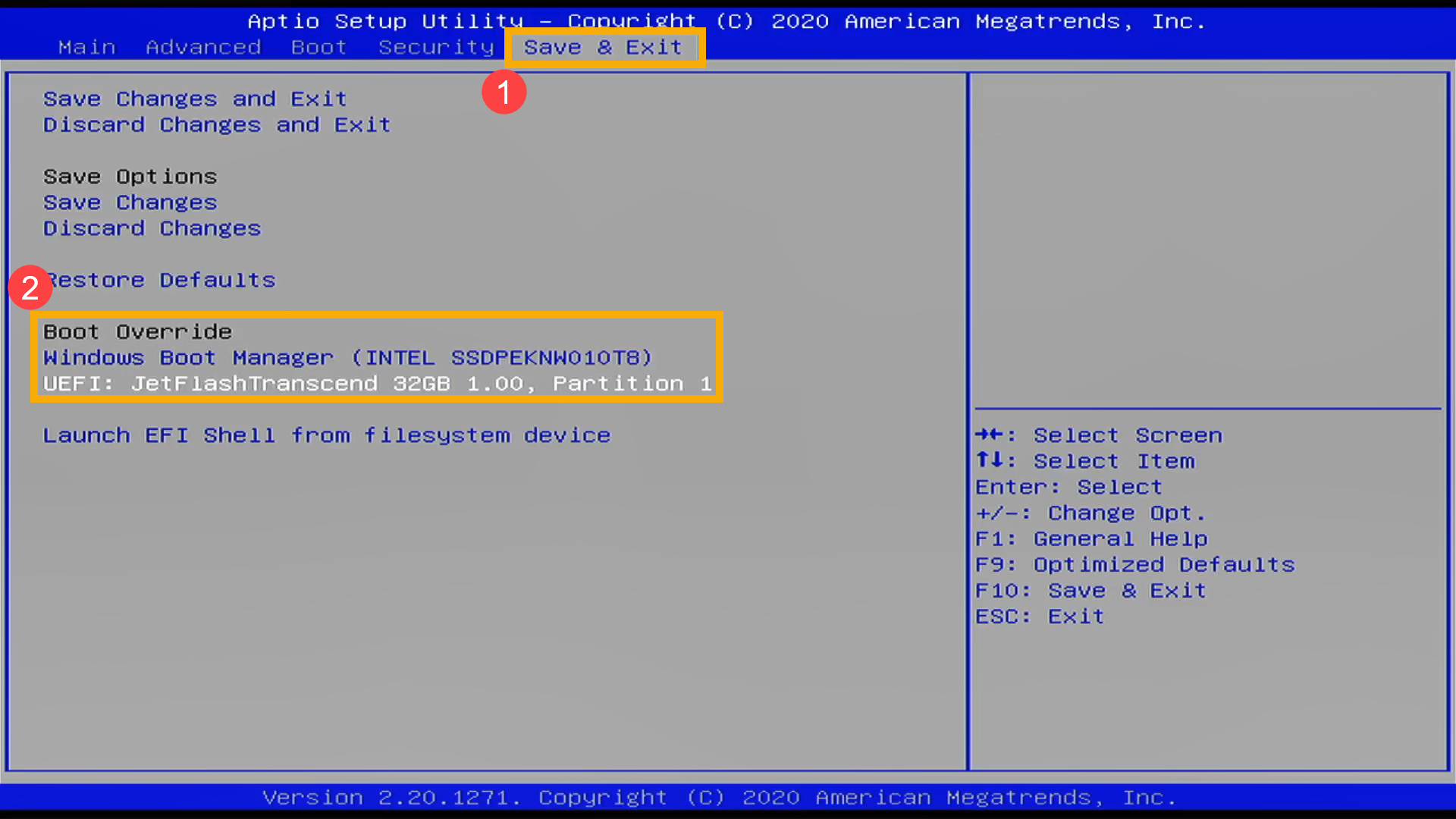
如何調整相關設定以變更啟動選項
每個機種的設定可能稍有不同,如果您的BIOS設定畫面中沒有以下某個設定,請略過此設定並繼續接下來的步驟。
- 進入[Boot]①頁面,選擇[Fast Boot]②,然後選擇[Disabled]③關閉快速啟動功能。
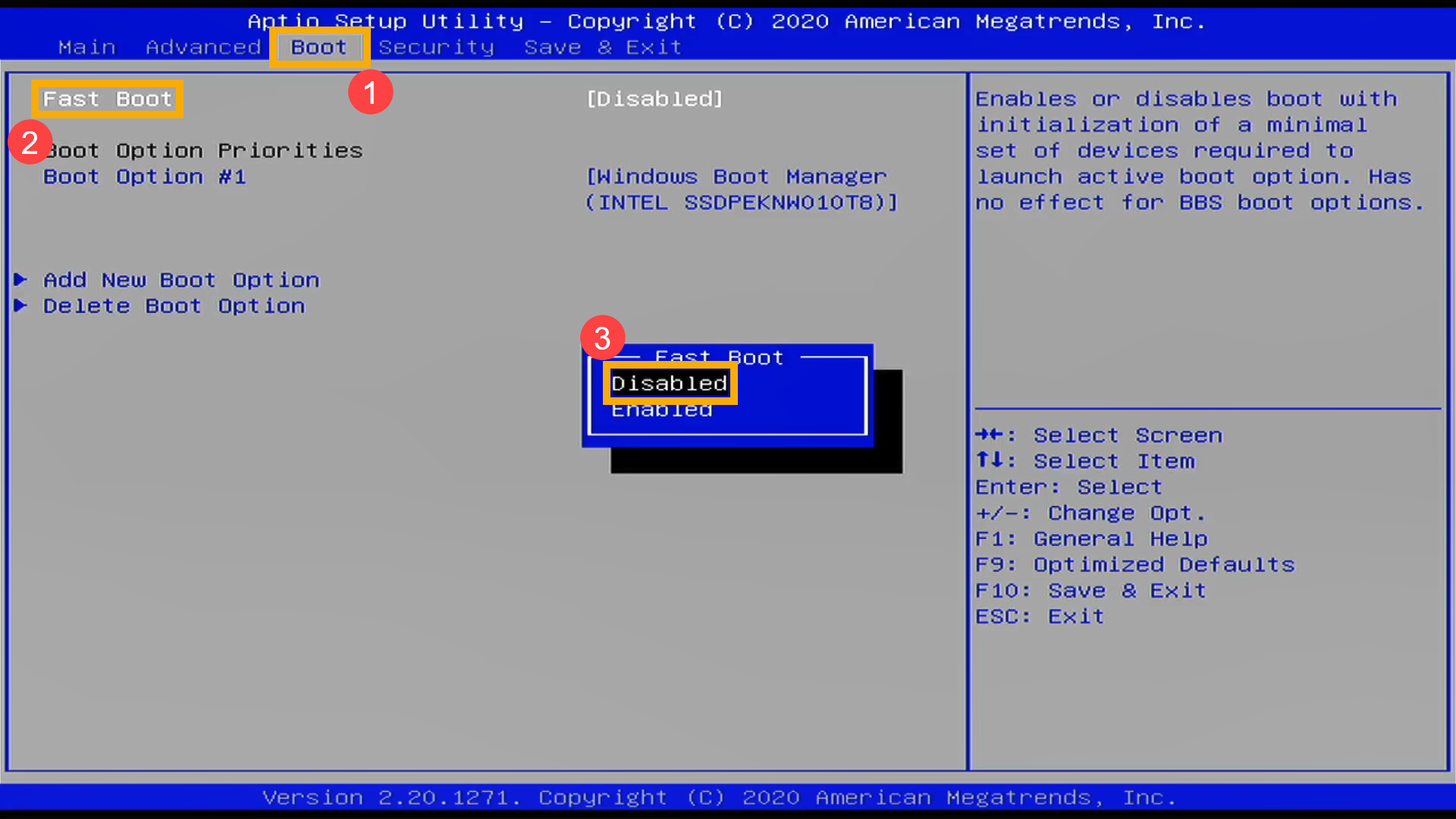
- 選擇[Launch CSM]④,然後選擇[Enabled]⑤。
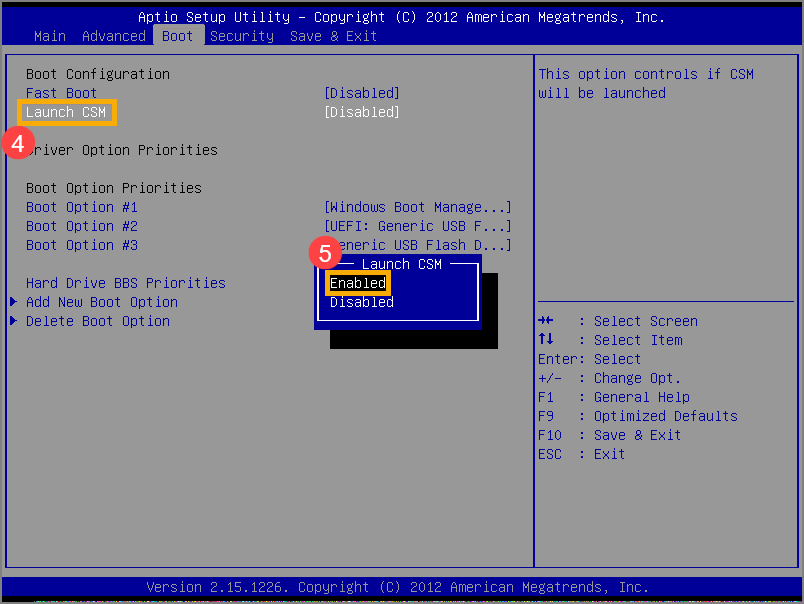
- 進入[Security]⑥頁面,然後選擇[Secure Boot]⑦。
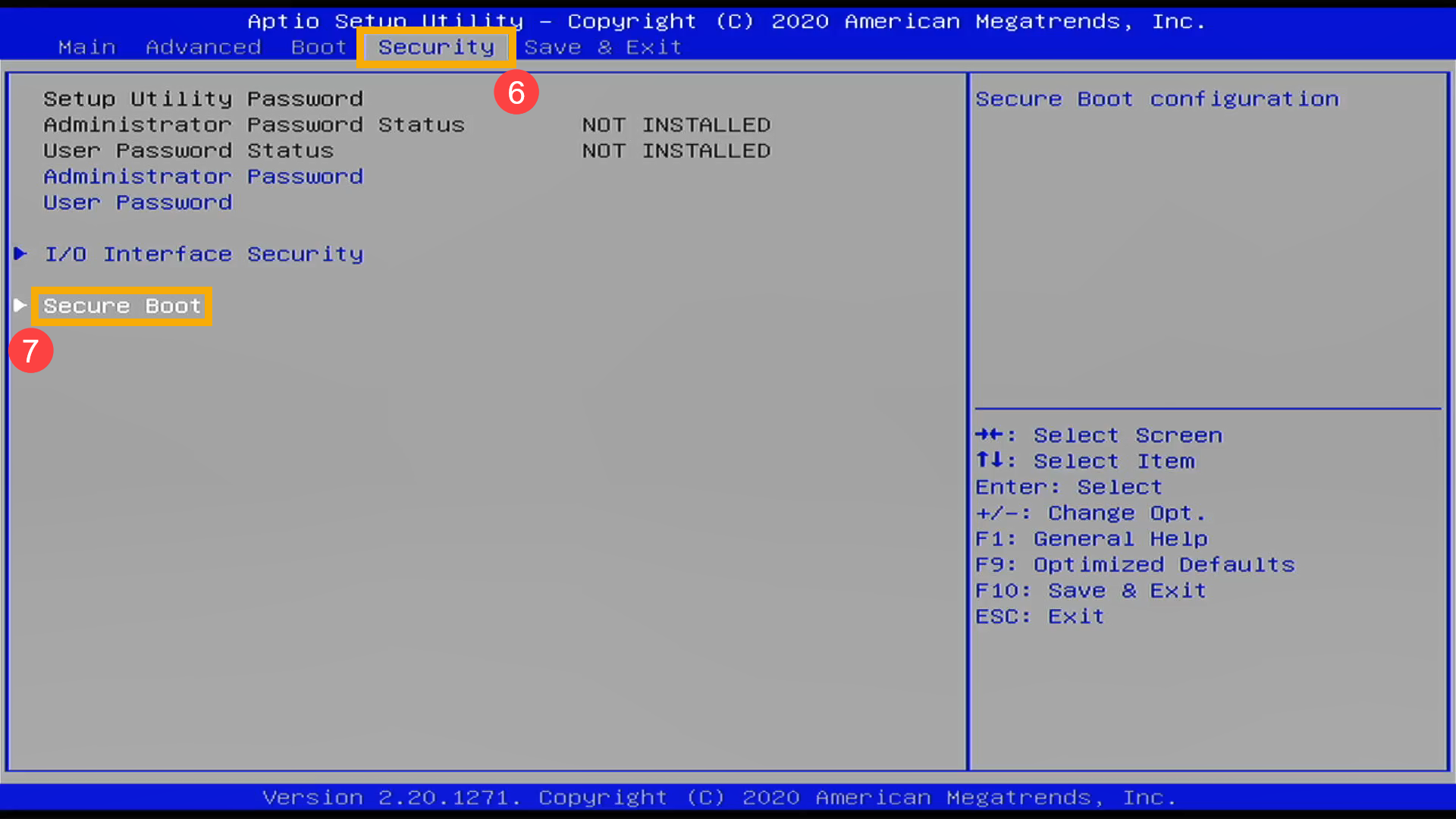
- 進入Secure Boot頁面後,選擇[Secure Boot Control]⑧,然後選擇[Disabled]⑨。
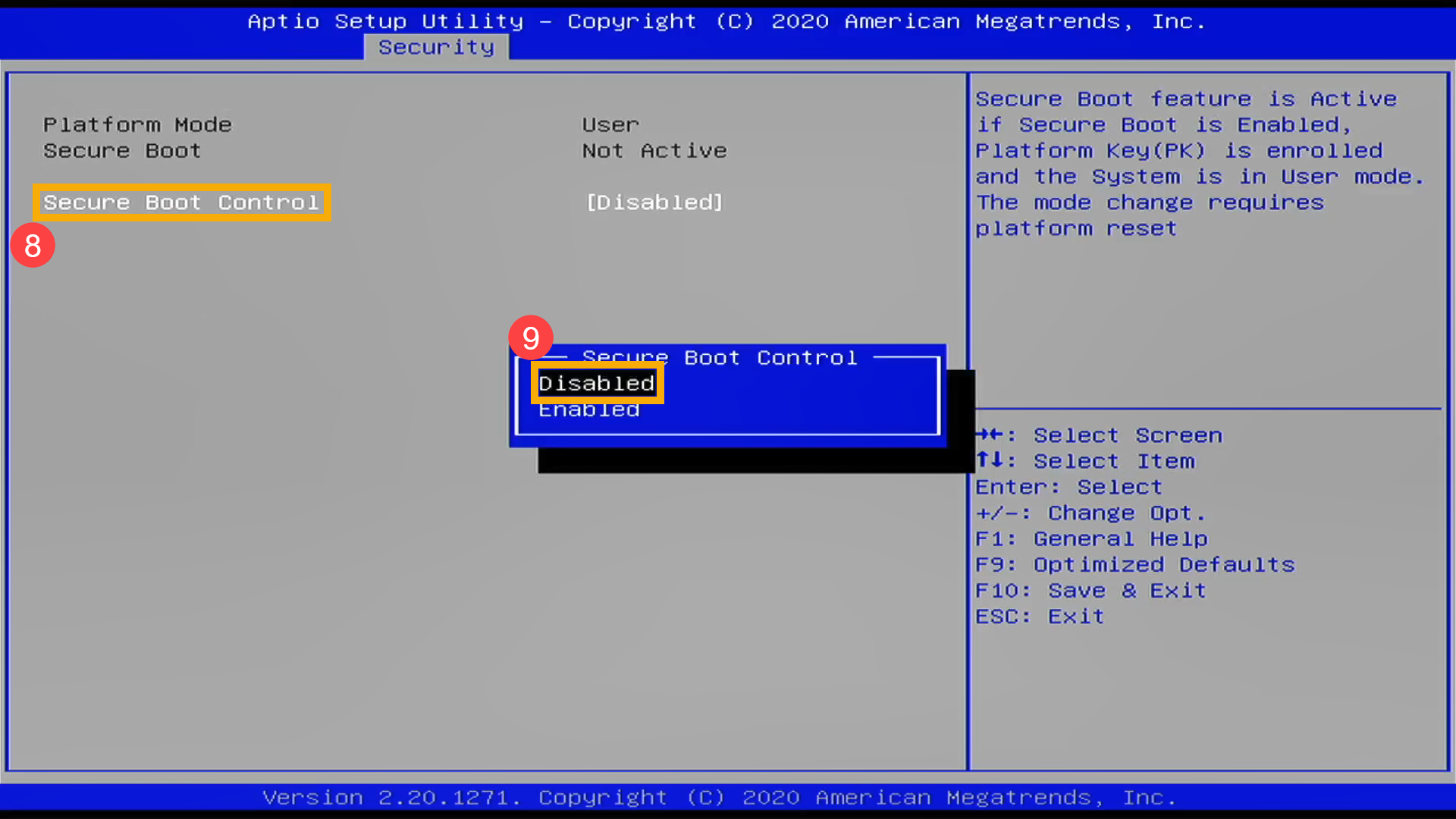
- 儲存設定並離開。按一下鍵盤上的[F10]鍵,然後點選[Yes]⑩,裝置會重新開機且設定將會生效。
您也可以進入「Save & Exit」頁面,然後選擇「Save Changes and Exit」選項以儲存設定並離開。
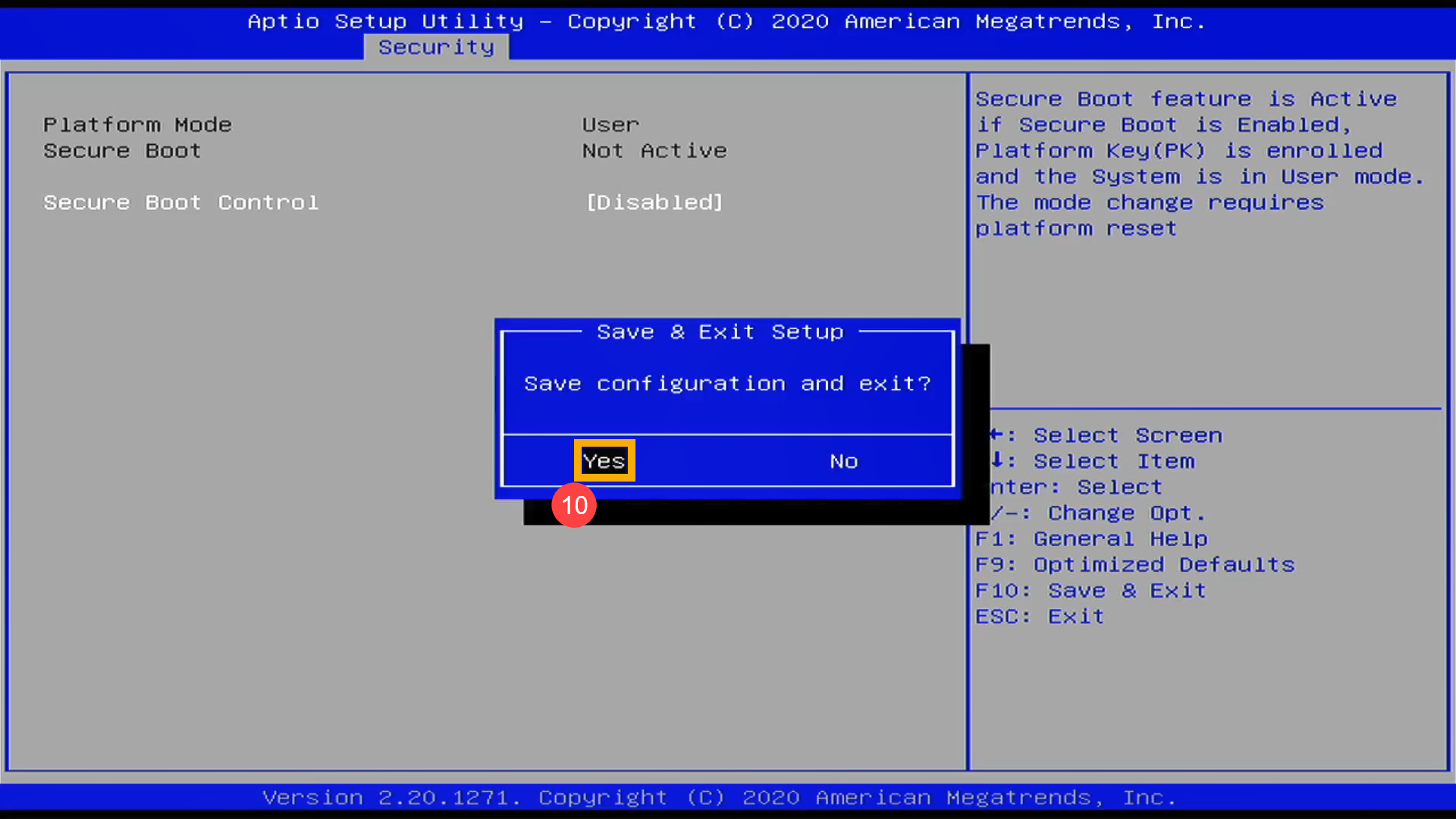
- 重新開機後,請再次嘗試從USB隨身碟/光碟機中開機。
如何在MyASUS in UEFI介面中設定從USB隨身碟/光碟機中開機
在MyASUS in UEFI介面中可透過鍵盤上的方向鍵和Enter鍵、觸控板或滑鼠進行選擇及確認。
註:以下BIOS設定畫面,可能因型號不同而略有差異。
- 在BIOS設定畫面中,按一下鍵盤上的[F7]鍵,或是您也可以點選畫面上的[進階設定]①。
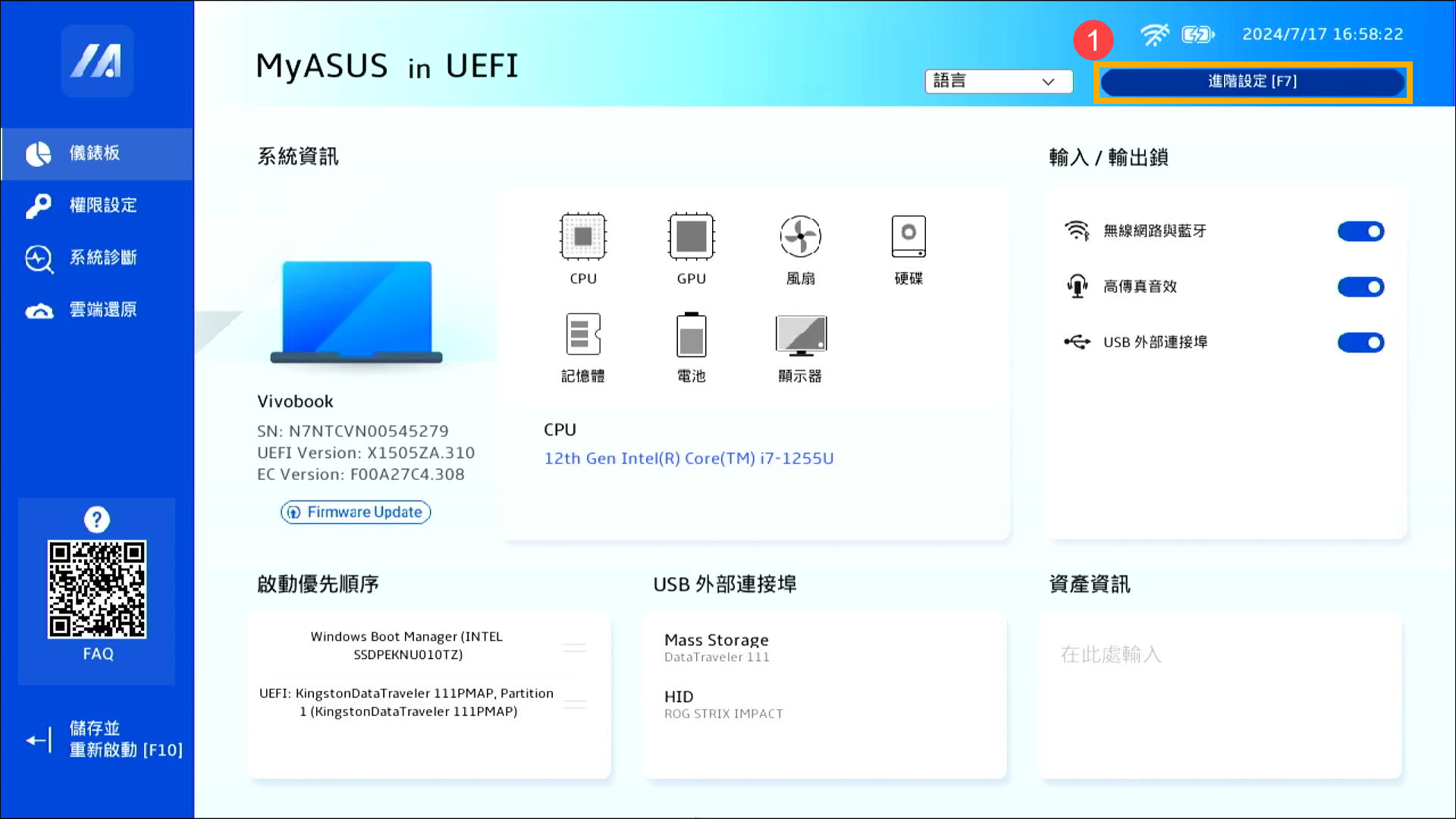
- 在進階設定中,進入[啟動]頁面②。
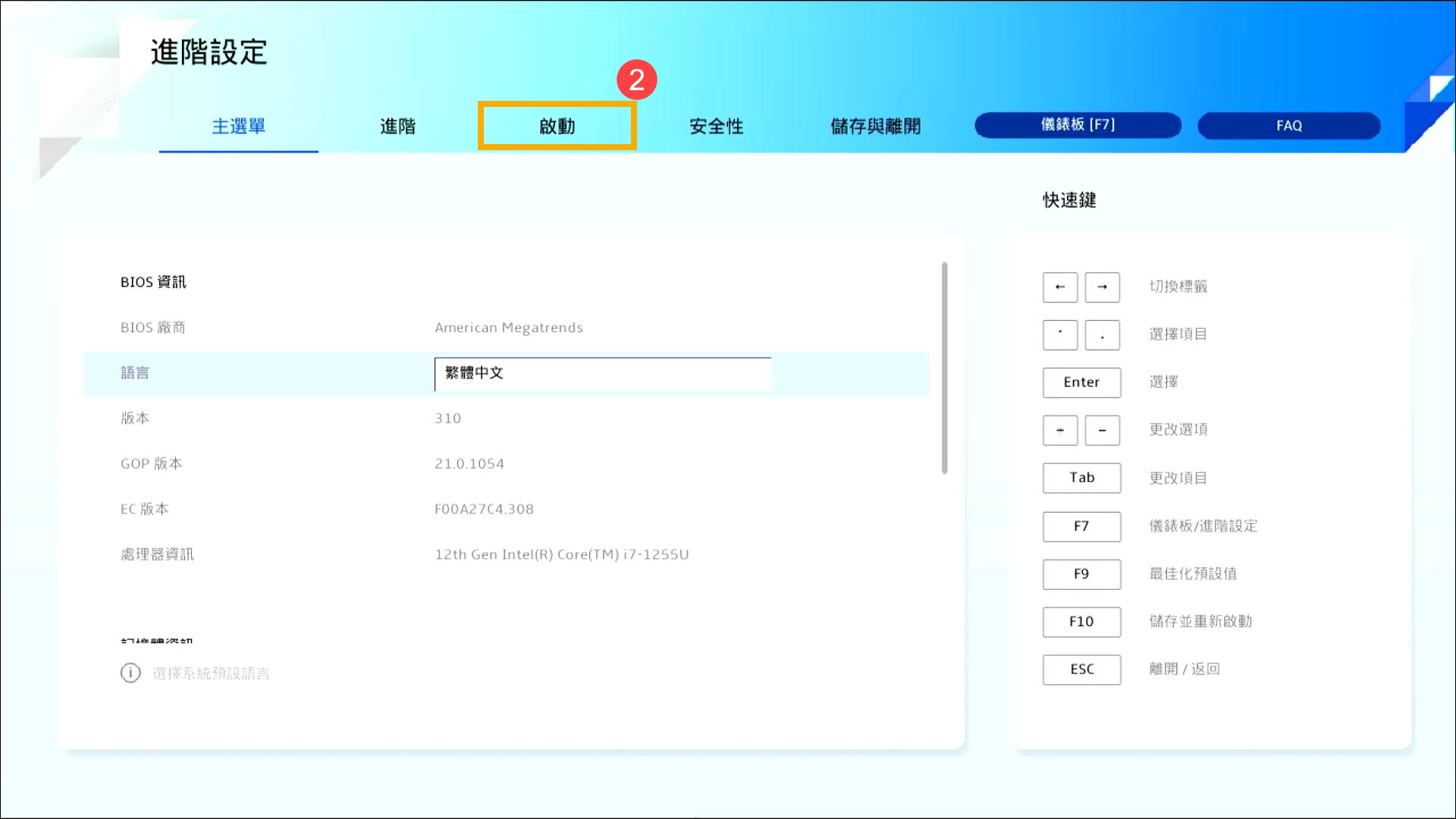
- 在[啟動選項#1]③中,選擇您要使用的USB隨身碟/光碟機④。
如果啟動選項中沒有出現您要使用的USB隨身碟/光碟機,請先參考如何調整相關設定以變更啟動選項。
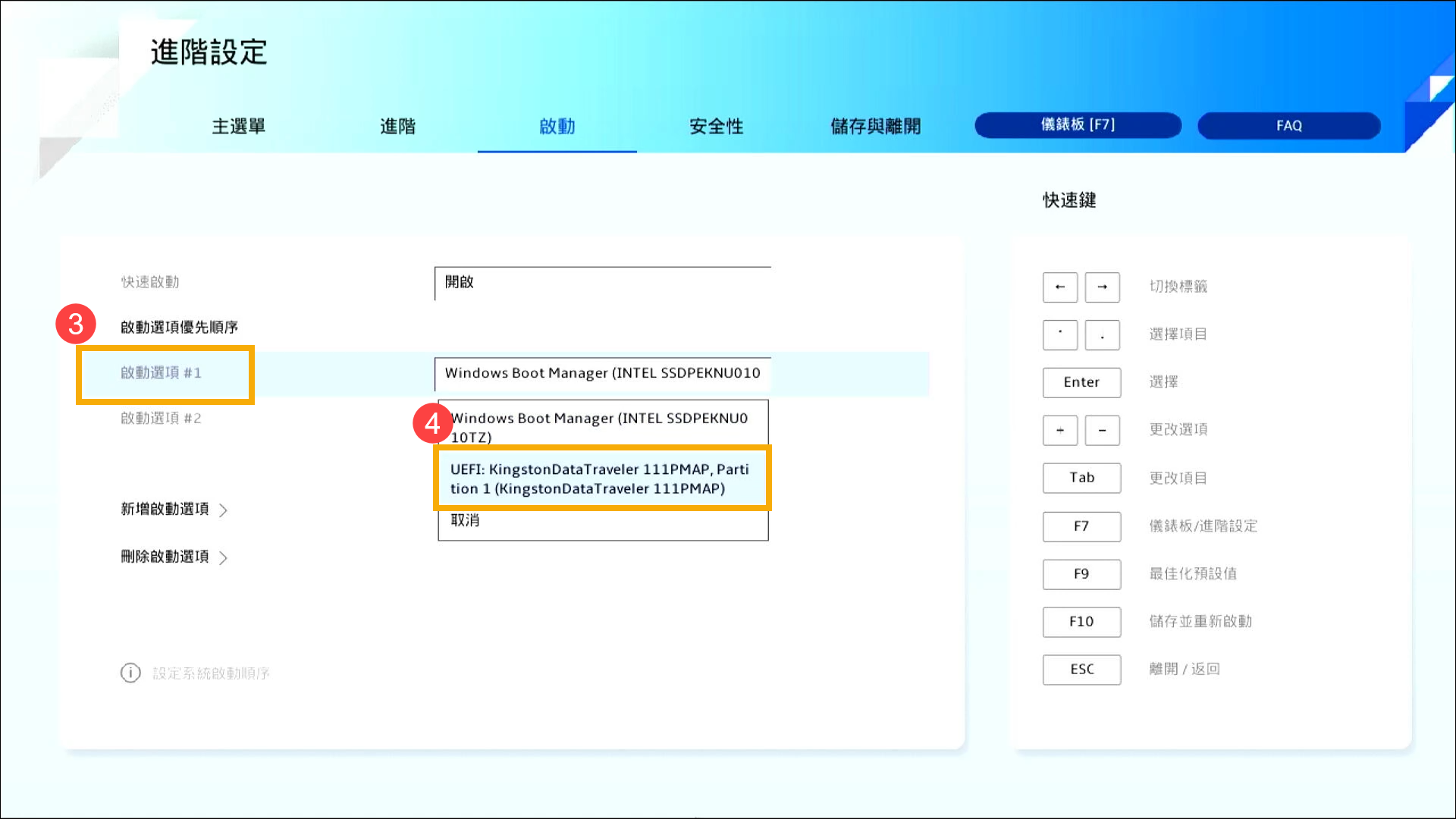
- 儲存設定並離開。按一下鍵盤上的[F10]鍵,然後點選[接受]⑤,裝置會重新開機且從您選擇的USB隨身碟/光碟機啟動。
您也可以進入「儲存與離開」頁面,然後選擇「儲存更改並離開」選項以儲存設定並離開。
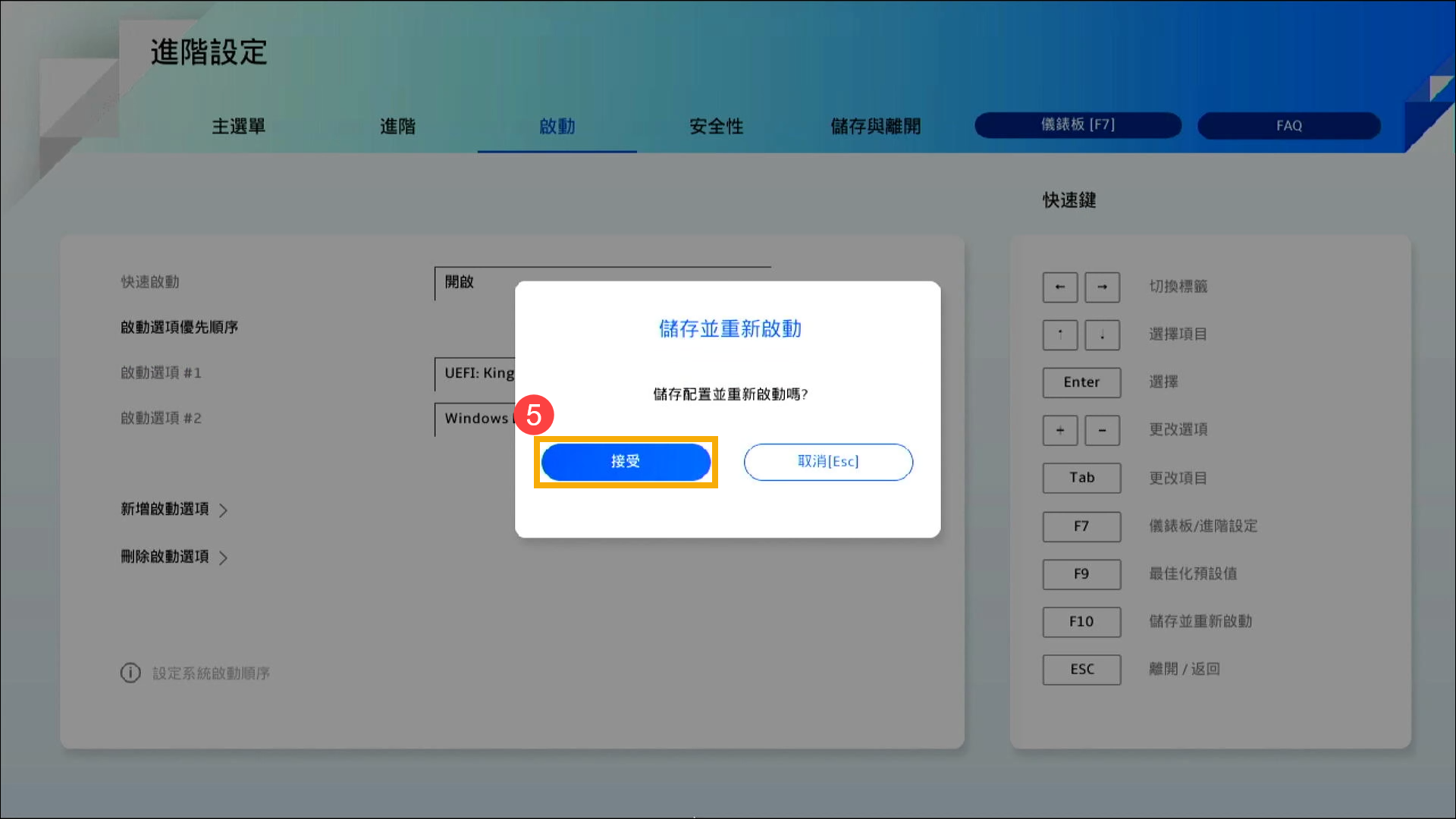
如何調整相關設定以變更啟動選項
每個機種的設定可能稍有不同,如果您的BIOS設定畫面中沒有以下某個設定,請略過此設定並繼續接下來的步驟。
- 在啟動頁面中,選擇[快速啟動]①,然後選擇[關閉]②。
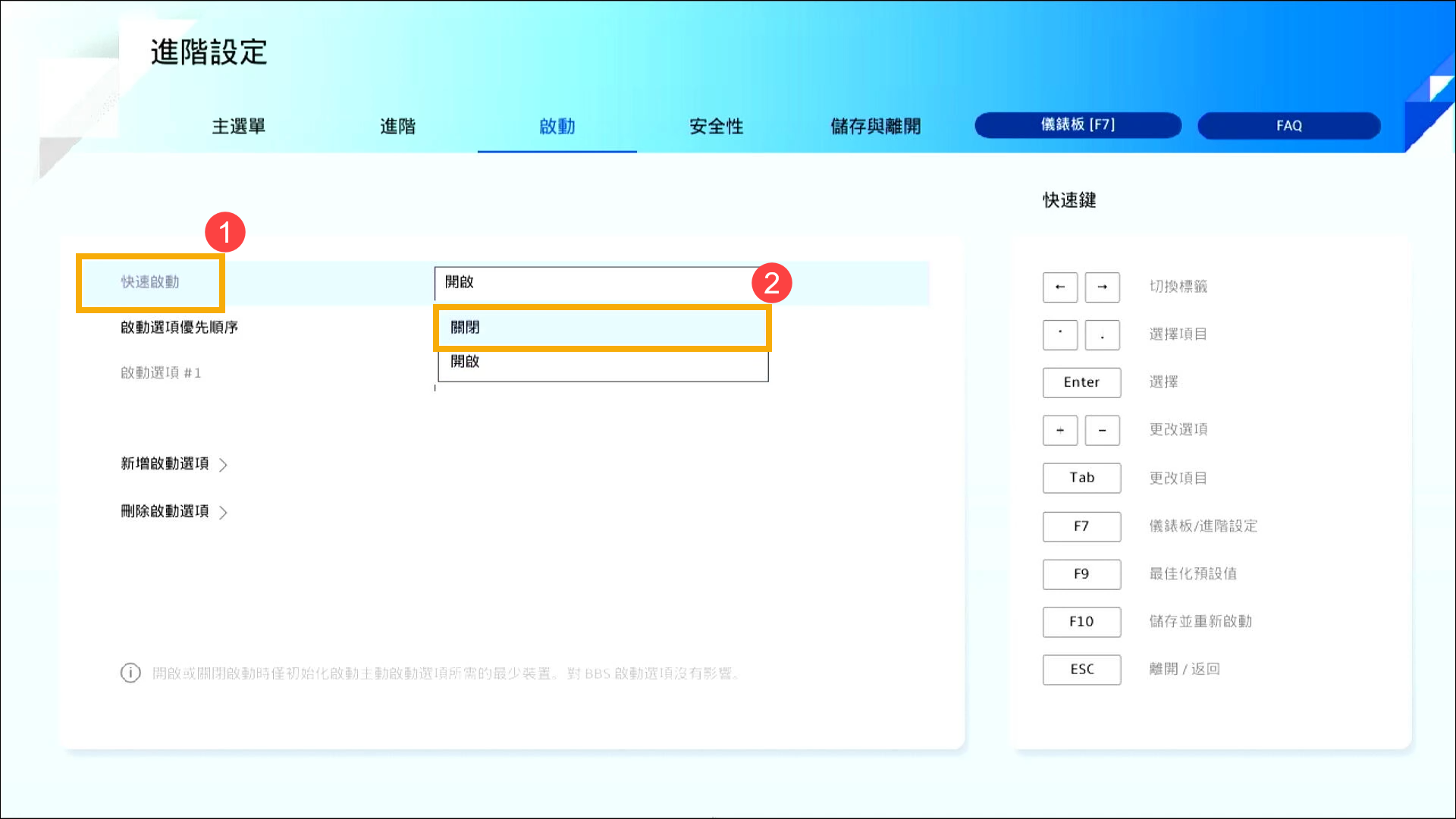
- 進入[安全性]頁面③,然後選擇[安全啟動]④。
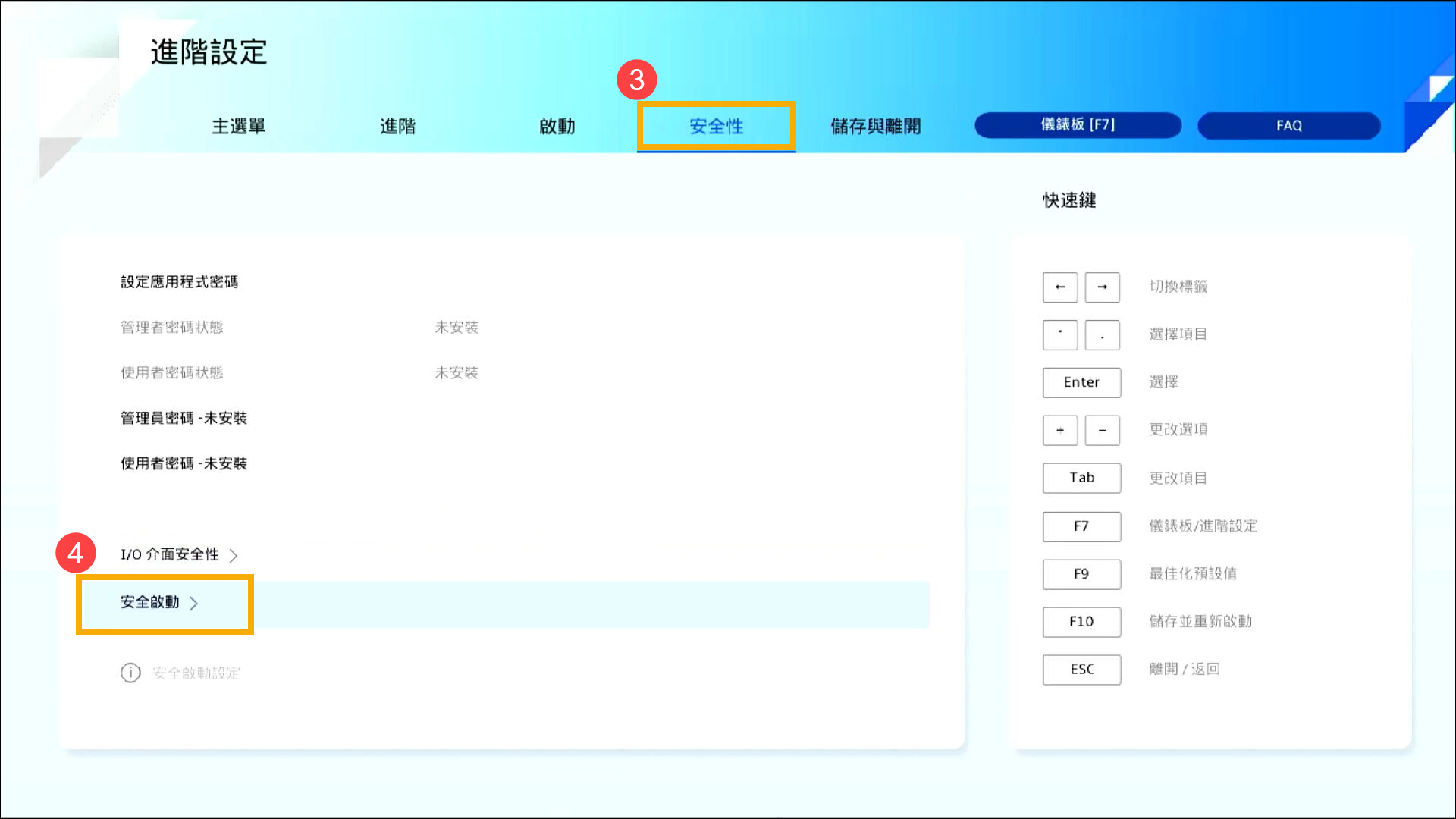
- 進入安全啟動頁面後,在[安全啟動控制]⑤中,選擇[關閉]⑥。
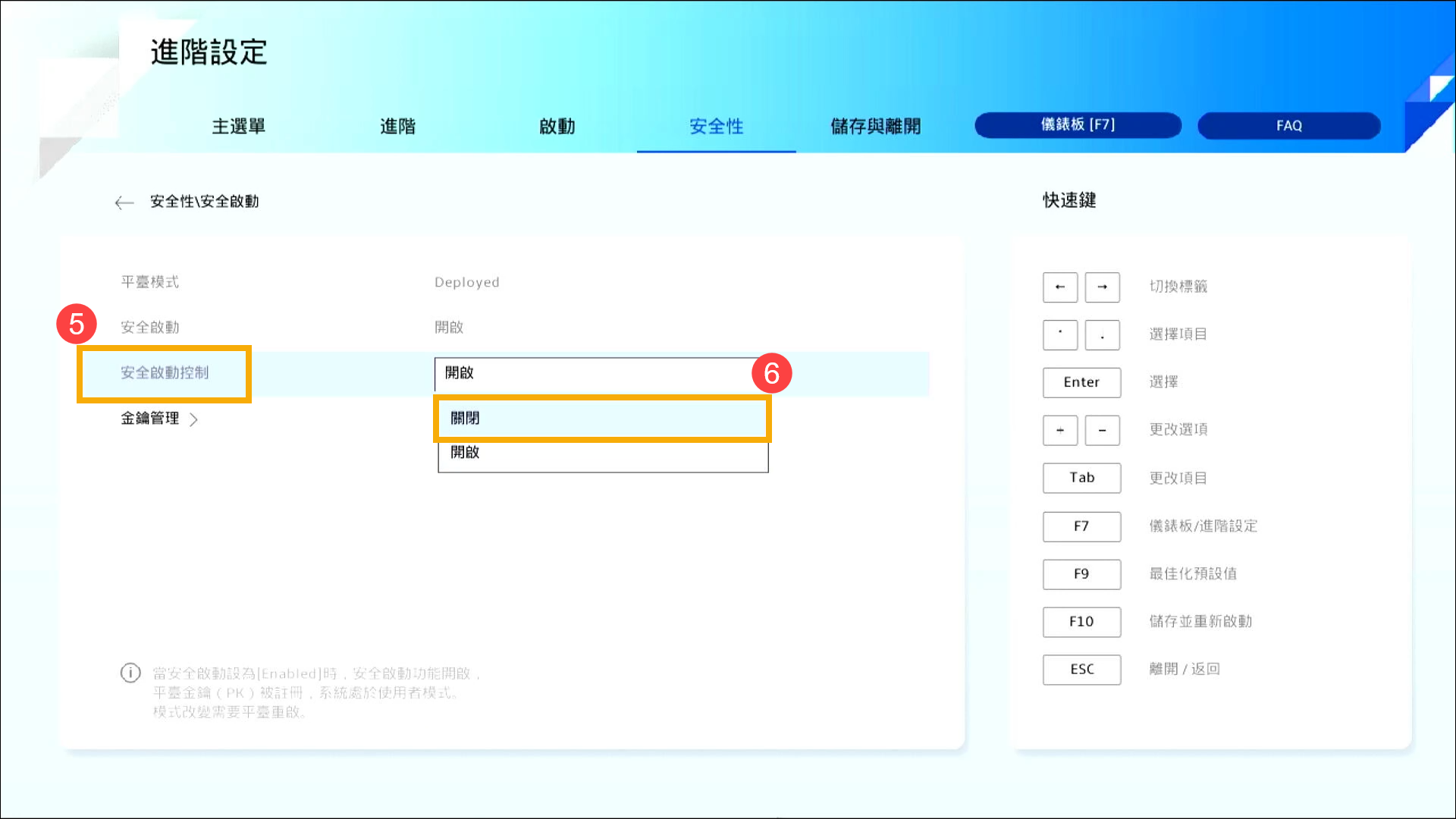
- 儲存設定並離開。按一下鍵盤上的[F10]鍵,然後點選[接受]⑦,裝置會重新開機且設定將會生效。
您也可以進入「儲存與離開」頁面,然後選擇「儲存更改並離開」選項以儲存設定並離開。
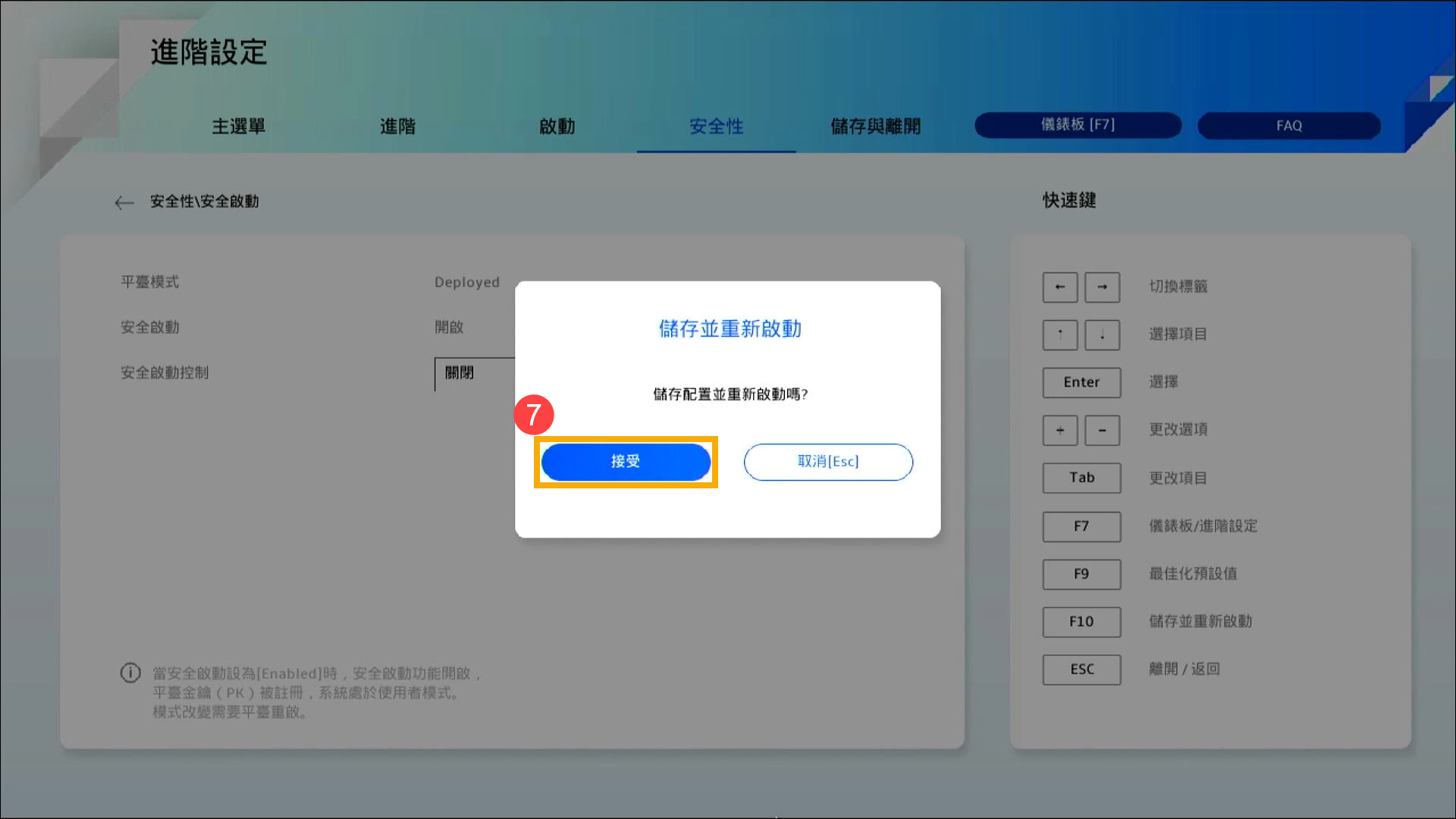
- 重新開機後,請再次嘗試從USB隨身碟/光碟機中開機。
使用桌上型電腦選擇開機裝置
在設定從USB隨身碟/光碟機中開機前,您需要先將您的裝置進入BIOS設定畫面,瞭解更多如何進入BIOS設定畫面。進入BIOS UEFI設定畫面後,請參考以下步驟:
如何在UEFI介面中設定從USB隨身碟/光碟機中開機
在UEFI介面中可透過鍵盤上的方向鍵和Enter鍵或滑鼠進行選擇及確認。
註:以下BIOS設定畫面,可能因型號不同而略有差異。
- 進入BIOS設定畫面後,按一下鍵盤上的[F8]鍵,或是您也可以點選畫面上的[啟動選單]①。
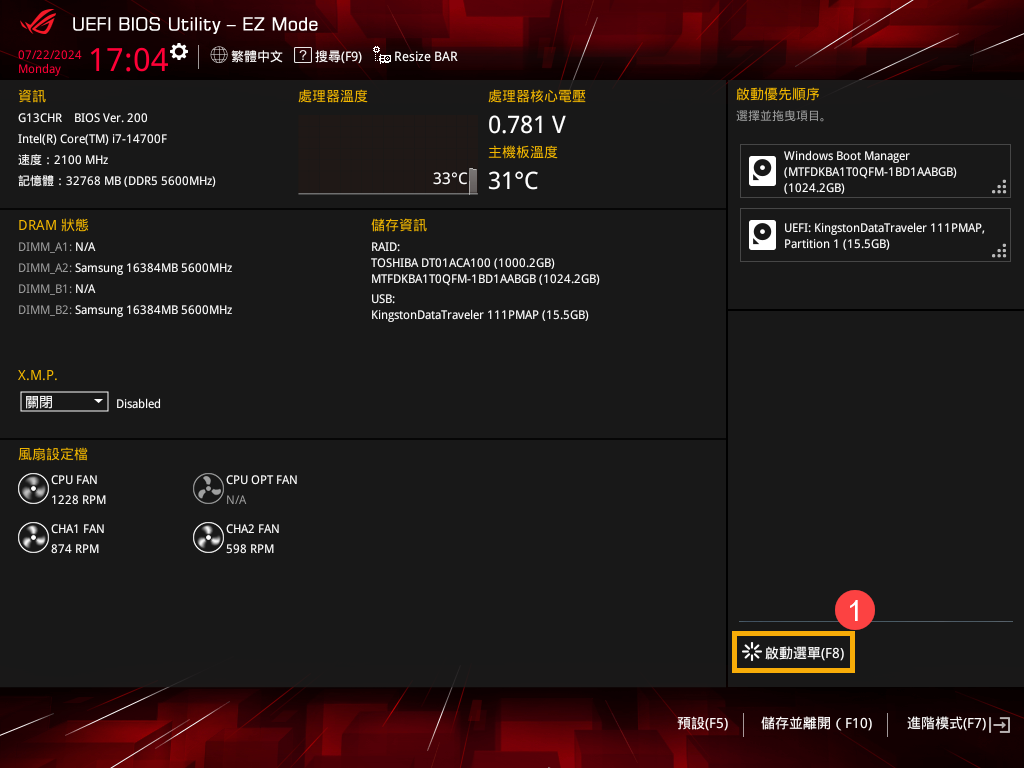
- 在啟動選單中選擇您要使用的USB隨身碟/光碟機②,然後按一下鍵盤上的Enter鍵即可使用USB隨身碟/光碟機開機。
如果啟動選單中沒有出現您要使用的USB隨身碟/光碟機,請先參考如何調整相關設定以變更啟動選項。
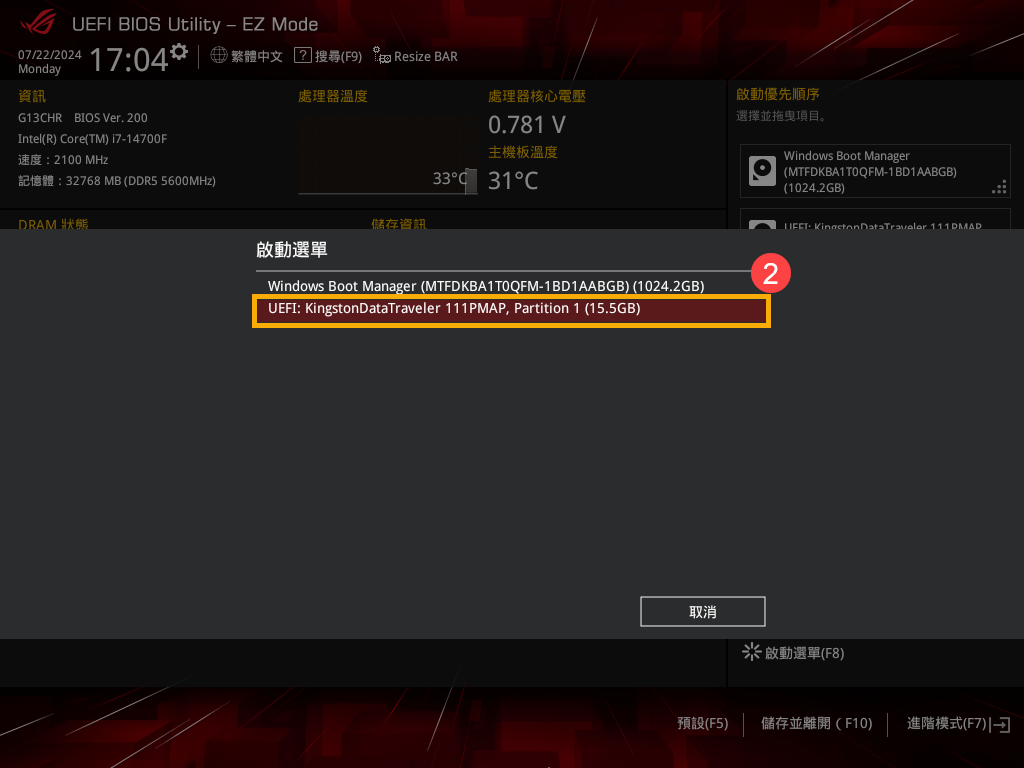
如何調整相關設定以變更啟動選項
每個機種的設定可能稍有不同,如果您的BIOS設定畫面中沒有以下某個設定,請略過此設定並繼續接下來的步驟。
- 在BIOS設定畫面中,按一下鍵盤上的[F7]鍵,或是您也可以點選畫面上的[進階模式]①。
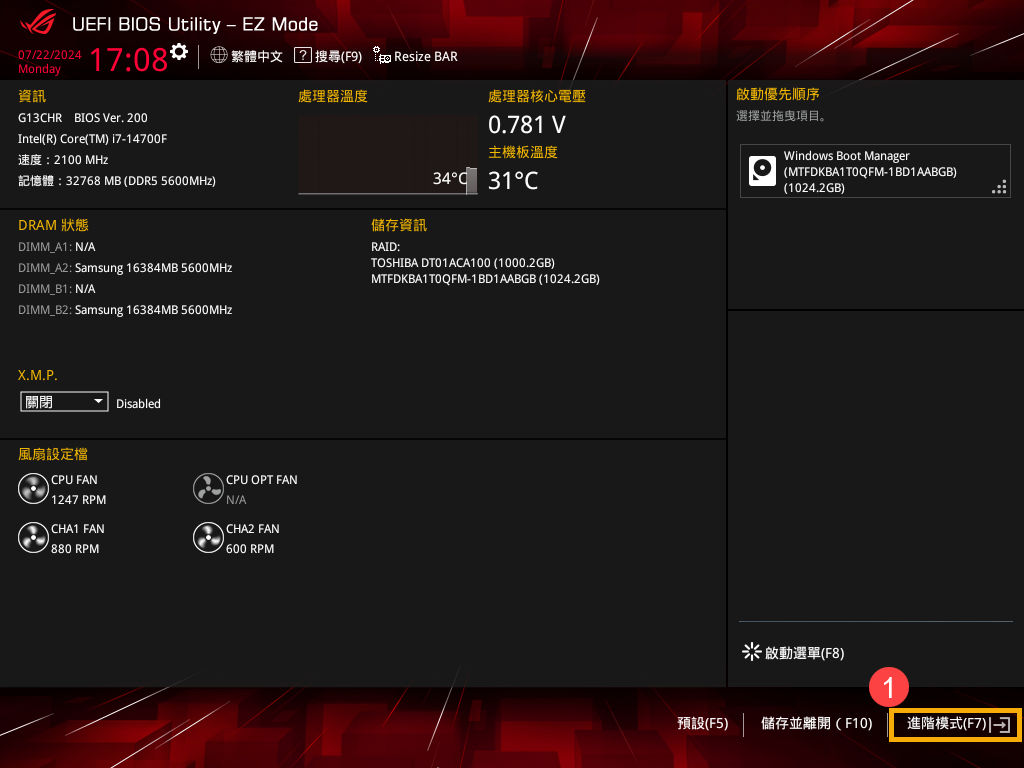
- 進入[啟動]②頁面,然後選擇[啟動設定]③。
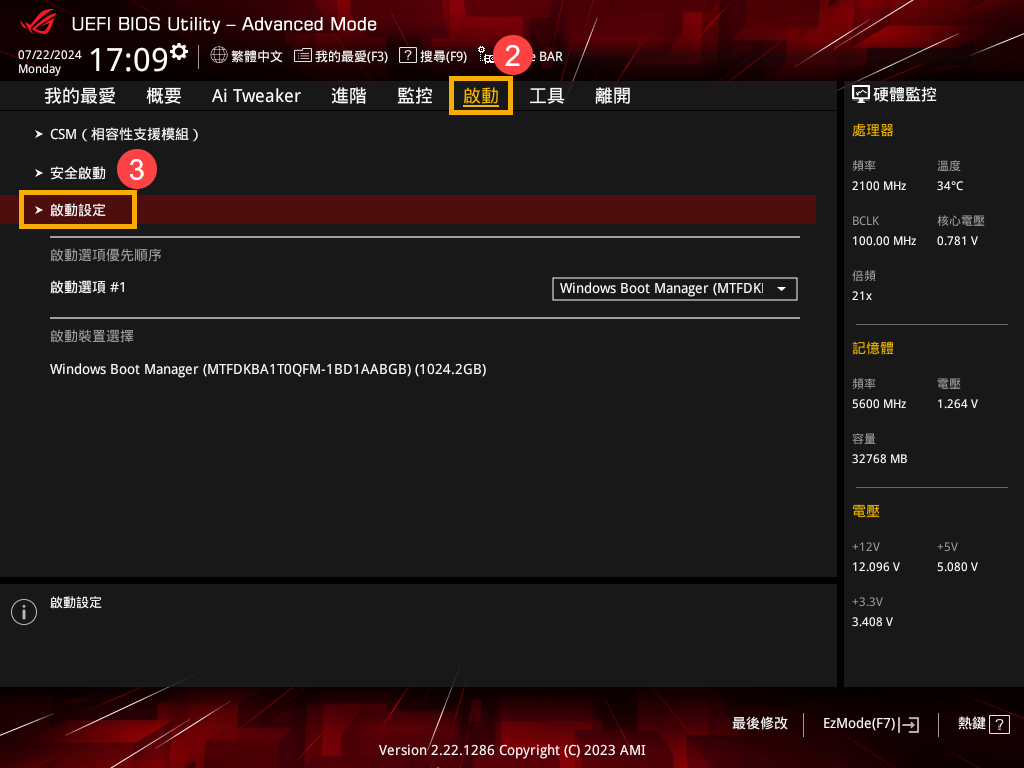
- 在啟動設定頁面中,選擇[快速啟動]④,然後選擇[關閉]⑤。

- 返回啟動頁面,然後選擇[安全啟動]⑥。
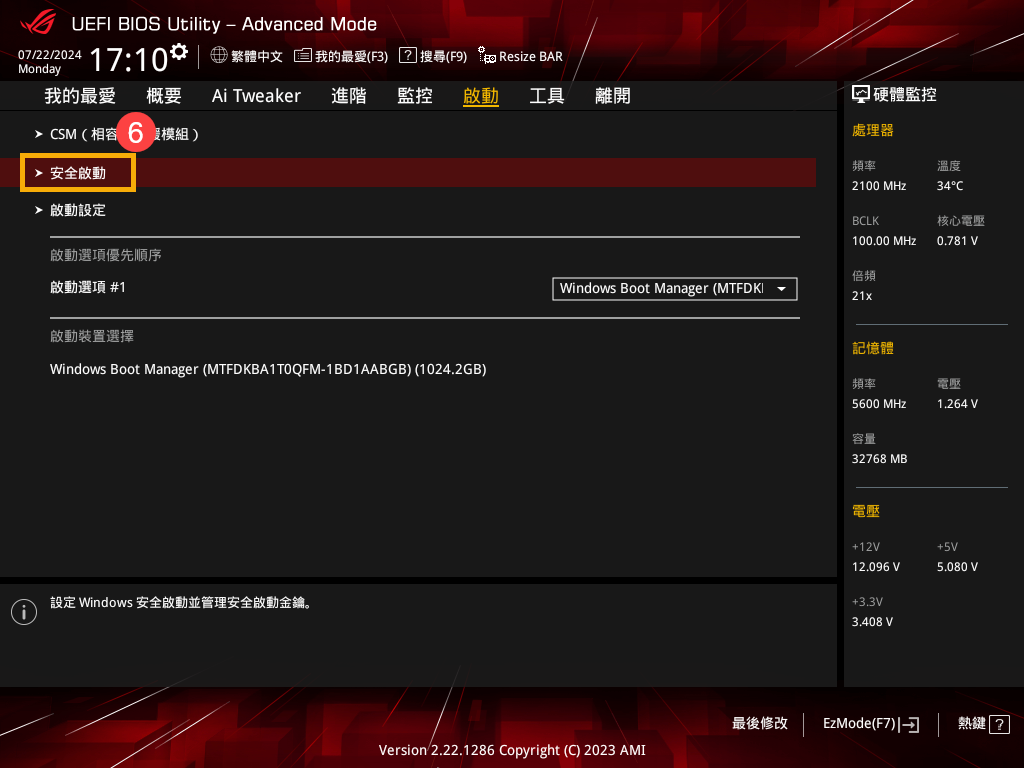
- 在安全啟動頁面中,選擇[作業系統類型]⑦,然後選擇[其他作業系統]⑧。
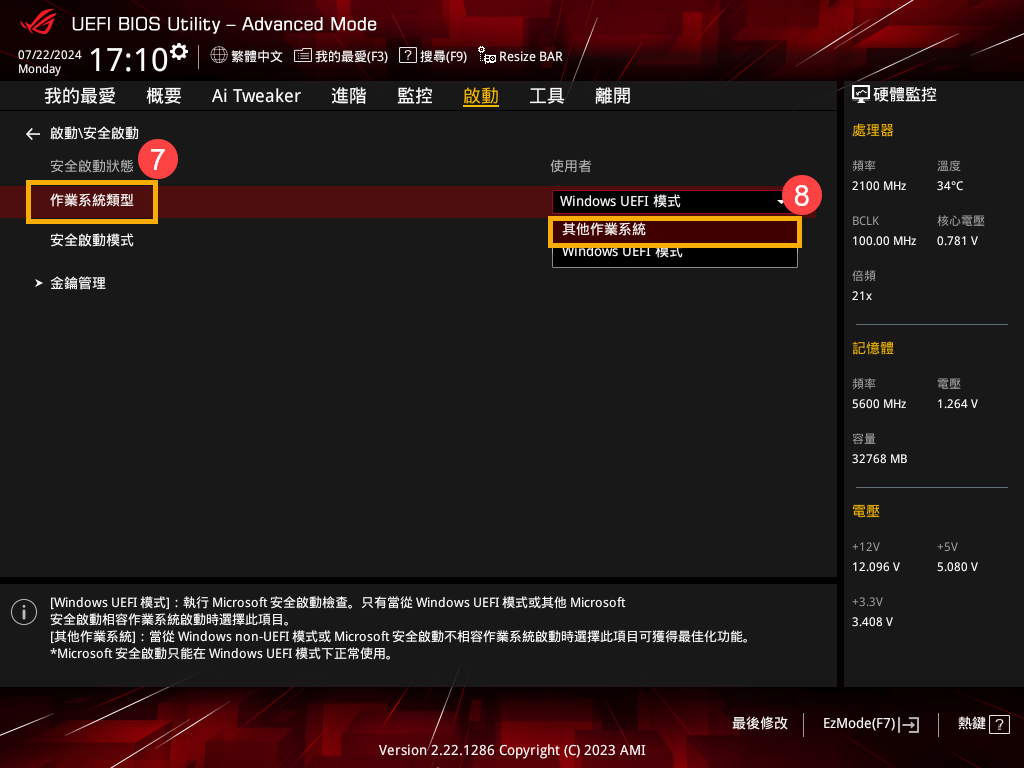
- 儲存設定並離開。按一下鍵盤上的[F10]鍵,然後點選[接受]⑨,裝置會重新開機且設定將會生效。
您也可以進入「離開」頁面,然後選擇「儲存更改並離開」選項以儲存設定並離開。
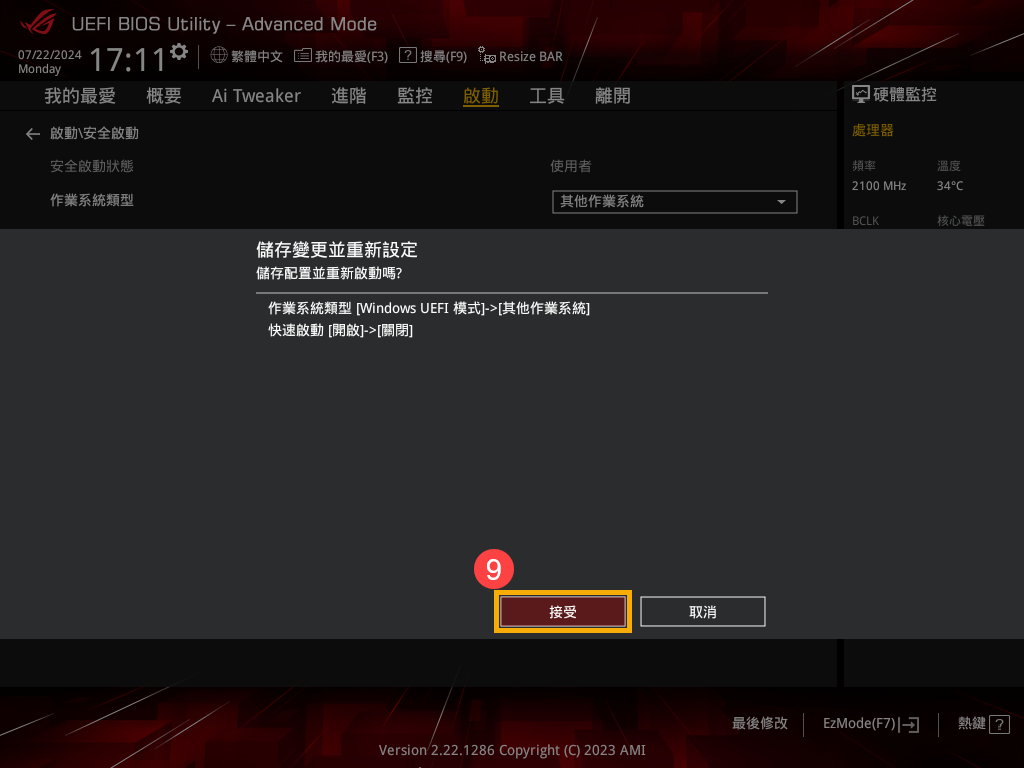
- 重新開機後,請再次嘗試從USB隨身碟/光碟機中開機。
注意
以上訊息可能部分或全部引用自外部網站或來源。 請根據我們註明的來源參考。 如果有任何進一步的問題,請直接聯繫或詢問來源,並註意華碩與其內容/服務均不相關也不負責。
此信息可能不適用於同一類別/系列的所有產品。 部分屏幕截圖和操作可能與軟件版本不同。
華碩提供的以上訊息僅供參考。 如果您對內容有任何疑問,請直接聯繫上述產品供應商。 請注意,華碩不對上述產品供應商提供的內容或服務負責。


 不放,然後按下[電源鍵]開機,直到開機選單畫面出現後即可放開[Esc]鍵。
不放,然後按下[電源鍵]開機,直到開機選單畫面出現後即可放開[Esc]鍵。